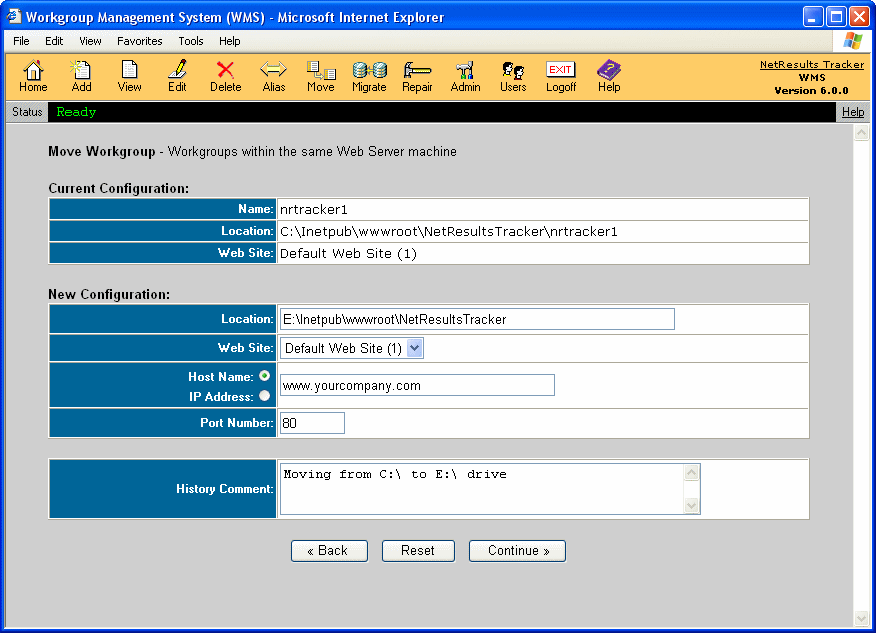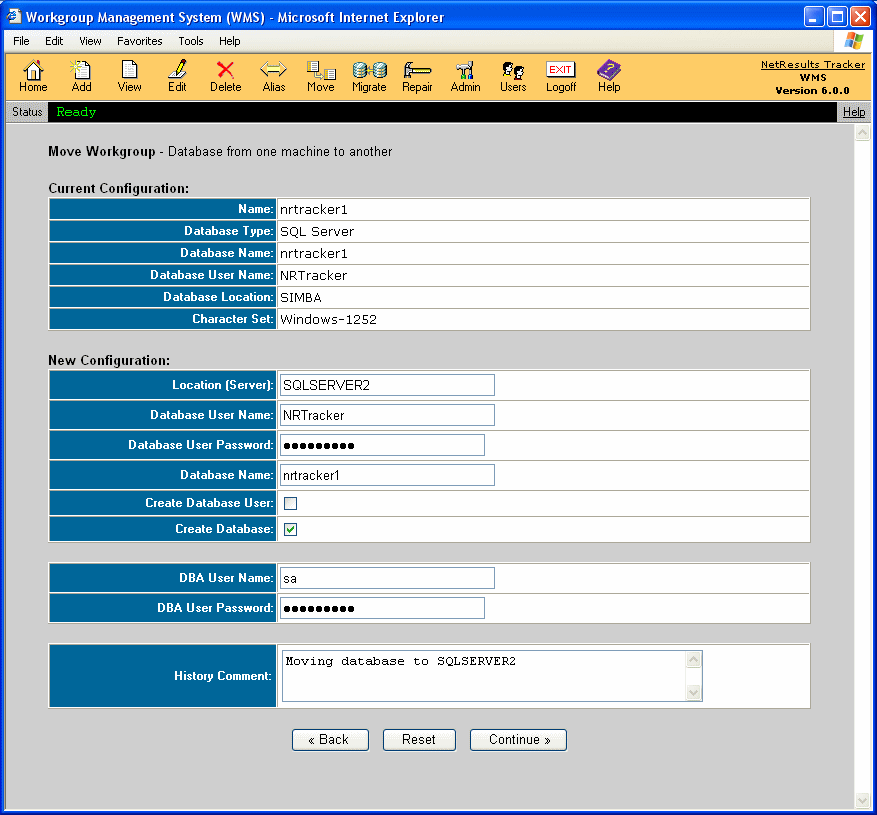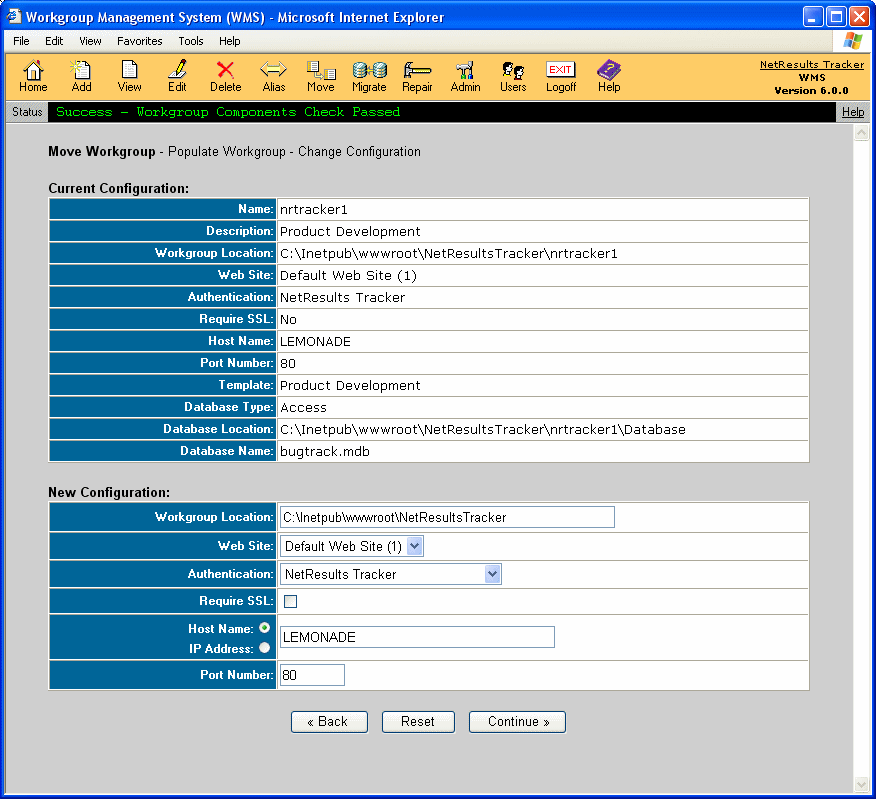NetResults Tracker NetResults Tracker |
 |
|
|
Moving a Workgroup |  | | |
 To move a workgroup, click on the Move button on
the Button Bar. Select a workgroup from the pulldown
menu, select one of the following move operations
described below, then click on the Continue button.
To move a workgroup, click on the Move button on
the Button Bar. Select a workgroup from the pulldown
menu, select one of the following move operations
described below, then click on the Continue button.
If you have manually applied any custom security to your
workgroups (such as file system permissions or IIS application settings),
you will need to re-apply these changes to this workgroup
after it using one of the move operations described below.
Move Workgroups within the same Web Server machine
This operation should be used if you want to change the physical
location of the workgroup within the web server machine where
the workgroup is currently located:
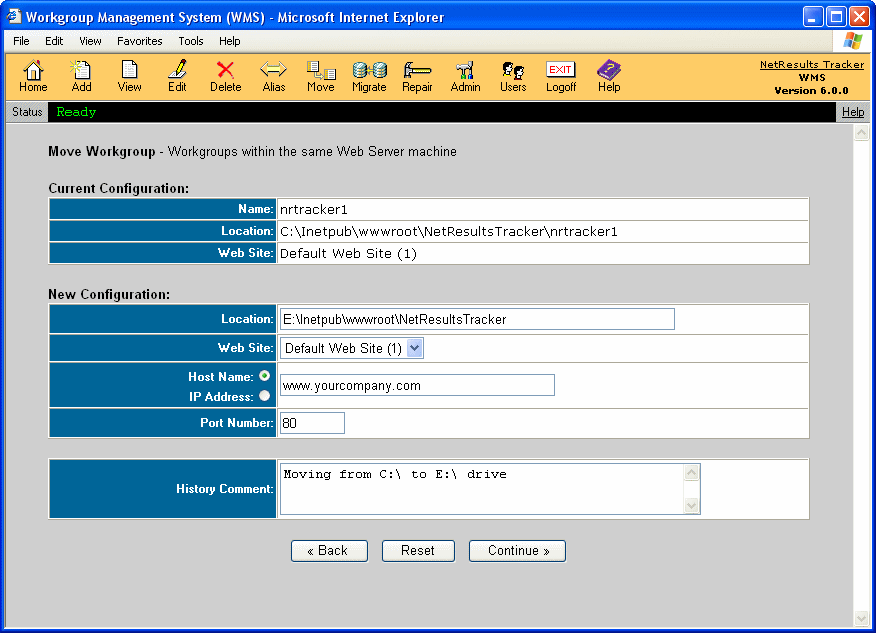
- Login to the Workgroup Management System
- Click on the Move icon
- Select a workgroup from the pulldown menu,
select the option Move Workgroups within the same web server machine,
then click on the Continue button
- The workgroup name, location, and web site will be displayed in the
Current Configuration section.
- Enter the path of the new location
into the Location field
and / or select a different Web Site in the New Configuration section.
- Enter the Host Name or IP Address and the Port Number
that corresponds to the web site where this workgroup will be located.
- Enter a History Comment to describe the change you are making.
- Click on the Continue button to proceed.
- A confirmation page will be displayed. Click the Back button
to make any necessary changes to the location and / or web site. Otherwise,
click on the Move Workgroup button, then click on the OK button to
complete the move operation.
Move Database from one machine to another
This option allows you to move the database to another
machine while still keeping the workgroup's web pages
in the same location. This operation cannot be performed for
Access databases:
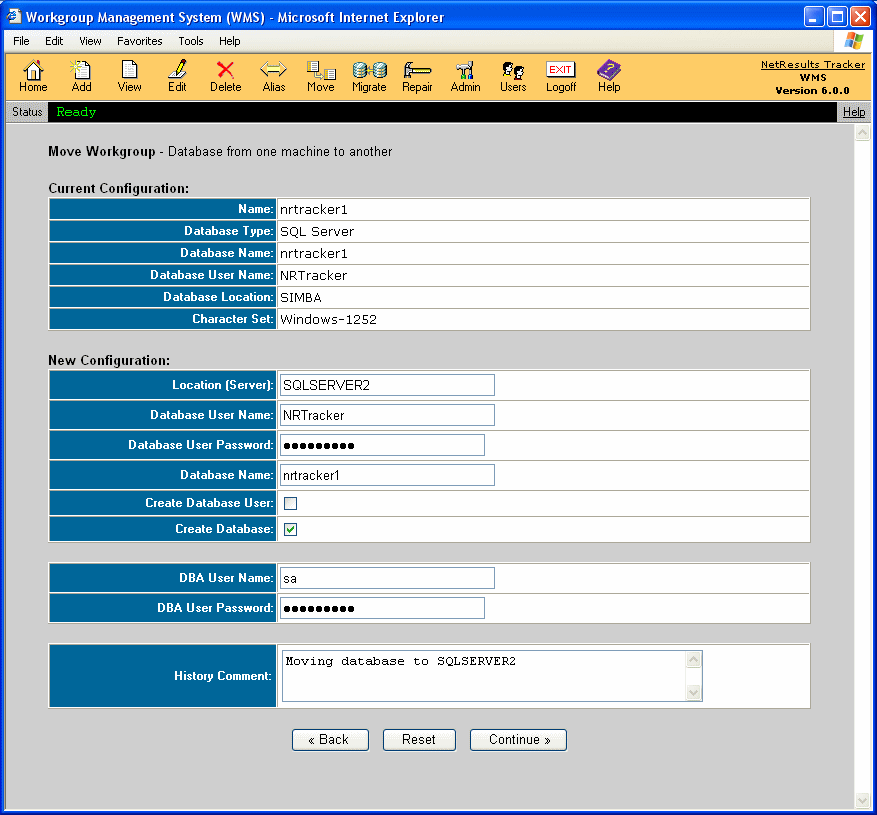
- Login to the Workgroup Management System
- Click on the Move icon
- Select a workgroup from the pulldown menu,
select the option Move Database from one machine to another,
then click on the Continue button
- The workgroup name, database type, database name, and database location
will be displayed in the Current Configuration section.
- Enter new values
for any of the following fields in the New Configuration section:
Database Name, Location (Server Name where the database is located),
Database User Name, Database Password, Physical Path
(for SQL Server only).
- You must add information in the History Comment field to proceed.
- Click on the Continue button.
- A confirmation page will be displayed.
Click the Back button to make any necessary changes to the location
and / or web site. Otherwise, click on the Move Workgroup button,
then click on the OK button to complete the move operation.
After the workgroup files have been moved, the database needs to be
moved into the new machine using the import / export tool for your
database type. The latest procedure can be found in the
Knowledge Base of our web site at:
http://kb.nrtracker.com/Item.asp?id=15
Move / Populate Workgroup based on the PTAdmin Database
This option allows you to move all of the workgroups and settings in
your ptadmin database to another machine. For example, if you need to
move your entire Tracker to a new machine, you can move
your Workgroup Management System information to the new machine without
having to re-enter information.
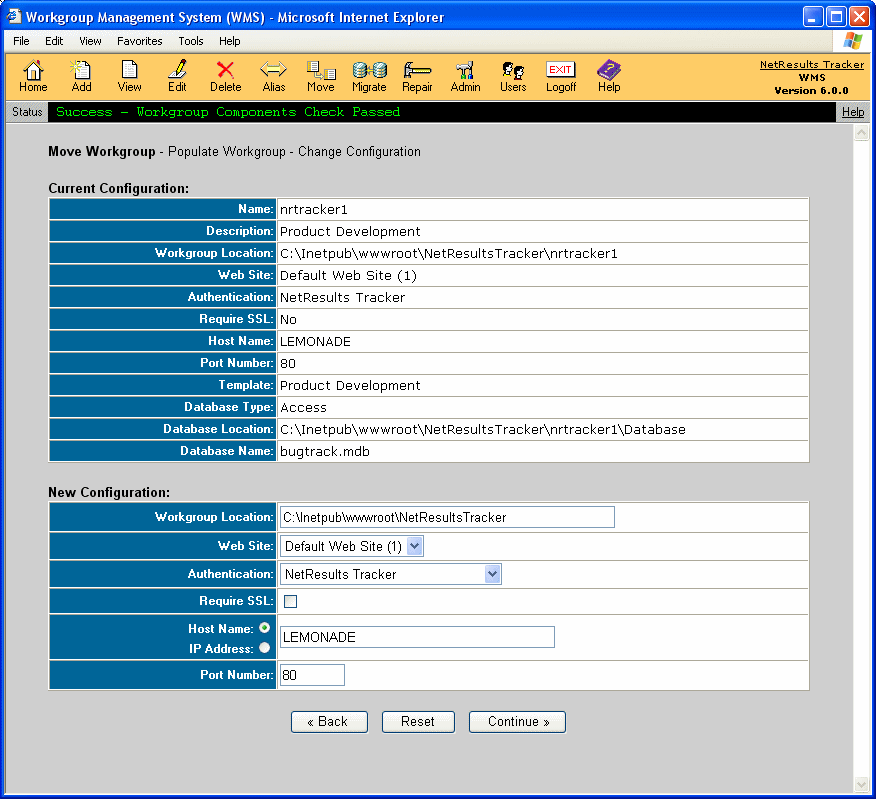
Complete the following steps before selecting the option to move / populate
workgroup based on the ptadmin database:
- Install Tracker on the new server machine.
When prompted during the installation, do not choose to install the evaluation
workgroup called pteval.
- Copy your ptadmin database from your old server to the
new server. The ptadmin database can be found in your installation
directory. By default, the path is
C:\Inetpub\wwwroot\NetResultsTracker\ptadmin\Database\ptadmin.mdb, where
C:\Inetpub\wwwroot\NetResultsTracker is the installation directory.
- Copy your user management database from your old server to
the new server. The user management database (ptcommon.mdb) can
be found in your installation directory. By default, this is located at
C:\Inetpub\wwwroot\NetResultsTracker\ptcommon\Database\ptcommon.mdb, where
C:\Inetpub\wwwroot\NetResultsTracker is the installation directory.
- Login to the Workgroup Management System
- Click on the Move icon on the Button Bar. Select a workgroup from the pulldown
menu, select the option Move / populate workgroup based on the Workgroup Management
System database, then click on the Continue button.
- Existing properties of the selected workgroup will be displayed in the
Current Configuration section. You have an option
to change the workgroup location, virtual web site, host name or IP address and the
port number for this workgroup on the new server. If you don't need to change anything
accept the default values. Click on the Continue button.
- New properties for this workgroup will be displayed in the New Configuration
section. Click on the Move Workgroup button to complete the process.
- Copy the Attachments folder from the old server
to the new server for this workgroup. The Attachments folder can be found in the
installation directory. By default, the path is
C:\Inetpub\wwwroot\NetResultsTracker\workgroup\Attachments where workgroup is
pteval, ptdev, etc.
Important Note:
For workgroups with an Access database, you will need to complete one more additional step:
- Copy the workgroup database file bugtrack.mdb from the old server to the new
server. The workgroup database can be found in your installation directory.
By default, the path is C:\Inetpub\wwwroot\NetResultsTracker\workgroup\Database\bugtrack.mdb where
workgroup is pteval, ptdev, etc. You can also find the database location by
viewing the workgroup information on the old server.
- Repeat the above steps for each of the workgroup that you wish to move to
the new server.
 To move a workgroup, click on the Move button on
the Button Bar. Select a workgroup from the pulldown
menu, select one of the following move operations
described below, then click on the Continue button.
To move a workgroup, click on the Move button on
the Button Bar. Select a workgroup from the pulldown
menu, select one of the following move operations
described below, then click on the Continue button.