|
||
|
|
The goal of this chapter is to walk you through the basic operations using Tracker. This tutorial assumes that the product has been installed, and you are using the default database that was installed. If your Tracker Administrator has customized your installation of Tracker, you may find that there are differences between the procedures described here and what you are working with. In this case, use this tutorial as more of a guideline to using the system.
In this tutorial you will:

To use Tracker, start your web browser and go to the following URL:
http://servername/workgroup/ptlogin.asp
where servername is the TCP/IP name of the host where the Tracker server software is installed, and workgroup is the name of the Tracker workgroup (e.g. "pteval") you wish to access. If you are not sure where Tracker was installed on your network, please ask your Tracker Administrator.
You are presented with the login screen. Enter your User ID and password to log in. If you are using the sample database, enter the User ID "dev_mgr" and a password of "dev_mgr".
After logging in, the first screen you will see is your Tracker homepage, which is typical of all the Tracker pages. Please spend a moment to become familiar with it:
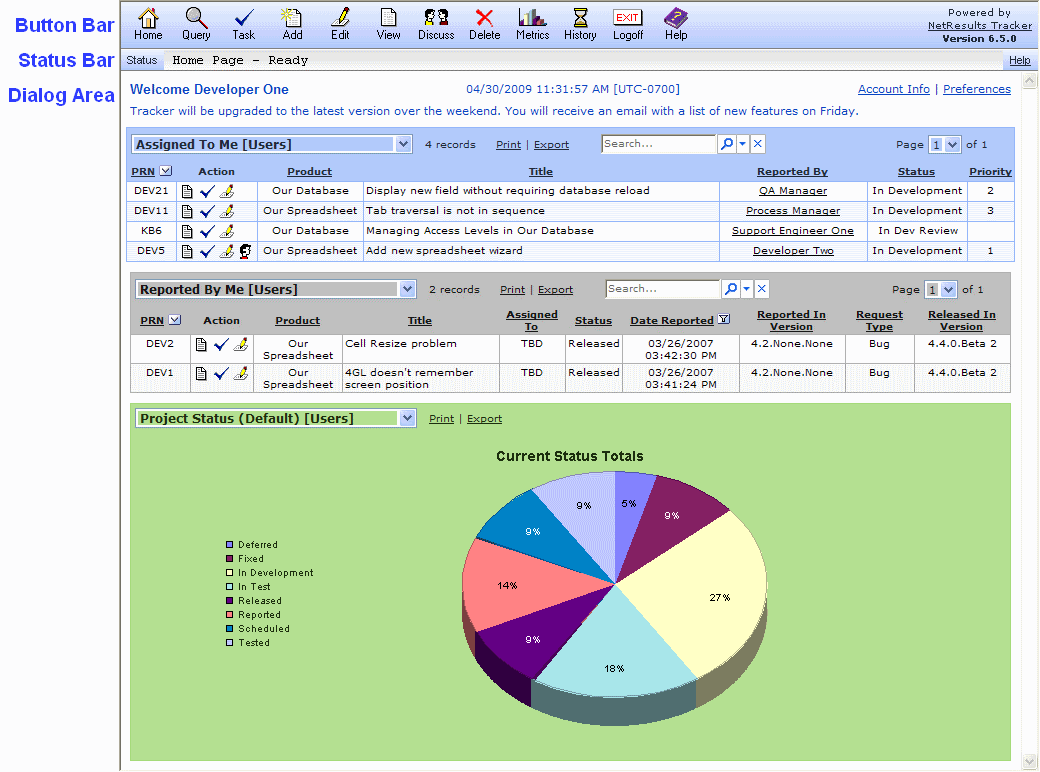
Note the icons in the Button Bar. Depending upon how your Tracker Administrator has set up your account, you may see fewer or perhaps more buttons. Each button allows you access to a basic Tracker operation. If you are using the sample database, you should have access to all but the Administrative functions.
On any Tracker page, there is a context-sensitive Help link in the upper right corner of the Status bar. Click on this link at any time to get detailed information from the Help Guide about the page displayed.

The first thing you will do is report an issue. To do this click on the Add icon located in the button bar. You are presented with a page where you can enter information about the issue you would like to report. In the Product field, select the a product (if you are using the sample database, just select "None"), enter the string "My first record" in the Description field. Select your name for "Assigned To" if that field is available and your name or User ID appears on the list. Click on the Add button to save the new record. The new record is added to the Tracker database. Note that Tracker is now ready to add another record, the Status Bar shows you the record number of the last added record. Make a note of this record number as you will need it later.

Now that we have a record in the database, let's try doing a query to find that record. To do this, click on the Query icon located in the button bar. You are presented with a page where you can define a query. In this case, we want to find all records for the product "None". Click on the Clear button. Then, just select "None" from the Product pulldown, and click on the Run Query button. Note that since all the other fields are using the value "*", any value in these fields will match our query.
The page that appears displays the results of the query. Note that in each row displayed, there are some icon buttons (View, Task and possibly Edit or Discuss). These icons allow you to perform an operation on the record. Click the View icon. The contents of the record you defined are displayed. Click the OK button to return to the query result page. These icons in the button bar also allow you to perform an operation on a record, however, you must enter the record number to do so.
Now try clicking the link labeled Format For Printing. This causes the same query result page to be reformatted to take up less space (the buttons are removed and a smaller font is used). This format is often more convenient for printing reports. Click the link labeled Format For Editing to return to the previous query result page.
Now let's refine the query. Click the OK button on the query result page - you should return to the query page. Click on the Clear button. Enter the string "My first record" in the Search for field, select "Description" in the in list, select "Exact Phrase" in the using pulldown and click the Run Query button. This time only those records that contain the exact phrase are matched in the result.

The Home Page is configured to show records that are assigned to you in the "Assigned to Me [Users]" report. To process a record that is assigned to you, click on the Home icon on the Button Bar and locate the task (record) you wish to complete. If you don't see it on your home page (it only displays 20 records), use the Query icon to locate the desired record. Once you have identified record, click the Task icon (a blue check mark) that is either located on your Home page, on the Query result page, or on the Button Bar (you must enter the record number if you use the Task icon on the Button Bar).
The Task icon presents a form that allows you to enter any information appropriate to the task you have completed, and automatically advances the record state to the next state in the process. It also automatically resets the assignment as defined by your Tracker administrator, indicating that it is ready to handled by another individual for the next step of the process.
Select a transition and click OK. Depending on the transition you selected, you may be presented with a set of fields to be updated. Enter information or make selections in the fields and then click the OK button. A confirmation page will be displayed and will note to what state the record was moved and to what user the record was assigned. Note that depending upon your original query, the record may or may not appear in the query summary because the state and assignee fields have changed.

When you are done using Tracker, you should log off the system. Logging off is a good practice as it prevents other users from mistakenly accessing Tracker from your computer and performing actions under your user account.
To logoff, click on the Logoff icon in the Button Bar.
NetResults Tracker © 1997-2009 NetResults Corporation. All rights reserved.