|
||
|
|
 Before attempting to upgrade a workgroup from a version
in the 3.x series to the latest version, it is strongly recommended that
you make a backup of your database and attachments. It is also recommended
that you test the latest version with a copy of your Version
3 workgroup data and examine the changes before you uninstall your Version
3 installation.
Before attempting to upgrade a workgroup from a version
in the 3.x series to the latest version, it is strongly recommended that
you make a backup of your database and attachments. It is also recommended
that you test the latest version with a copy of your Version
3 workgroup data and examine the changes before you uninstall your Version
3 installation.
In addition, if you have manually applied any custom security to your Version 3 workgroups (such as file system permissions or IIS application settings), you will need to re-apply these changes to this workgroup after it is upgraded to the latest version.
It is recommended that you enter the relevant license keys prior to upgrading your workgroups. If the users in the workgroup you are upgrading are of a license type that does not correspond to your license keys, your users may be blocked from accessing Tracker until you update the license types or enter the license key(s) so the user information corresponds with information entered into the License Manager. For example, if you are upgrading a workgroup that contains users with license type set to "Floating", but you do not have a "Floating" license key entered for the latest version, your users will not be able to login to Tracker until you enter your Floating License Key into the License Manager. For information on changing the license type of a user, please use the Edit a User operation in the User Management System after you have successfully upgraded the workgroup. For information on entering your license key information, review the Entering License Information section of the Installation Help Guide.
To upgrade a workgroup from a version in the 3.x series to latest version, click on the Admin icon in the Button Bar, select the option Upgrade a Workgroup from Version 3.x to the Latest Version, then click on the Continue button.
In the Current Workgroup Details section, type in the current workgroup name, select the current database type and web site, then click on the Continue button to proceed.
On the next page, confirm that the current workgroup location matches the location of the version 3 workgroup files. In the New Workgroup Details section, enter information for the new workgroup including Workgroup Name, Description, Location, template, web site, host name or IP address, port number, and comment. Enter a workgroup name that is different than any of your Version 3 workgroups. If the new workgroup name and location are identical to your current 3.x workgroup, your Version 3 database will be overwritten. However, if you are upgrading a SQL Server database, your Version 3 data will be upgraded (overwritten) regardless of the workgroup name you choose. If you wish to test a copy of your version 3.x SQL Server database with Tracker, please consult the following Knowledge Base article for a different set of instructions so that your Version 3 SQL database will not be overwritten:
http://kb.nrtracker.com/Item.asp?id=5
In either case, please ensure that you have a backup of your database before proceeding. If you are planning to test your data on latest version while still running Version 3, un-check the re-direction box so that your Version 3 URL is not re-directed to the upgraded workgroup. You can add the redirection at a later time using the Alias feature.
Click on the Continue button to proceed with the upgrade process.
A confirmation screen listing information for both the current workgroup and the new workgroup will be displayed. Click on the Back button to make any necessary changes. Otherwise, click on the Upgrade Workgroup button to complete the Upgrade operation. Click OK to confirm. A message confirming that the workgroup files have been successfully upgraded will be displayed. The next step is to upgrade the database, click on the Continue button to upgrade the database to the latest version.
On the next page, your workgroup information will be displayed. In addition, you will be prompted to select additional time zone settings for this workgroup. These time zone settings can be different from the time zone you selected for the Tracker server machine during the installation process. For a list of available time zones, please refer to the following section: Windows 2003 / 2000 Time Zones.
A time zone and whether to adjust for daylight saving time must be specified for the following areas of the workgroup:
For the workgroup time zone settings listed above, if you have selected a time zone where daylight saving time is observed, it is recommended that you check the box to adjust for daylight saving time.
Once the time zone settings have been specified, click on the Upgrade Data button and click OK to proceed with upgrading the database. A confirmation message will be displayed when the database has been successfully upgraded. You will be prompted to upgrade your users. In the latest version, users for all workgroups are added and maintained in the User Management System. When upgrading a workgroup from Version 3.x to the latest version, each user must be upgraded so that the user account can be maintained using the License Administration section. Click on the Upgrade Users button to proceed.
If there are conflicts present in your user accounts, you will be prompted to resolve these conflicts before you can proceed with upgrading your users. A user conflict can occur if you have a User ID present in multiple workgroups with different profile information. For example, if you have a user account called dev_mgr which is present in 2 workgroups, but this user account has a different Name and Email Address in each workgroup (as shown in the image below). You will need to choose which information will be associated with this user for both workgroups.
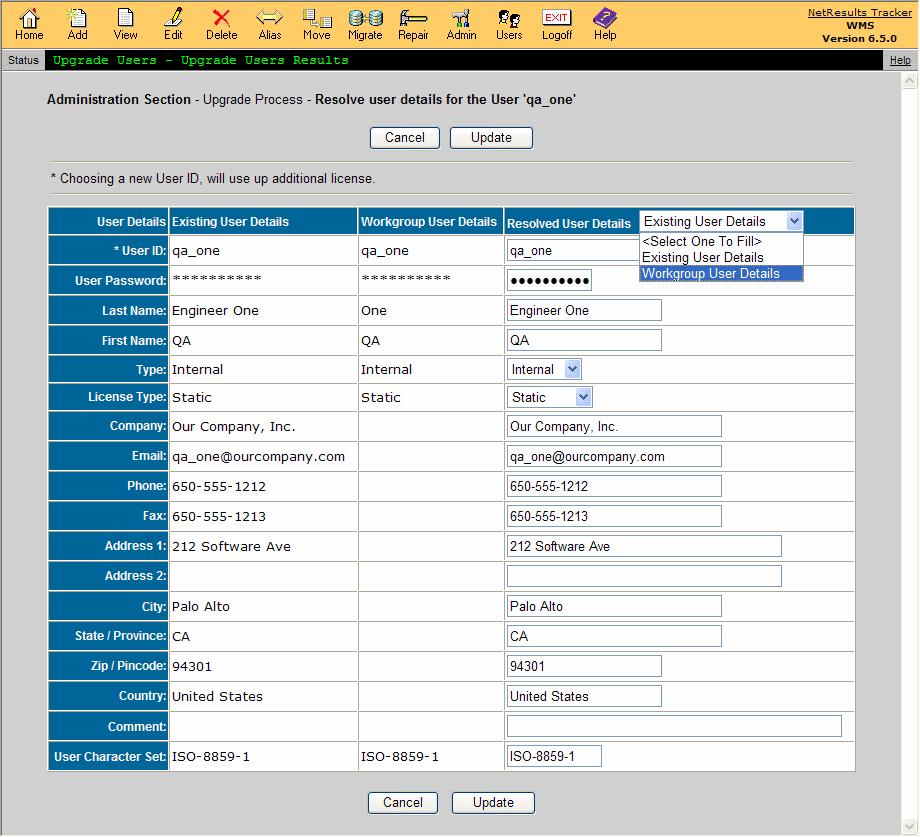
After clicking on the Upgrade Users button, if there any user conflicts, a page similar to the image below will be displayed.
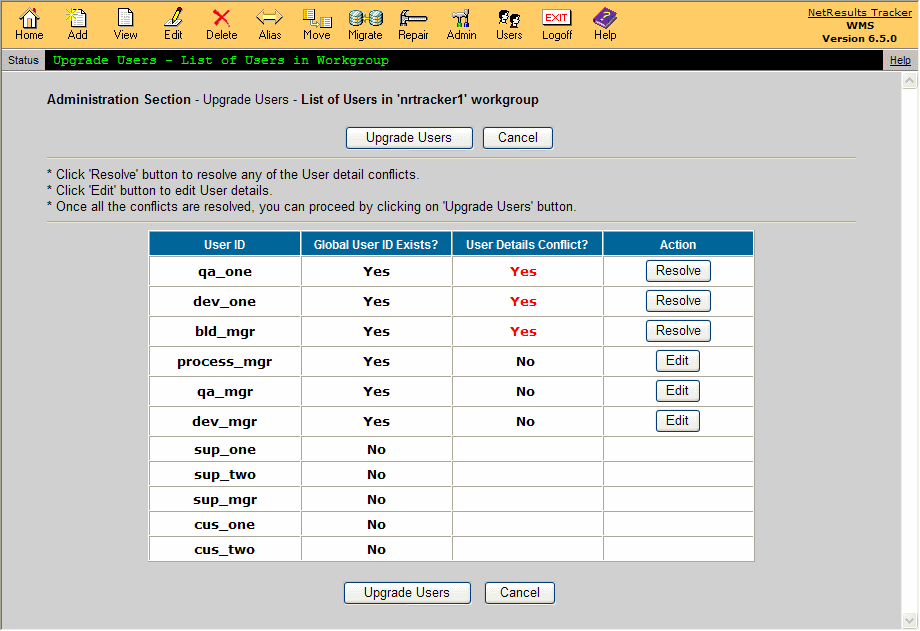
Users with "Yes" displayed in the User Details Conflict? column need to be resolved before you can continue with the upgrade. Click on the Resolve button in the Action column for each User ID to resolve the conflict.
On the next page, details of the user conflict will be displayed. The first column Existing User Details shows the user profile information already present for this user account in the License Administration section (this information could be present if you already upgraded another workgroup that contained a user account with the same User ID). The second column Workgroup User Details contains the user profile information for this User ID present in the workgroup you are attempting to upgrade.
To resolve the user conflict:
OR
OR
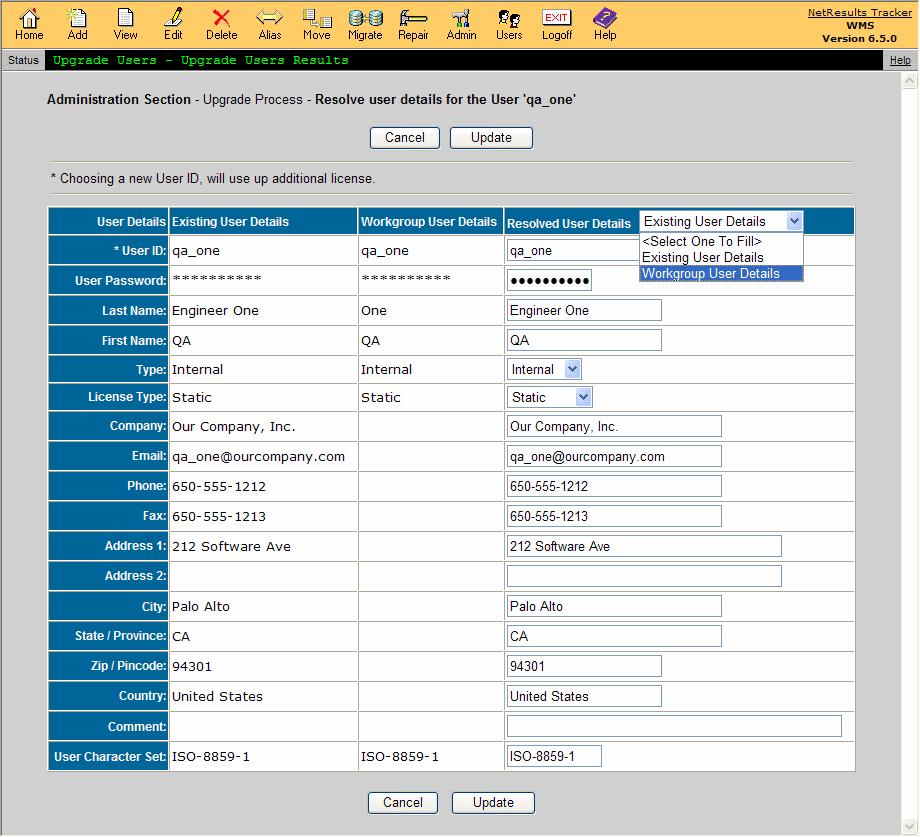
After making your selection and / or entering the user details in the "Resolved User Details" column, click on the Update button. Click on the Resolve button for another user to continue resolving the conflicts.
Users with "No" displayed in the User Details Conflict? column do not have a conflict present. If you wish to modify the profile information for a user which had a conflict resolved, click on the Edit button displayed in the "Action" column for the user account, modify the profile information in the Resolved User Details column, then click Update to save your changes.
Once all users have "No" listed in the "User Details Conflict?" column and there are no longer any "Resolve" buttons in the "Action" column (as shown in the image below), you can proceed with the upgrade process by clicking on the Upgrade Users button. A confirmation will be displayed when the user upgrade process is complete.
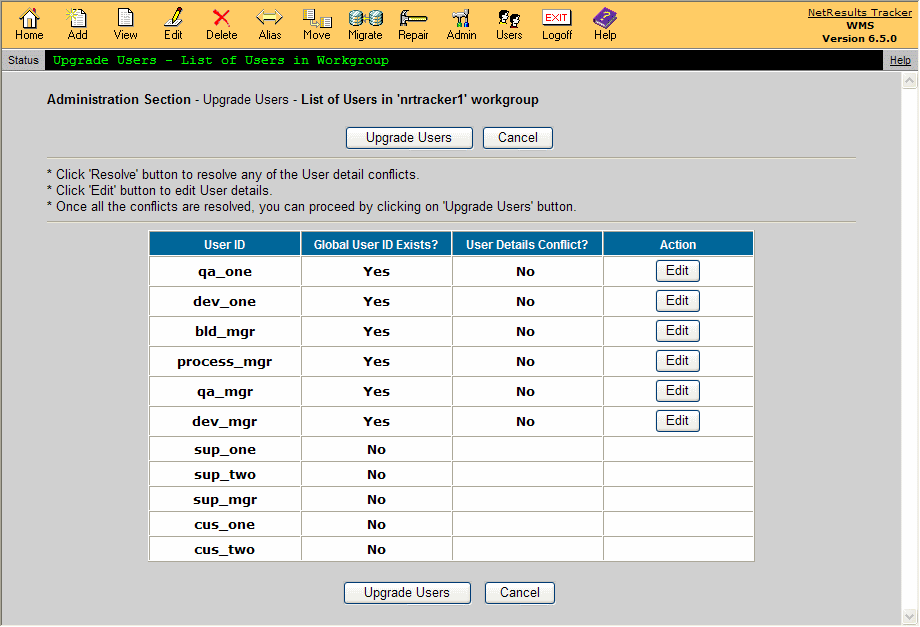
Click on the Home icon to return to the Workgroup Management System Home Page. Your upgraded workgroup will now be displayed on the list of workgroups on the Home Page. To login to your upgraded workgroup, click on the key icon to the left of the name of your upgraded workgroup. A separate window will be launched with the workgroup's login page.
Editing a User Profile during the Upgrade Users operation
When the Edit button is present in the Action column during the process of upgrading users, you can click on the Edit button to make changes to a user's profile. The Edit button will not be displayed for any users which did not have a user conflict. You can only edit users without conflicts after the "Upgrade Users" operation is complete by using the Edit User option in the User Management System. After clicking on the Edit button in the "Action" column of a user, you can select one of the following options to make changes to the user:
OR
OR
NetResults Tracker © 1997-2009 NetResults Corporation. All rights reserved.