|
||
|
|
Overview
A Tracker report is composed of the search criteria, which is called a query, and a format for the results (which determines which fields are displayed in the results and other options), which is called a report layout. You can define and save both queries and report layouts. This enables you to quickly select from a list of frequently used queries, rather than re-entering all the query parameters for each query. You can use either group or personal saved queries. You can always save a personal query, and if you have been given permission by your Administrator, you may also be able to save a query or report layout for use by all users in your assigned user group(s).
Saved queries are managed by the Saved Query bar which appears on the Query Page below the status bar, as shown below:

Using the Saved Query bar, you can define new queries, edit or remove existing saved queries, run or preview a saved query and set a default saved query. Group level saved queries are listed followed by the User Group name in square brackets (e.g. "Assigned to Me [Users]" denotes the saved report called "Assigned to Me" is accessible by the user group "Users"). Admin users can access saved queries for all user groups without having to be a member of each group.
Saved report layouts are managed by the Report Layouts bar which also appears on the Query Page below the status bar, as shown below:

Using the Saved Reports bar, you can define new report formats, and edit or remove existing saved report formats. Group level saved report formats are listed followed by the User Group name in square brackets. Admin users can access saved reports for all user groups without having to be a member of each group.
If a user group is not available for selection, you may not be a member of the user group or you may not have sufficient privileges for saving reports or report layouts for that user group. If you are a member of the user group or are logged in as a user with the Admin privilege, the user group may not have visibility to at least one Project and Form. Only user groups that have visibility to at least one Project and Form (configured in the Admin section) will be available for selection when creating group saved queries, advanced queries or report layouts.
Restrictions Related to Adding Saved Queries and Report Layouts
In order to create a saved query or report layout for a user group, a user must have the necessary privileges as defined by your Tracker Administrator. Without these privileges, a user can only create personal saved queries and report layouts.
Depending on the user group privileges that have been assigned to your by your Tracker Administrator, you may only be able to use certain operations on certain saved group reports or report layouts. For example, if you are a member of 2 user groups, but only have privileges to edit group saved reports or report layouts for one of those user groups, some of the operations in the Saved Queries or Report Layouts bar (e.g. "Add", "Edit") may be disabled when selecting a saved query or report layout for a group where you have limited privileges.
Field Visibility in Saved Group Queries and Reports
Field Visibility is the feature that allows fields to be restricted by user group in various areas of Tracker such as the Add, Edit, and View pages and in Queries and Reports. That is to say that the system can be configured such that each user group may see a different set of fields in each area of Tracker. Therefore, when creating saved group queries and report layouts, all fields may not be displayed depending on field visibility settings for the group selected.
When a field is not visible to the user group selected in a saved group query, the field will be set to the default value when the saved group query is run. In most cases, this default value is "*", which will include all possible values for the field in the saved group query results. In the case of the Deleted field, the default is "No" such that all records that have not been marked as deleted will be included in the results of the saved group query.
In the case of report layouts, if the field is not visible to the group selected for the saved group report layout, the field will not appear in the list of possible values for each column of the report.
Please contact your Tracker Administrator if you wish to include a field in a saved group query or report layout that is not visible to the selected user group.
Saved Queries and Report Layouts using Multiple Forms
Saved Queries and Report Layouts with multiple forms selected can have fields selected in the criteria that are not available in all forms (the field does not exist in certain forms) or are not visible to all user groups who are able to run that saved query or report layout. When this occurs, the criteria that does not apply to a certain form will not match any records for that form. For example, let's say there are 2 forms in a workgroup: Form A and Form B. There is a query with Form = "*" (records that match either Form A or Form B) and "Priority = 1", but Priority is not visible in Form A. Since Priority is not visible in Form A, no records added using Form A will be included in the query results (because there are no records added using Form A that have the Priority field set).
The same is true for report layouts. This means that if a field is not visible or does not exist in a form, no value will be displayed in that field's column for records where the field is not visible or does not exist. Using a similar example the one above for query results (query with Form = "*", which will return records that match either Form A or Form B, Priority is not visible in Form A). The report layout we are using with this query has a column with "Priority" selected. In the query results any records added using Form A will have a blank value in the Priority column.
Add a Saved Query
To add a saved query, follow these steps:
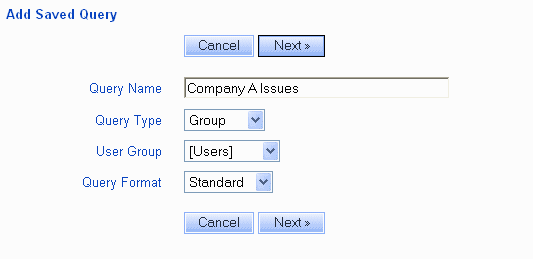
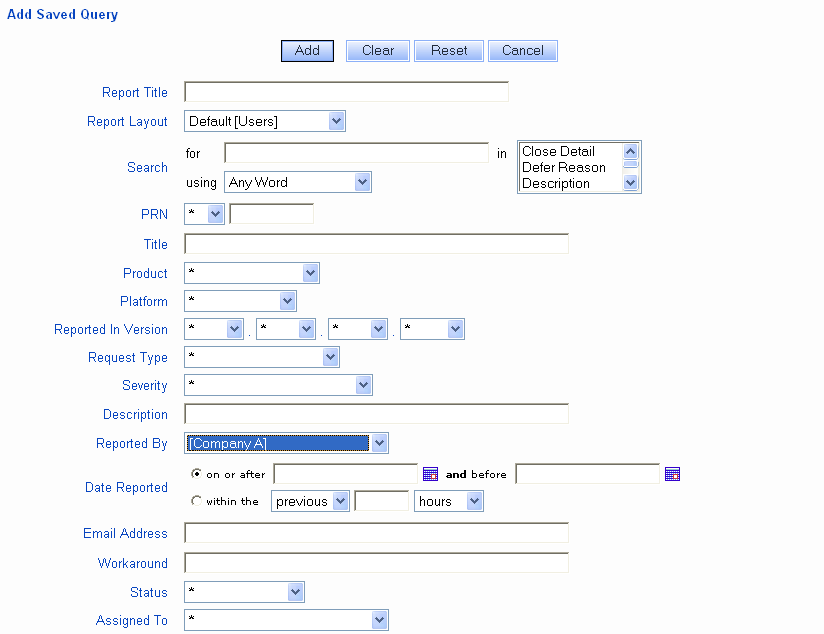
Run a Saved Query
To run a saved query, follow these steps:
Preview a Saved Query
Many times you may wish to verify the criteria of a saved query before running it or perhaps modify it slightly before running it. The Tracker saved query Preview feature allows you to do this.
To preview, optionally modify, and run a saved query, follow these steps:
Select a Default Saved Query in the Saved Queries Pulldown
To set the query which you would like to appear in the Saved Queries pulldown when you first browse to the Query page, follow these steps:
Edit a Saved Query
To edit a saved query, follow these steps:
Delete a Saved Query
To delete a saved query, follow these steps:
If a user has the saved query you are attempting to delete selected as one of their default Home Page reports, you will not be able to delete the saved query until another report is selected for the user's default Home Page reports in the Preferences section.
Standard Saved Queries within Tracker
Within Tracker, there are saved queries that are installed by default. The description of each report below is how the saved queries are set by default, but your Tracker Administrator or another user with the appropriate privileges may have changed the report's settings:
Saved Report Layouts
Report Layouts determine which fields will be displayed in the query results. You can create as many report layouts as desired. Report Layouts can be created for personal use or for use by user groups. When running an ad-hoc query and when saving queries, you can choose which report layout should be used to display the query results.
To add a report layout, follow these steps:
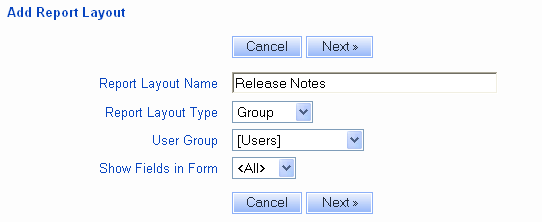
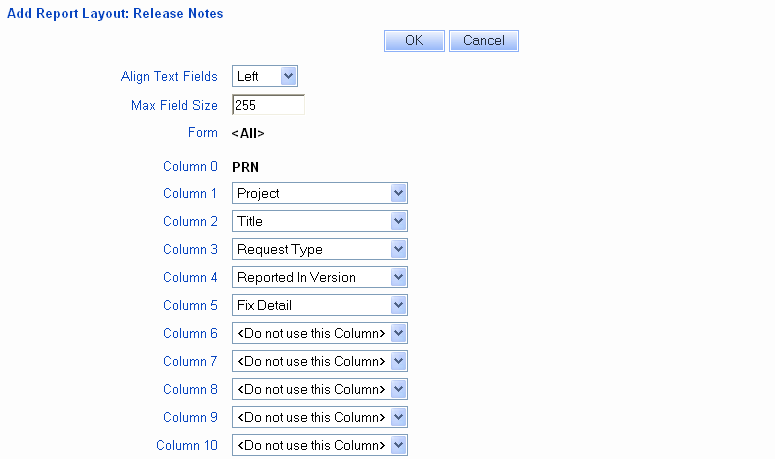
Properties of Fields Selected for Report Layout Columns
Any of the active fields for the form selected (or all if "<All>" was selected) can be selected as columns in a report layout. Some field types have special properties when included in a report layout.
When the Assigned To or Reported By fields appear in a report layout, users with the privilege "View User Information" will be able to click on the user's name in the query results to display the user's profile information (e.g. phone number, email address, company name).
When the preference Exclude Time From Reports is enabled and a Date field is included in a report layout, only the date information (not the time) will be included in the query results.
Selecting a Link field as a column in a report layout will display the PRNs of any linked records. The PRN for the linked records is a clickable link that will display the View Page of that record.
Selecting <Attachments> as a column in a report layout will display the description of any attachments for the record. The description is a link that can be clicked to view the attachment in a separate browser window.
Selecting <Clone> as a column in a report layout will display "Yes" if a record is a clone or "No" if a record is not a clone.
Selecting <Parent PRN> as a column in a report layout will display the PRN of the record it was cloned from (the parent record). For records that are not clones, this column will display the value "-1" to signify the record does not have a parent.
Edit a Saved Report Layout
To edit a saved report layout, follow these steps:
Delete a Saved Report Layout
To delete a saved report layout, follow these steps:
Select a Saved Report Layout in an Ad-hoc Query
To run an ad-hoc query using a particular report layout, follow these steps:
Associate a Saved Report Layout to a Saved Query
To associate a saved report layout to a saved query, follow these steps:
Standard Saved Report Layouts within Tracker
Within Tracker, there are saved report layouts that are installed by default. The description of each report layout below is how each is set by default, but your Tracker Administrator or another user with the appropriate privileges may have changed the report layout's settings::
NetResults Tracker © 1997-2009 NetResults Corporation. All rights reserved.