|
||
|
|
Overview
Tracker allows you to customize forms to suit your needs by adding and removing fields as necessary. In addition, you can specify the name displayed for all fields and other properties of each field such as whether a field is required or not and on which pages the field will appear.
The following sections explain how to manage fields:
Global Field List - information about the global
list of fields and general operations such as adding, editing and deleting
fields
Field Types and Properties - details of each field type that can be
created and the properties that can be set for each
Field Visibility - how to configure
which user groups can access each field in the various pages in Tracker
Fields and Forms - how to configure on which forms
each field will appear and the properties it exhibits on a given form
Customizing Menu Items - how to define the option menu
items within a pulldown or release number field
Customizing Pulldown Menu Dependencies - how to
configure a parent-child relationships between pulldown fields
A list of the global fields in the workgroup is available in the Fields section. To get to the list:
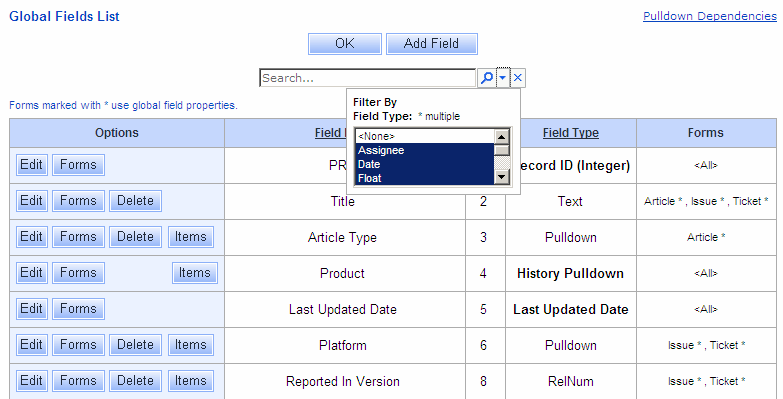
Field Search
A search function is available in the Fields section to help you quickly locate a field or set of fields that match certain criteria.
To search for a field or set of fields:
 dropdown icon to select by which fields
you wish to filter. Selecting "<None>" will include all field types in the search results
(this is the default selection).
More information
about the different field types can be found in the
Field Types section. To make multiple
selections, hold down the Ctrl button on your keyboard as you
click on the field types you wish to select.
dropdown icon to select by which fields
you wish to filter. Selecting "<None>" will include all field types in the search results
(this is the default selection).
More information
about the different field types can be found in the
Field Types section. To make multiple
selections, hold down the Ctrl button on your keyboard as you
click on the field types you wish to select.
 Search icon to run the search
Search icon to run the search
 remove icon to remove the search criteria and reset to the defaults
(no key word(s) or phrase in the Search... box, "<None> selected).
remove icon to remove the search criteria and reset to the defaults
(no key word(s) or phrase in the Search... box, "<None> selected).
A list of relationships between pulldowns can be accessed by clicking on the Pulldown Dependencies link in the upper right corner of the Fields page.
It is often a good idea to create a backup of your database before making major changes such as modifying your fields as some modifications are irreversible other than by restoring backup copy of your database.
To add a new field:
Editing Field Properties
The properties set for a field when created or edited in the Fields section are known as Global Field Properties. When a field is added to a form, the field can use its global field properties or the field can be modified such that it has different properties when it is used by each form. For example, you may want to configure a field such that it is required on the Add page on one form, but not required on the Add page for another form.
To edit a field's properties from the Set Forms section:
Editing Field Attributes
To edit the attributes for a field:
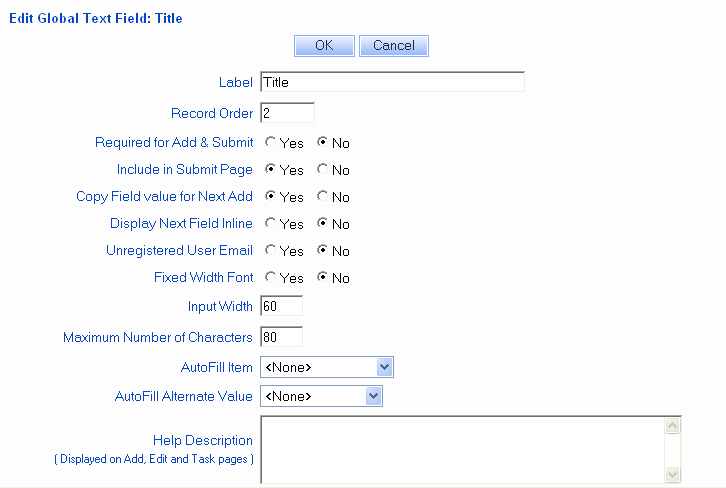
The Assigned To, Reported By, Status fields as well as the Pulldown and Release Number fields have an Items button available for modifying the options available in those fields. Details on editing items for Pulldown and Release Number fields are available in the Customizing Menu Items section.
The Items button for the Assigned To field will display the User Accounts section. Items listed in the Assigned To field are the users listed in the User Accounts section. For a user to be available in the Assigned To field on the Add Page, the user must be a member of a user group with the privilege "Can Be Assignee For Add". For a user to be available in the Assigned To field on the Edit Page, the user must be a member of a user group with the privilege "Can Be Assignee For Edit".
The Items button for the Reported By field will display the User Accounts section. Items listed in the Reported By field are the users listed in the User Accounts section.
The Items button for the Status field will display the Global States List. Items listed in the Status field are the states created in the Global States List.
Deleting Fields
Before you can delete a field, you must first remove it from any forms in which it is being used. Please review the Removing and Re-adding Fields to a Form section for background and instructions for removing a field from forms and subsequently deleting it from the workgroup.
NetResults Tracker © 1997-2010 NetResults Corporation. All rights reserved.