|
||
|
|
A transition is a path used to move a record from one state to another in the workflow or can be used to assign the record to another user. A transition can include fields called Task Fields that require a user to enter some information into a record before it moves to the next step in the workflow. In some cases a transition may be a loop (a transition which keeps the record in the same state). A loop transition is used when a record simply needs to have information added to a field, but does not move to another state and / or does not move to another assignee.
Please note: The "+" icon is available for expanding the Transitions sub-sections in the Workflows section. The "-" icon is available for collapsing sub-sections.
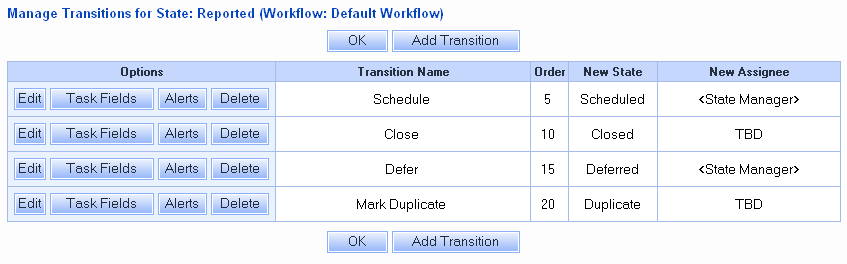
Defining Transitions for a State
The transitions for a particular state can be managed from the Workflows section or in the Available States section.
To manage the transitions for a state in the Workflows section:
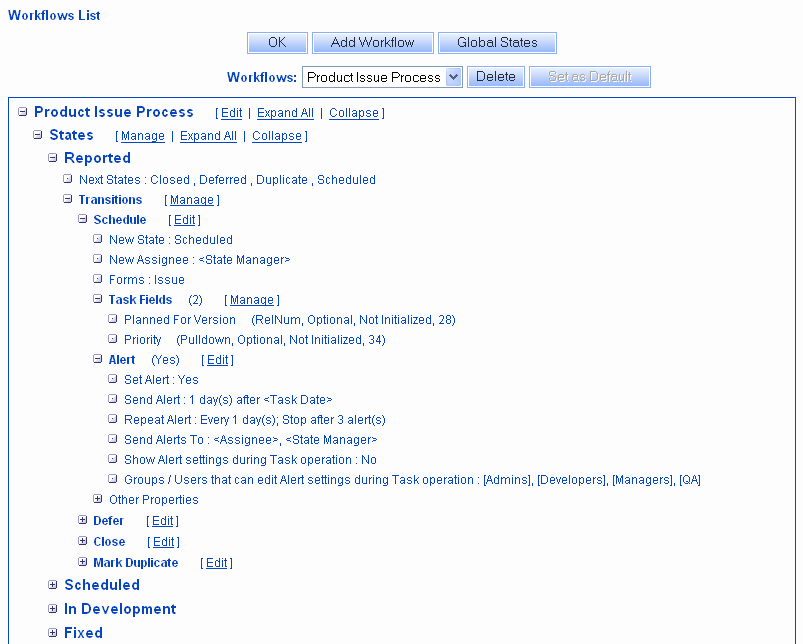
To add a new transition:
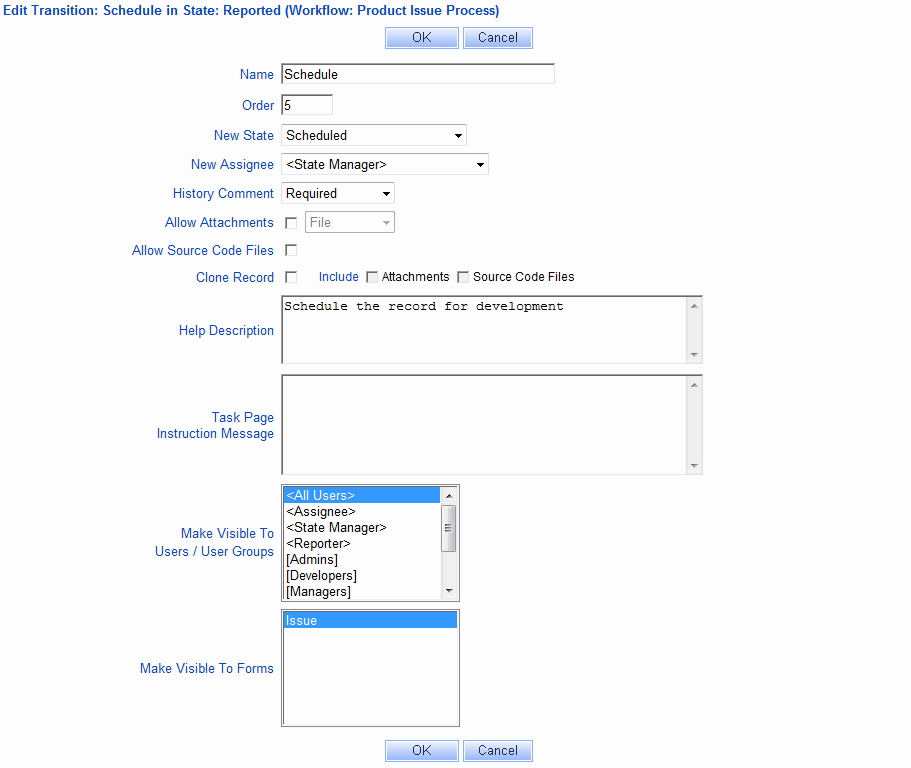
Properties of Transitions
The following options will be presented when you add or modify a transition:
Transition Name
Enter a label that will be used as the name
of the transition during the Task operation
Order
The order of the transition. This will determine the order in
which it appears in the transitions table as well as in the list
displayed during the Task operation. Transitions which have the same
value specified in the order field will be listed alphabetically.
New State
The state to which the record will be routed when this
transition is selected during the Task operation. For this option,
you may select one of the following:
New Assignee
The user to whom the record will be assigned when this
transition is selected during the Task operation. For this option,
you may select one of the following choices listed below:
History Comment
Allow Attachments
Checking the box for this option and selecting the attachment type will allow the user performing the
Task operation to add the chosen attachments type to the record being processed.
When selecting a transition with this option enabled, the user will
have the option "Add <Type> Attachment(s)" available for selection during
the Task operation.
Allow Source Code Files
Checking the box for this option will allow the user performing the
Task operation to add attachments to the record being processed.
When selecting a transition with this option enabled, the user
will have the option "Associate Source Code File(s)" available
for selection during the Task operation. This option will only be available
in a transition when the
Source Code Control Integration is enabled in the
General Preferences section.
Help Description
Enter text to be displayed when the user performs the Task operation. This can be used to provide instructions or helpful information about the
transition. Up to 255 characters can be entered. The
transition image in the Marking a Task Complete section of the User
Guide shows an example of a Help Description under the listed Transitions.
You can utilize format tags
such as bold, italics and others as part of the instruction message. A complete list
of available tags can be found here.
Task Page Instruction Message
Enter text to be displayed on the Task Fields Page. After selecting this transition
in the Task operation, the user can be presented with a message at the top of
the Task Fields page. Up to 1000 characters of text can be entered
as way of providing the user a customized message. The
Task Fields section in the
Marking a Task Complete instructions shows an example of the Task Page Instruction Message. The example
is the "Explain the reason for closing the ticket..." text.
You can utilize format tags
such as bold, italics and others as part of the instruction message. A complete list
of available tags can be found here.
Visibility
Transition Visibility is the feature that allows you to limit which users
and user groups can see this transition available when performing the task operation on
a record. Transition Visibility can be set by modifying each transition using the Make
Visible to These Users property or by modifying
each user group. If you prefer to set visibility by user group,
review the Transition Visibility information in the
User Accounts - Groups section.
For this option, you may select one of the following:
Fast Tasking
Fast Tasking is the process
where a transition is chosen and the user clicks on the OK button, the record
will immediately be updated because it is set such that there are no task fields and
the history comment should not be displayed. If a transition is configured to
allow fast tasking and is configured to display alert settings during the task
operation, the alert settings will not be displayed during the task operation. The default
alert settings for the transition will be used instead.
Transitions can either be edited from the Workflows section or the Available States section.
To edit the transitions for a state in the Workflows section:
Transitions can either be deleted from the Workflows section or the Available States section.
To delete the transitions for a state in the Workflows section:
Defining Fields For the Task Operation
For each transition within a particular state, you can specify which fields should be presented to the user during the Task operation. By only presenting the user with the necessary fields, you can ensure each user will correctly adhere to the workflow process.
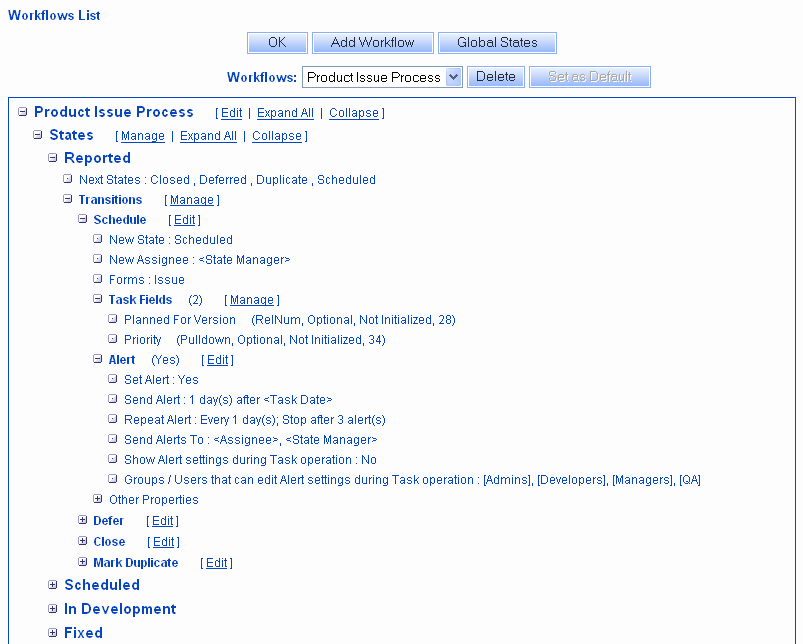
Task fields for a transition can be managed from the Workflows section or the Available States section.
Some system-required fields cannot be added as a task field using these following steps:
Assignee
Whether this field is available during the Task operation is controlled by the New Assignee option for the transition
Last Updated Date
This field is automatically updated when the Task operation is performed on a record. This field cannot be added as a task field.
Status
Whether this field is available during the Task operation is controlled by the New State option for the transition
To add Task Fields to a transition from the Workflows section:
Task field properties can be edited from the Workflows section or the Available States section.
To edit the properties of a Task Field in a transition from the Workflows section:
Task fields can be removed from a transition either from the Workflows section or the Available States section
To remove Task Fields to a transition from the Workflows section:
Properties for Task Fields
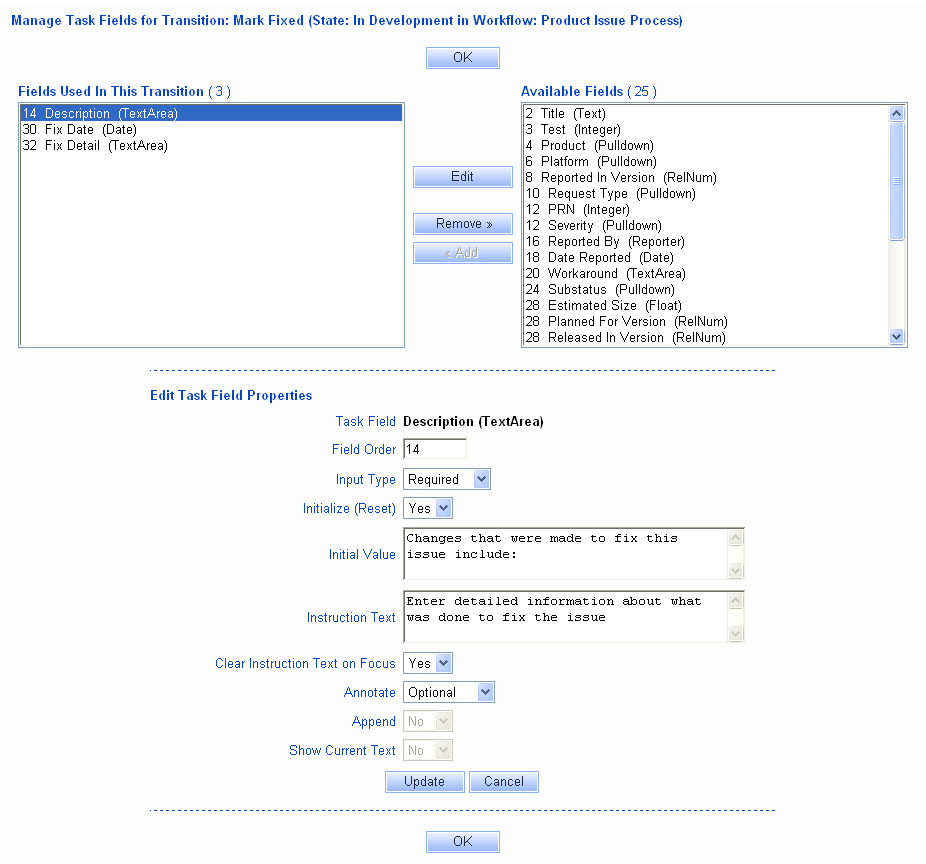
The following properties can be set for Task Fields when they are presented during the Task operation. Review the Examples section for suggestions for how to set the properties based on the type of task field.
Field Order
The order in which the Task Field will appear on the page during the Task operation
relative to the other task fields configured for the same transition. By default, the
order will be the order value as listed in the
Fields section. Select an integer
value. If multiple task fields have the same value for the order field, the
task fields will be listed in alphabetical order.
Input Type
Specifies whether the field is required, optional, or read only when it appears
during the Task operation.
You may wish to highlight required fields during the Task operation with a particular color, bold type or with a special character (e.g. "*"). This can be done by configuring the Required Field Highlights option in the General Preferences section.
Initialize (Reset)
For Date fields, this property specifies whether the field should be automatically initialized
with an Initial Value when the Task operation is performed.
You may wish to use a combination
of setting the Input Type to "Read Only" and Initialize (Reset) to "Yes" for date fields. This combination will
allow the date field to be set to the current date and time when the Task operation is performed,
but the user will not be allowed to modify the date field.
For Text, TextArea, URL, Integer, and Float fields, this property specifies whether the field should be reset to blank or an Initial Value. By setting the Initialize (Reset) property to "Yes" and setting the Type property to "Required", you can force a new value to be entered for a Text, TextArea, URL, Integer, or Float field. This property can be useful in combination with the Clone Record option in a Transition as you may find that you would like several fields to be reset when creating a copy (clone) of an existing record.
Note 1: For Float and Integer fields, if you set the Initialize (Reset) property to "Yes" and the Type property to
"Read Only", the field value will be set to the Initial Value configured (0.0 for Float and 0 for Integer) because Float and Integer fields must always
have a value (blank is not a valid value for Float or Integer).
Note 2: For all field types, if you set the Initialize (Reset) property to "Yes" the existing value (if any) of the
field will be overwritten. Any data previously entered in the field will be lost.
For Pulldown fields, setting the Initialize (Reset) property to "Yes" indicates that the field should be reset to the value selected in the Initial Value field (its default value or another menu item). By setting the Initialize (Reset) property to "Yes" and setting the Type property to "Required", you can force a user to select a value other than the default or the Initial Value.
For Dependent Pulldown fields, if the parent pulldown is set to be initialized, the parent pulldown will be set to whatever was selected for the Initial Value property as long as it is a valid value according to the dependencies configured in the Item Dependencies section. Likewise for a child pulldown, If the child pulldown is set to be initialized, the child pulldown will be set to whatever was selected for the Initial Value property as long as it is a valid value according to the dependencies configured. In either case (parent or child being initialized), if the Initial Value is not a valid value according to the dependency configuration, the field will be set to the default value that is valid. In the case where the parent field is being initialized, the value of any child pulldown menus may be reset to a default value so that it matches the dependency configuration. For example, let's say a field called "Product" is parent to the "Component" field. When you select the product "Printer", the related components are "Paper Tray" and "Toner" (Paper Tray is the default). When you select the product "Monitor", the related component is "Power Cord". Let's say you set a transition such that the Product field will be initialized with the Initial Value of "Printer". If you use this transition on a record where Product is set to "Monitor" and Component is set to "Power Cord", the Product field will be set to "Printer" and the Component field will be set to "Paper Tray". The value of the Component field will be reset to a value that matches the Product field whether or not the Component field is a task field in that transition. This occurs because Component is a child of the Product field and the values in both fields must match what is configured in the dependencies section.
For RelNum fields, this property specifies whether each component of the field should be set to the value configured in the Initial Value field (its default value or another value).
For YesNo fields, this property specifies whether the field should be set to the Initial Valie configured (its default value or the other value).
Initial Value
This option is not available for Link or Reporter fields. This option will only be available
when Initialize (Reset) is set to "Yes".
The value entered will be displayed by default during the Task operation and can be changed by the user. If the field is required (Input Type is set to "Required"), the user will be prompted to change the value of the field to something other than the Initial Value. If Input Type is set to "Read Only", the Initial Value will be saved for the field and cannot be modified by the user. For Date, Text, TextArea and Url fields that are set as "Read Only" and the Initial Value is blank, the following note will be displayed next to the field during the Task operation: "Note: This field will be set to blank (empty)." If the Input Type is set to "Invisible", the Initial Value will be saved for the field and will not be shown to the user during the Task operation.
For Date fields, the Initial Value can be set to "<Now>", "<Blank>" (indicating "null" or empty) or can be set to a time relative to the value in a date field. You can enter a number from 1-99, select the time interval (hour(s), day(s), week(s), month(s)), select "before" or "after" and a date field as the point of reference for the initial value. If Input Type is set to "Required", only the "<Now>" and "<Blank>" options are available. If the Initial Value is set based on a date field and the date field is not available in all of the forms used by the transition, the field will be initialized with the current date and time during the Task operation for the forms where the based on date field is not available.
If the field is visible during the Task operation (Input Type is not "Invisible") and Initial Value is "<Now>", the field will be initialized with the current date and time when the date field is displayed on the Task Page. If the field is not visible during the Task operation and the Initial Value is "<Now>", the field will be initialized with the current date and time when the OK button is clicked to complete the Task operation.
Example 1: By selecting "<Now>", the date field will be initialized with the
current date and time when the user is performing the Task operation. For instance,
when something is Fixed or Closed, you may have a "Fix Date" or "Close Date" field
that you want initialized with the date and time when the user performed the Task operation
to mark the record "Fixed" or "Closed".
Example 2: By selecting "<Blank>", the date field will be reset so that it does
not have a value ("null" or empty). For instance, let's say a Close Date is set when a record
is closed. If a record gets re-opened, you may want to set the Close Date to "<Blank>"
(since it's being re-opened, the old Close Date no longer applies).
Example 3: By selecting "2 weeks after Date Reported", the date field will be
initialized with a date that is 2 weeks after the date in the "Date Reported" field for the record.
This can be used when there are deadlines. For instance, you may have a field "Estimated
Close Date" which is a ballpark estimate when something will be closed. You can set the
Initial Value to be the general guideline for the deadline (e.g. in this example, most issues
should be closed within 2 weeks).
For Float fields, an Initial Value is required and must include a decimal point (for example, "0.0") and it can be positive or negative.
For Integer fields, an Initial Value is required and must be an integer and can be positive or negative.
For Pulldown fields, any non-obsolete option menu item can be selected as the Initial Value or "<Default Pulldown Item>" can be selected to set the field to its default value. If the pulldown is involved in a dependency and the pulldown is a parent, the initial value selected may cause the values in any child pulldowns to be reset to their default value relative to the value selected in the parent field. Basically, the the child fields will be reset to values that match with the Initial Value of the parent according to how the dependencies are configured. If the pulldown is a child, the Initial Value selected may not be actually set in the field when the transition is used if it is not a valid value relative to what is selected in the parent pulldown.
For a Text field configured to collect Unregistered User Email with the "Validate User Email Address" option enabled, if an initial value is entered, it must be in the form of a standard email address.
For User Pulldown fields, the following options are available. In all cases except when <Default Pulldown Item>, a specific user or TBD are selected, if the value to be set in the user pulldown is not a valid value (e.g. the user selected is not a member of the user group associated with the pulldown), the value will be set in the field and added to the pulldown as an obsolete value.
For Release Number fields, any non-obsolete option menu item can be selected for each digit as the Initial Value.
For Text or Url fields, the maximum number of characters that can be entered as the Initial Value depends on what is configured for the Maximum Number of Characters property for the Text or Url field in the Fields section. Or, it can be left blank.
For TextArea fields, up to 255 characters can be entered as the Initial Value or it can be left blank.
For YesNo fields, select either "Yes" or "No" to be the Initial Value.
Instruction Text
This property only applies to Text, TextArea and Url fields and will only be
available when Initialize (Reset) is set to "Yes". This property
will not be available when Input Type is set to "Read Only".
You can enter text that will be displayed in the field by default as instructions for the user filling out the field during the Task operation. For Text fields, the maximum number of characters that can be entered as the Instruction Text depends on what is configured for the Maximum Number of Characters property for the field. Or, it can be left blank. For TextArea fields, up to 255 characters can be entered or it can be left blank.
Clear Instruction Text on Focus
This property only applies to Text, TextArea and Url fields and will only be
available when Initialize (Reset) is set to "Yes".
This property will not be available when Input Type is set to "Read Only".
Setting this option to "Yes" will remove the text entered in the Instruction Text option when the user puts their cursor on the field. Setting this option to "No" indicates that the Instruction Text should remain in the field when the user puts their cursor on it. This option cannot be set to "Yes" if no value has been entered for Instruction Text.
Annotate
This option only applies to TextArea fields and will not be available if "Read Only" was selected for the
option Input Type.
This option determines whether any additions to the TextArea field will be preceded with an annotation when the field is modified during the Task operation. The annotation includes a date and time stamp when the field was modified and the User ID of the user who modified the field.
Automatic will not be available as a selection if "Yes" was selected for the option Initialize (Reset).
Append
This option only applies to TextArea fields and will not be available if any of the following conditions applies:
Show Current Text
This option applies to TextArea Fields and will not be available if the any of the following conditions applies:
Examples of Useful Combinations of Task Field Properties
The following are some examples of how to set the task field properties for specific situations.
Example 1 - You want to force a user to enter something into a field or select something other than the
default
Set Input Type to "Required". If you also want to clear out what's already in a field (e.g. clear out existing
text in a Text or TextArea field or reset a Float, Integer, History, Pulldown, Release Number, YesNo to its default value),
set the Initialize (Reset) option to "Yes".
Example 2 - You want a date field to be set automatically during the Task operation
If you want to set the date field to the current date and time when the record is being processed
and will not allow the user to change its value, set Input Type to "Read Only",
Initialize (Reset) to "Yes", and Initial Value to "Now".
Or, if you want to set the date field to be a date and time relative to the current date and time when the record is being processed (e.g. 2 weeks from now, 1 day before the date in the Estimated Close Date field), set Input Type to "Read Only", Initialize (Reset) to "Yes", and set "Initial Value" to be the relative date of your choice.
Or, if you want to set the date field automatically without displaying it to the user, set Input Type to "Invisible" and set "Initial Value" as desired.
Example 3 - You want to set a field with a particular value, but not show it to the user
Set the Input Type to "Invisible" and set the Initial Value to be the desired value.
Example 4 - You want to protect the text that's already entered into a TextArea field while still allowing a user
to add new information
If you want to protect the text that already in a TextArea field, set Initialize (Reset) to "No" and set Append to "Yes". You can set the
Show Current Text option to "Yes" to allow the user to see what's already in the field without allowing them to alter the existing
text. If you want the new information added to the field to be annotated with the user's name and the date and time the information
was added, set the Annotate option to "Automatic".
Example 5 - You want to want to enter some sample text into a field to give the users a hint about what to enter into the field
Set Input Type to "Optional" or "Required", set Initialize (Reset) to "Yes" (NOTE: this will clear out anything that already in the field)
and type in the sample text into the Instruction Text option. Decide whether you want the sample text to be cleared out when the user
put their cursor in the field by setting the Clear Instruction on Focus option.
Alerts are email notification messages that can be sent automatically by Tracker at a later date and time to remind a user or group about a record (e.g. send an alert a day before a deadline date in the record passes) or to notify people about a lack of change of status (e.g. record should be processed within a certain time threshold, send an alert if this is not done). Alert settings can be configured for each transition such that these settings will be applied to any record processed with the transition. It is also possible to allow users to be prompted to configure the Alert settings during the Task operation.
To configure default alert settings for a transition:
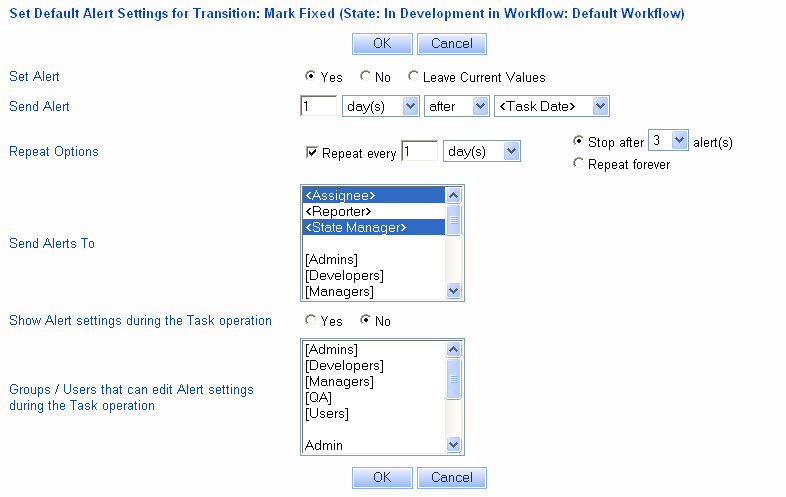
If a date field is selected as the date to generate an alert and this date field has no value in a record, an alert will not be generated. If a date field is selected as the date to generate an alert and this date field is later removed from the record (deleted in the Fields section, then <Task Date> will be set as the date to generate an alert (to replace the date field that was removed).
Viewing and Editing Alert Settings during the Task Operation
When the task operation is performed on a record, the user may be prompted to configure alert settings depending on the default alert settings for the transition selected (setting the default alert settings for a transition are defined in the Configure Default Alert Settings per Transition section above.
In order for the user to view the alert settings when performing the task operation for a record, the transition selected must have Show Alert Settings during Task Operation set to "Yes" and the user must be a member of a group with the View Alerts Settings user group privilege. After selecting a transition during the task operation, the user meeting the criteria mentioned above will be able to see the alert settings section, but cannot modify the values. The Additional Information field can be modified to add a note or other information to be included in the alert notification message. Click OK to complete the Task operation.
For a user to edit the alert settings during the Task operation, the transition selected must have Show Alert Settings during Task Operation set to "Yes" and the user (or a group of which the user is a member) must be specified in Groups / Users that can edit Alert Settings during the Task Operation. After selecting a transition, the user meeting the criteria mentioned above will see the alert settings section. The user can modify the following alert settings. By default, the values displayed here will be the values selected in the default Alert settings for the transition selected.
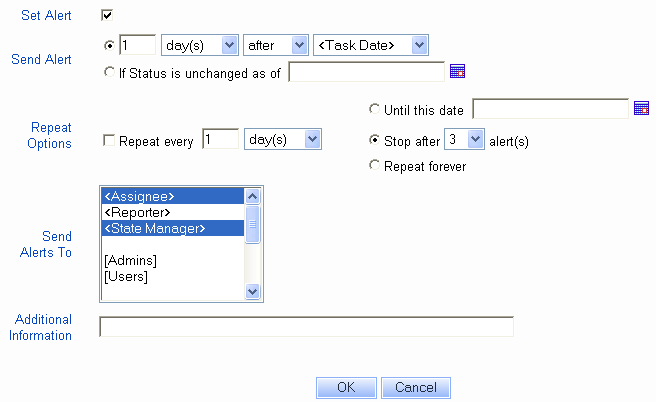
NetResults Tracker © 1997-2013 NetResults Corporation. All rights reserved.