|
||
|
|
 This section allows the User Management
System Administrator to perform operations such as:
This section allows the User Management
System Administrator to perform operations such as:
To set or change the UMS Administrator password:
To set preferences for the UMS Administrator:
Maximum User Accounts
Select the number of user accounts to be displayed on each page of the
user list on the UMS Home Page or in the User Search results. The default
is 10 user accounts per page.
Date Format
Select a format for the Date from the pulldown menu. The format that you
choose will be used to display fields that contain date information
within UMS.
Time Format
Select a format for the time from the pulldown menu. The format that you
choose will be used to display all fields that contain time information
within UMS. Choosing 12 hour for the time format will display
times followed by AM or PM to denote the appropriate 12 hour period, such as
02:05:38 PM. Choosing 24 hour as the time format will display times
without the AM or PM designation, such as 14:05:38.
Time Zone
Select a time zone from the pulldown menu. The time zone that you
choose will be used to display all fields that contain time information
within UMS. For a list of available time zones,
please refer to the following section:
Windows Time Zones
Adjust To Daylight Saving Time (DST)
Check this box if you wish to have Tracker adjust time information
to account for daylight saving time. If you selected a time zone in
which daylight saving time is observed, by default this box will be checked.
It is recommended that you leave this option enabled.
The following preferences are applied when exporting the user list. Data is exported as a CSV (comma separated values) file. However, because there is no firm definition of a CSV standard, you may need to modify some export parameters to allow use of the exported data by other applications (spreadsheet, database, etc.). Tracker has set these values to defaults that should work in most environments. So in most cases, you should not need to change these settings. If you have an application that is not importing the data correctly, review the information below.
Field Separator
Choose one of the options to be used as the separator between the fields
(values) of a report that is being exported.
The available options are Comma, Semicolon, and Tab. If you are exporting
English language (or Latin1) data in the United States, you should use Comma.
If you are exporting English language (or Latin1) data in a country that uses
a Comma in floating point numbers to separate the whole number from the
fractional part (e.g. 45,125 for 45 and one eighth), you may need to set this
to Semicolon. If Tracker was configured
to use the Unicode (UTF-8) character set for multi-language support, Tab will
generally work best in most applications.
Row Separator
Choose one of the options to be used as the separator between the rows (lines)
of a report that is being exported. The options are Carriage Return &
Line Feed (Windows), Carriage Return (Mac OS), and Line Feed
(Unix). Choose the appropriate option for the operating system you are
using on your desktop (the one running the web browser you are using).
File Extension
Choose one of the options to be used as the file extension when saving the
file containing the exported data. The options are csv, txt, and
No Extension. For English language (or Latin1) data, this should be set to
csv. For Unicode (UTF-8, multi-language) data this should be set to txt.
However, you can also choose No Extension if you wish to create a file
without a file extension (without .csv or .txt at the end).
Each individual workgroup has an Administrator user (called "Admin") configured to maintain the database and operations that pertain to a single workgroup. Other users in a workgroup can be given the Admin privilege in a workgroup so these user can act as a workgroup Administrator. The UMS Administrator can select whether workgroup Administrators are able to add, edit and delete user accounts from the workgroup's User Accounts section.
In addition, the UMS Administrator can set whether the option "User Type" should be enabled for user accounts. The "User Type" option is a user property that has been deprecated and is planned to be removed from a future release. It is possible to use user group privileges to achieve the same effect as the User Type property.
To set user account options:
Add User Account Options
Allow local workgroup administrators to add new user accounts from their workgroups
Enabling this option allows workgroup Administrators to add new user accounts from the
workgroup's
User Accounts section. This allows
workgroup Administrators to add new user accounts without having to login to UMS.
This option is enabled by default.
Edit User Account Options
Do not allow local workgroup administrators to edit user account information in their workgroup
This option does not allow the local workgroup Administrators to edit the
user account information for any users in the workgroup's
User Accounts section.
The user account information can only be modified
in UMS or by the user in his / her
Account Information section.
Allow local workgroup administrators to edit user account information for users in their workgroup that are
not in any other workgroups
This option allows local workgroup Administrators to edit the user account
information for any users who are only members of their workgroup
(the user is only added to a single workgroup) in the workgroup's
User Accounts section.
This option is enabled by default for new installations.
Allow local workgroup administrators to edit user account information for all users in their workgroup
When this option is selected, local workgroup Administrators will be able to edit the user account
information for any users added to their workgroup, which are displayed in the
User Accounts section.
Delete User Account Options
Allow local workgroup Administrators to delete user accounts from the User
Management System (UMS) while deleting the users in their workgroup
Enabling this option allows local workgroup Administrators to delete user accounts
from UMS at the same time a user is deleted in the workgroup's
User Accounts section.
This allows workgroup Administrators to delete user accounts without having
to login to UMS. This option is enabled by default.
User Type Property
Enable User Type (Internal/External) Property
Checking the box to enable this option allows the User Type property to be set for user
accounts. It is recommended that this option only be enabled if you
upgraded Tracker from Version 5.5.4 or older.
This property for user accounts has been deprecated and is planned to be removed
from a future release. It is possible to use
user group privileges to
achieve the same effect as the User Type property.
User details may need to be synchronized in a workgroup if for some reason a workgroup's database cannot be updated when a user is edited in the User Management System (UMS) or in another workgroup. For example, let's say a user account is updated using the Edit User operation in UMS, but the database for a workgroup where this user is added is unavailable (e.g. it is a SQL Server database and the SQL Server is stopped). During the Edit User operation, the warning message below will be displayed noting that the user details could not be updated for all workgroups. The Synchronize User Details operation should be used to update the workgroups noted in the warning message.
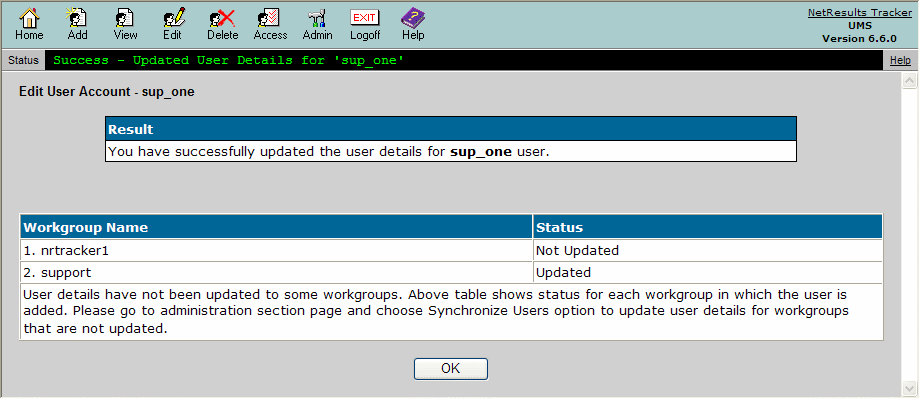
To synchronize user details in a workgroup:
NetResults Tracker © 1997-2013 NetResults Corporation. All rights reserved.