|
||
|
|
The Results Page is the page that will display the list of articles that matched the criteria specified on the Search page. Various aspects of the Results Page can be customized as described below. A set of results is displayed as an example below.
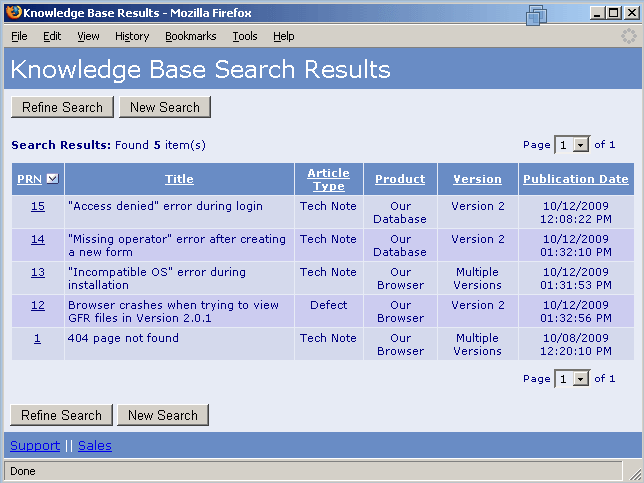
Header or Footer
Click on the Header or Footer button to the left of Results Page on the Knowledge
Base Configurations Page to customize the Header or Footer section of the Results Page.
You can enter your own custom HTML into the text box provided. You may wish to add your
company logo or other branding or instructional text in the custom HTML sections. Click OK to save
your changes.
Please do not enter any header tags into this area. Some examples of header tags
are <HTML>, </HTML>, <BODY>, </BODY>.
If you wish to display an image in the Header or Footer, you can upload the
file as a global file attachment.
The Header is the part where "Knowledge Base Search Results" is displayed in the
in the sample above. The Footer is the part where
"Support | | Sales" is displayed in the sample above.
Page Title
Enter up to 80 characters to be displayed as the page title in the browser. The text you enter will be
displayed before the browser name (as shown by the text "Knowledge Base Results" before
"Microsoft Internet Explorer"
in the sample above). You can use the variable <workgroup>
to include the name of the workgroup as part of the Page Title.
Click on the Contents button to the left of the Results Page on the Knowledge Base Configurations Page to customize the contents of the Results page. Specifically, you can select which fields will be used as the columns on the list where articles are displayed on the Results Page. All fields created in the Fields section of the workgroup are available to be selected as columns for the Results Page. Fields listed in the Selected Items column are the fields that will appear on the Results Page.
To add a field to the Selected Items column so that the field will appear on the Knowledge Base Results Page:
By default, the fields in the Selected Items column will be displayed in the Results Page according to the order set for the fields in the form selected for the Knowledge Base Article Form property in the Preferences section and the results will be sorted by the PRN field in Descending order. These properties can be changed by using the Edit operation.
To edit the properties of a field displayed on the Results Page:
The field can be set such that the results are sorted according to the value of that field by selecting "Yes" for Default for Sorting. The value "Yes" can only be selected for one field at any given time. When "Yes" is selected for a field, any other field in the Selected Items column that previously had "Yes" selected for this property will then be set to "No" when the changes are saved.
If "Yes" was selected for Default for Sorting, select whether the results should be sorted in "Ascending" or "Descending" order in the Sort Order option.
To remove a field from the Selected Items column such that it will no longer be displayed on the Results Page:
The Record Number field (called PRN by default) is required to be displayed on the Results page so that each article has a unique identifier. Thus, the Record Number field cannot be removed from the Selected Items column.
When a TextArea field is selected to be displayed on the Results page, the contents of the field will be truncated to 255 characters in the results of a Knowledge Base search.
The color scheme of the Results Page can be customized.
To set the color preferences for the Results Page:
Color Preferences
The following color preferences can be set for the Results Page.
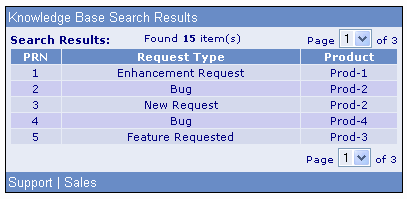
General Settings
Page Background
The background color for the Results Page. The page background may
not be visible on the Results Page at all times; it depends on the number of
results that matched the search.
Header Background
The background color of the top section of the Results Page
(e.g. the color behind the text "Knowledge Base Search Results"
in the Results Page Sample.)
Header Text
The color of the text displayed in the top section of the Results Page
(e.g. the color of the text "Knowledge Base Search Results"
in the Results Page Sample.)
Footer Background
The background color of the bottom section of the Results Page
(e.g. the color behind the text "Support | Sales"
in the Results Page Sample.)
Footer Text
The color of the text displayed in the bottom section of the Results Page
(e.g. the color of the text "Support | Sales"
in the Results Page Sample.)
Body Background
The background color of the body of the Results Page
(e.g. the color behind the text "Search Results"
in the Results Page Sample.)
Body Title
The color of the title text in the body of the Results Page
(e.g. the color of the text "Search Results"
in the Results Page Sample.)
Body Text
The color of the non-title text in the body of the Results Page
(e.g. the color of the text "Found 15 item(s)"
in the Results Page Sample.)
Paging Text
The color of the text for paging through the results
(e.g. the color of the text "Page" and "of 3"
in the Results Page Sample.)
Paging Pulldown Background
The background color of the paging pulldown
(e.g. the color behind the "1" in the paging pulldown
in the Results Page Sample.)
Error Message Text
The color of the text that is displayed if no matches are
found for the criteria entered on the Search Page (e.g.
if no matches are found, the text "Sorry, no match found
for your search. Please click here to modify your search."
will be displayed in the color selected for this option).
Table Settings
Table Header Background
The color of the top row in the table displaying the results
(e.g. the color behind the text "PRN", "Request Type" and "Product"
in the Results Page Sample.)
Title Text
The color of the text in the top row of the table displaying the
results (e.g. the color of the text "PRN", "Request Type" and "Product"
in the Results Page Sample.)
Odd Row Background
The background color of the odd-numbered rows of the
table displaying the results
(e.g. the color behind the text "1", "Enhancement Request"
and "Prod-1"
in the Results Page Sample.)
Odd Row Text
The color of the text in the odd-numbered rows of the
table displaying the results
(e.g. the color of the text "1", "Enhancement Request"
and "Prod-1"
in the Results Page Sample.)
Even Row Background
The background color of the even-numbered rows of the
table displaying the results
(e.g. the color behind the text "2", "Bug" and "Prod-2"
in the Results Page Sample.)
Even Row Text
The color of the text in the even-numbered rows of the
table displaying the results
(e.g. the color of the text "2", "Bug" and "Prod-2"
in the Results Page Sample.)
A style sheet is used to determine the size, style and family of the fonts on the Results Page. You can use your own style sheet by placing a copy of your style sheet into the Styles directory of your workgroup's Knowledge Base files. Any color options set in the style sheet will be overridden by the settings in the Color Preferences section for the Results Page. The directory can be found at:
<installation directory>/workgroup/KB/Styles
where <installation directory> is the location where you installed your Tracker files. By default, the <installation directory> is at C:\Inetpub\wwwroot\NetResultsTracker and workgroup is the name of the workgroup used as Knowledge Base.
Click on the Style button to the left of the Results Page to specify the name of your customized style sheet. In the Style Sheet File Name field, enter the name of your style sheet file in the format FileName.Extension as in the example KBStyle6.css, which is the style sheet used by default.
Check the box for the option Apply to all pages to apply the style sheet entered in the Style Sheet File Name field to all pages related to the Knowledge Base. Enabling this option will overwrite any other style sheets specified in the Style section for the Search and Item pages.
Click OK to save your selections.
NetResults Tracker © 1997-2014 NetResults Corporation. All rights reserved.