 NetResults Tracker Help NetResults Tracker Help |
 |
|
|
Preferences |  | | |
From the Tracker home page, click on the link labeled
Preferences in the upper right corner.
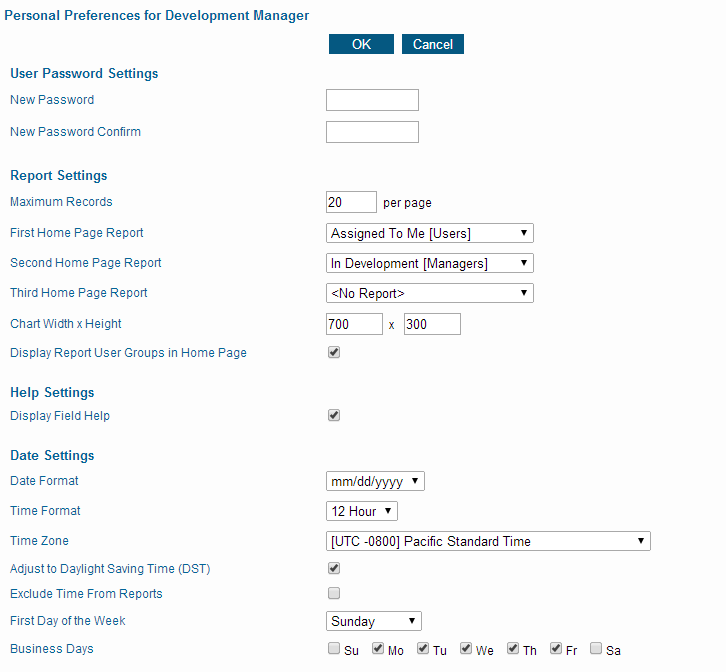
You can customize the following features:
User Password Settings
- New Password
To change your password, enter the password you wish to use
in this field. This field may not be present depending on
the authentication set up by your Tracker Administrator.
- New Password Confirm
Re-enter the password you typed into the New Password
field above. You
must enter the same password into both of these fields in order to
successfully change your password. This field may not be present depending on
the authentication set up by your Tracker Administrator.
Report Settings
- Maximum Records
You can select the maximum number of records that are displayed per page
for reports on the Home and Query Pages. The upper limit for this maximum value is
100 records.
- First Home Page Report
You can select a saved query, advanced query, or saved chart to be displayed as the
first report on your
home page. If you do not want a first report displayed on your home page, select the option
<No Report> for this field. If this option is selected for all 3 Home Page reports,
the following message will be displayed on the Home Page:
"No Home Page Reports are configured. If you would like a report to appear
here, click the Preferences link above, select one or more Home Page Reports, and click OK."
- Second Home Page Report
You can select a saved query, advanced query, or saved chart to be displayed as the
second report on your home page.
If you do not want a second report displayed on your home page, select the option
"No Report" for this field.
- Third Home Page Report
You can select a saved query, advanced query, or saved chart to be displayed as the
third report on your home page.
If you do not want a third report displayed on your home page, select the option
"No Report" for this field.
- Chart Width x Height
Enter the dimensions that should be used when a saved chart is
selected for one of the Home Page reports. The setting that
works best in most environments is 700 x 300. This preference
is not available for Restricted Users.
- Display Report User Groups in Home Page
Checking the box for this option will display the user name in
brackets after the report name for group saved reports in the
pulldown for each Home Page report. For example, the
"Assigned to Me" report will be displayed as "Assigned to Me [Users]"
in the pulldown for each Home Page report when this option is enabled.
Help Settings
- Display Field Help
Check the box to display the Field Help. Depending on what is configured by
your Tracker Administrator, the field help can appear as small text above the
field, below the field, or as a yellow question
mark icon  next to the name of the fields on the Add, Task, and Edit
pages. When the Field Help icon is displayed, you can move your cursor
over this icon to get an explanation about the field.
next to the name of the fields on the Add, Task, and Edit
pages. When the Field Help icon is displayed, you can move your cursor
over this icon to get an explanation about the field.
Date Settings
- Date Format
Select a format for the Date from the pulldown menu. The format that you
choose will be used to display fields that contain date information
within Tracker.
- Time Format
Select a format for the time from the pulldown menu. The format that you
choose will be used to display all fields that contain time information
within Tracker. Choosing 12 hour for the time format will display
times followed by AM or PM to denote the appropriate 12 hour period, such as
02:05:38 PM. Choosing 24 hour as the time format will display times
without the AM or PM designation, such as 14:05:38.
- Time Zone
Select a time zone from the pulldown menu. The time zone that you
choose will be used to display all fields that contain time information
within Tracker. For a list of available time zones,
please refer to the following section:
Windows Time Zones
- Adjust To Daylight Saving Time (DST)
Check this box if you wish to have Tracker adjust time information
to account for daylight saving time. If you selected a time zone in
which daylight saving time is observed, we recommend that you enable this
option.
- Exclude Time From Reports
Check this box if you wish to have Tracker
display date information in the reports on the History, Home
and Query pages without the time information included.
Enabling this preference will also exclude the time information
from History, Home and Query reports when they are exported or printed.
Enabling this preference does not change how report results are sorted
when a date field is selected as one of the "Sort By" fields. When
a date field is selected as one of the Sort By fields, the time
information is still used for sorting the results even though the time
information is not displayed in the report results.
- First Day of the Week
Select the day of the week that you want to be displayed in the
first column when using the calendar feature for date fields.
- Business Days
Check the boxes to the left of the days of the week that
should be considered business days when using the calendar
feature for date fields.
Export Settings
The following preferences are used when report data is exported
from the Tracker Home, Query, and Metrics pages. Data is
exported as a CSV (comma separated values) file. However, because there
is no firm definition of a CSV standard, you may need to modify some
export parameters to allow use of the exported data by
other applications (spreadsheet, database, etc.). Tracker
and your Tracker Administrator have set these values to
defaults that should work in most environments. So in most cases, you
should not need to change these settings. If you have an application
that is not importing the data correctly, review the information below.
If that does not help, please contact your Tracker Administrator.
- Field Separator
Choose one of the options to be used as the separator between the fields
(values) of a report that is being exported.
The available options are Comma, Semicolon, and Tab. If you are exporting
English language (or Latin1) data in the United States, you should use Comma.
If you are exporting English language (or Latin1) data in a country that uses
a Comma in floating point numbers to separate the whole number from the
fractional part (e.g. 45,125 for 45 and one eighth), you may need to set this
to Semicolon. If your Tracker Administrator configured your system
to use the Unicode (UTF-8) character set for multi-language support, Tab will
generally work best in most applications.
- Row Separator
Choose one of the options to be used as the separator between the rows (lines)
of a report that is being exported. The options are Carriage Return &
Line Feed (Windows), Carriage Return (Mac OS), and Line Feed
(Unix). Choose the appropriate option for the operating system you are
using on your desktop (the one running the web browser you are using).
- File Extension
Choose one of the options to be used as the file extension when saving the
file containing the exported data. The options are csv, txt, and
No Extension. For English language (or Latin1) data, this should be set to
csv. For Unicode (UTF-8, multi-language) data this should be set to txt.
However, you can also choose No Extension if you wish to create a file
without a file extension (without .csv or .txt at the end).
Note: When exporting data from a UTF-8 workgroup using the recommended
settings listed above, misalignment of the data can occur when viewing the exported
data in Excel if the file is not first saved to disk and then opened in one
of the two ways listed below. Unfortunately, the default file open in Excel does
not properly store multiple line text (as there may be in Tracker TextArea
fields) in a single cell. Instead, it puts each line in its own cell which results
in misalignment of the fields in the spreadsheet.
For UTF-8 data exported with Field Separator set to Tab,
Row Separator set to Carriage Return & Line Feed, and
File Extension set to txt, you can get Excel to properly place multiple line
data in a single cell using one of the two operations below.
- From Windows Explorer, select the file to be opened.
- Right-click on the file and select Open With -> Microsoft Excel.
OR
- From Excel, select File -> Open.
- Locate and select the file that you want from the list (the file you
created when you exported the data from Tracker).
- Hold down the SHIFT key on your keyboard, and then click the Open button
(if you do not hold down the SHIFT key, the file may not be processed
correctly).
Query Page Pulldown Settings
- Enforce Dependencies
Check the box for this option if you wish to have dependent relationships between
pulldown fields enforced when using Query operations.
This option cannot be enabled if you have the option Include
Obsolete Items enabled.
This preference is not available for Restricted Users.
- Include Obsolete Items
Check the box for this option if you wish to have obsolete option menu items
available in the pulldown fields to be selected as search criteria on the Query Page.
Obsolete option menu items are values in a pulldown that have been deactivated, but
remain in the workgroup for archive purposes. Existing records may contain obsolete
values. You must check the box for this option if you wish to include obsolete values
in the search criteria for reports.
This option cannot be enabled if you have the option Enforce Dependencies enabled.
This preference is not available for Restricted Users.
Multi-Line Field Settings
- Display Window
Select the number of lines that should be displayed when editing (Edit
or Task operation) or viewing (View operation) the text in a large text
field. By default, this will be set to 5 lines. If the contents of a
large field extend beyond the number of lines set in this preference, you
will have the ability to scroll to see the complete contents of the field.
On the View page if you are using Internet Explorer or Firefox as
your browser, you will have the option to dynamically expand the window to
see the complete contents without scrolling by clicking on the "+" icon
to the left of the text. The "-" icon can be used
to collapse the field to its default size.
On the View page, empty (blank) fields are always
displayed as a single line.
- Fully Expand on View Page
Checking the box for this option will automatically expand the window
for all TextArea fields on the View Page so that all contents of the field
will be visible without having to click on "+" icon. The window
will be fully expanded irrespective of the setting for
the Display Window option.
Visual SourceSafe Login Settings
- SourceSafe Login Settings
Enter your Microsoft Visual Source Safe User ID and password to be able to
use the Source Code Control Interface within Tracker.
This preference is not available for Restricted Users.
Discussion Settings
Note: These options will not be displayed unless you are using
Tracker Enterprise Edition.
- New Post Notification
This option determines when a user will be notified about discussions
via email. Selecting "No Email" indicates that a user should not receive
any email notification messages related to discussions. Selecting
"Receive Email for each New Post" indicates that a user will receive one
email notification for each new post in any discussion thread to which
he/she is subscribed.
Selecting "Receive Email for the first New Post to each Thread" indicates
that the user will only receive email for the first post made to each
discussion thread since the user last viewed the message list for the thread.
With this setting the user can tell which threads have had postings since
the last time they were read, but will not have a separate email for each
posting (just one per thread with new posts). After viewing the message list
for a thread, a notification email will be sent the next time a message is
posted.
- Invitation Notification by Email
This option determines whether a user should receive an email notification
message when he / she has been invited to participate in a discussion thread
initiated for a particular record. Selecting "Yes" indicates that the user
should receive an email invitation for each new discussion thread.
- Message Display Window
Enter the number of lines of text you wish to see when displaying a
message within a discussion. The default setting is 5 lines of text.
Login Options
This option may not be available depending on the
authentication option selected by your
Tracker Administrator.
- Auto Login
If your password is currently remembered by your browser, you
can enable Auto Login. This feature automatically logs you
in, bypassing the log in screen and taking you directly to
your home page. To enable this feature, check the box labeled
Auto Login. The Remember Password feature below must also be enabled
in order to use the Auto Login feature. This option may not be
available depending on the
authentication option selected by your
Tracker Administrator.
- Remember Password
You can set whether your browser should remember your
password by checking the box labeled Remember Password and entering the
password in the box provided. When enabled,
the password field is automatically filled in when you log in.
This option may not be available depending on the
authentication option selected by your
Tracker Administrator.
Reset Password
These options will only be displayed if your
Tracker Administrator
has enabled this feature in the Login Options
section.
Set up a Security Question and Answer
using the options below so you can reset your
password in case it has been forgotten.
- Security Question
Enter a question that will be used to allow you
to reset your password in case you forget it.
Examples of Security Questions are:
What is your mother's maiden name?
What is your favorite sports team?
What is your pet's name?
- Answer
Enter the answer to the question you entered
in the Security Question field above.
If you forget your password:
- Browse to the Tracker
Login Page
- Click on the Forgot Your Password? link
- Enter your User ID and click Continue
- Answer the Security Question and click Continue
- Enter and confirm a new password, then click on the Reset Password
button
- Click OK after the password has been reset
- Login using the new password
Note: You need to have set up a
Security Question and Answer prior to attempting to reset your
password using the link on the Login Page.
NetResults Tracker © 1997-2014 NetResults Corporation. All rights reserved.
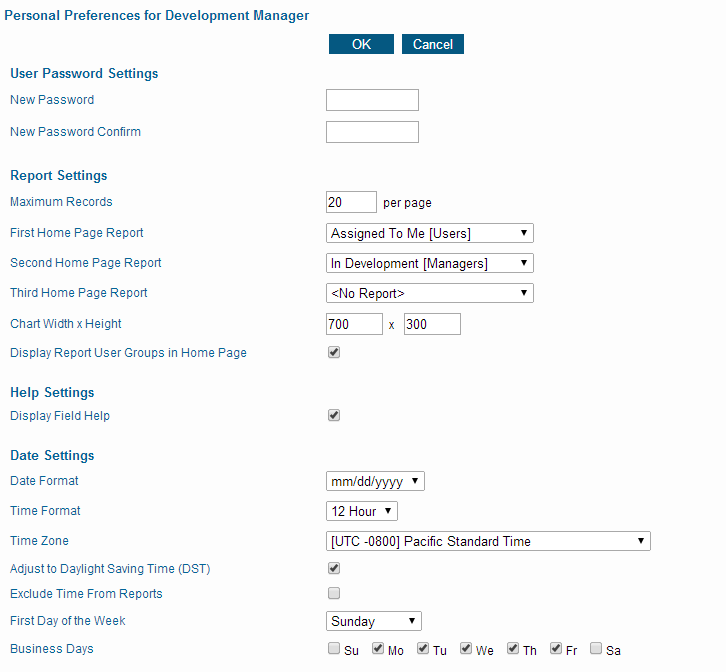
 next to the name of the fields on the Add, Task, and Edit
pages. When the Field Help icon is displayed, you can move your cursor
over this icon to get an explanation about the field.
next to the name of the fields on the Add, Task, and Edit
pages. When the Field Help icon is displayed, you can move your cursor
over this icon to get an explanation about the field.