|
||
|
|
Tracker keeps a history of all operations which modify a record. This history allows you to keep an audit trail of which individuals worked on a particular record, when they worked on it, and what type of operation was done to modify the record.
To view the Record History for a particular record:

You can also run specific queries over the record history to obtain statistics, such as the number of records that underwent a particular state transition within a particular time period. To run a history query, use the History icon located in the Button Bar.
To run a Record History query:
Please note:
The results of a History query can be printed by clicking on the Print link on the page where the History Query results are displayed. If there are a large number of entries that match your search criteria, it may take longer to generate the results for printing. When the preference Exclude Time From Reports is enabled, time information will not be included (only the date) when printing the history results.
The results of a History query can be exported to a *.CSV file (comma separated values format) by clicking on the Export link on the page where the History Query results are displayed. When the preference Exclude Time From Reports is enabled, time information will not be included (only the date) when exporting the history results.
Search Criteria
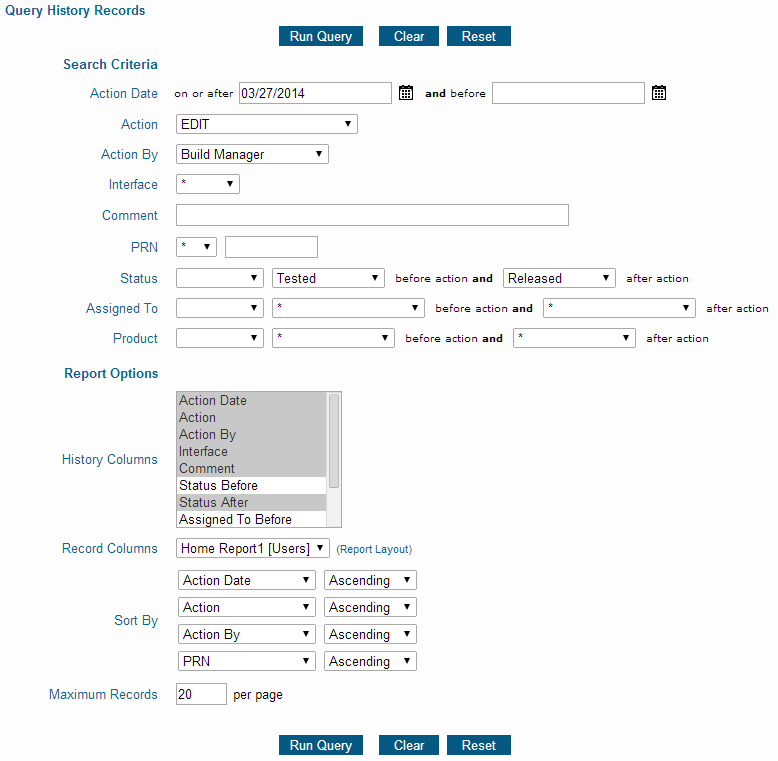
When running a History Query, the following options are available for defining search criteria:
Action Date
The results can be limited to actions performed within a certain date range. Use the "On or After"
field with or without the "AND Before" field to specify the date range for the entries you wish
to include in the results. Leaving the fields blank will match entries with any action date.
By default, the "On or After" field will be configured to return results from the last 2 weeks.
For example, if today is January 15, the On or After field will have January 1 entered.
 You can either click on the calendar
icon to select a date or you can manually enter a date in the appropriate
format (e.g. "mm/dd/yyyy HH:MM:SS AM/PM" or the date & time format selected in the
Preferences section.).
The time component is optional.
Click on the day to select the date to be entered into the date field.
Click < or > to move backward or forward one month
or click << or >> to move backward or forward
one year. Click Now to set the date field to be the current date and time.
Click on Exclude Time if you want to exclude the time
information from being saved in the date field. For a field where the time information
has previously been excluded, click Set Time if you wish to include the current
time information in the field. Click OK to choose the
highlighted date to be entered into the date field. Date will be selected and calendar dismissed when
a date is clicked when the time is excluded. Dates displayed in
red are non-business days according to the
Business Days option in the Preferences
section. Click Cancel to dismiss the calendar without saving changes.
You can either click on the calendar
icon to select a date or you can manually enter a date in the appropriate
format (e.g. "mm/dd/yyyy HH:MM:SS AM/PM" or the date & time format selected in the
Preferences section.).
The time component is optional.
Click on the day to select the date to be entered into the date field.
Click < or > to move backward or forward one month
or click << or >> to move backward or forward
one year. Click Now to set the date field to be the current date and time.
Click on Exclude Time if you want to exclude the time
information from being saved in the date field. For a field where the time information
has previously been excluded, click Set Time if you wish to include the current
time information in the field. Click OK to choose the
highlighted date to be entered into the date field. Date will be selected and calendar dismissed when
a date is clicked when the time is excluded. Dates displayed in
red are non-business days according to the
Business Days option in the Preferences
section. Click Cancel to dismiss the calendar without saving changes.
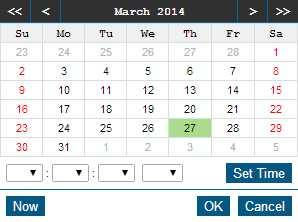
Action Use the Action field to limit the results of the history query based on the activity that generated the entry in the record history. Selecting * will match entries for any action. The following table lists the actions documented by the record history with a description:
|
Action By
The history query results can be limited to actions performed by a particular
user. Selecting * will match entries for any user.
Interface
Select an interface to limit the results to only actions performed via a particular interface. Select "WEB"
to include only actions performed by users logged into Tracker or via users submitting
records using
the Submit page. Select "IMPORT" to include only actions performed via the Import feature.
Select "EMAIL" to include only actions performed through the Submit via Email feature.
Select "API" to include only actions performed using the Tracker Software Development
Kit (SDK). Selecting * will match entries for any interface.
Comment
Enter a key word(s) to limit the results to actions that contained this key word(s) in the history comment field.
Leaving the Comment field blank will match any entry irrespective of Comment.
PRN
Also known as Record Number. You can search for the history entries for a
particular record by selecting = and entering the Record Number. Or, you
can search for the history entries for a range of records lower or higher than
a certain record number using the <,
<= > and >= options.
Selecting * will match any entries for any record number.
Status
Whether a status was changed or unchanged or changed to or from specific values
can be included as criteria for a search.
Selecting "changed" will return all history entries where the status was changed.
Selecting "unchanged" will return all history entries where the status was not changed.
Selecting a state or state group for the pulldown " <State> before action"
will return all history entries where the state of the
record matched the state or state group selected in the pulldown prior to the action recorded by the history entry.
State Groups are denoted as [state groups] within the pulldown. For example, selecting "Reported before action and * after action" will return all history entries where the state
of the record was Reported before the action and any state after the action recorded by the history entry
(e.g. an action where a record was moved from the Reported to Closed will be a match for this criteria).
Selecting a state or state group for the pulldown "and <State> after action" will return
all history entries where the state of the record matched the state or state group selected in the pulldown after the action
recorded by the history entry. For example, selecting "* before action and In Development after action"
will return all history entries where the state
of the record was any state before the action and In Development after the action recorded by the history entry
(e.g. an action where a record was moved from Scheduled to In Development will be a match for this criteria).
Select the blank value in the 1st pulldown and * for the 2nd and 3rd
pulldowns if you don't wish to limit the results by Status (results will match entries for any state).
Assigned To
Whether the assignee was changed or unchanged or changed to/from specific values
can be included as criteria for a search.
Selecting "changed" will return all history entries where the assignee was changed.
Selecting "unchanged" will return all history entries where the assignee was not changed.
Selecting a user for the pulldown " <Assignee> before action"
will return all history entries where the assignee of the
record matched the user selected in the pulldown prior to the action recorded by the history entry.
For example, selecting "QA Manager before action and * after action" will return all history entries where the assignee
of the record was QA Manager before the action and any user after the action recorded by the history entry
(e.g. an action where a record was assigned to the QA Manager prior to the action and assigned to Build Manager after
the action will be a match for this criteria).
Selecting a user for the pulldown "and <Assignee> after action" will return
all history entries where the assignee of the record matched the user selected in the pulldown after the action
recorded by the history entry. For example, selecting "* before action and Process Manager after action"
will return all history entries where the assignee
of the record was any user before the action and Process Manager after the action recorded by the history entry
(e.g. an action where a record was assigned to Development Manager prior to the action and
assigned to Process Manager after the action will be a match for this criteria).
Select the blank value in the 1st pulldown and * for the 2nd and 3rd
pulldowns if you don't wish to limit the results by the Assigned To field (results will match entries for any assignee).
Product
Whether the Product field was changed or unchanged or changed to/from specific values
can be included as criteria for a search.
Selecting "changed" will return all history entries where the Product field was changed.
Selecting "unchanged" will return all history entries where the Product field was not changed.
Selecting a product for the pulldown " <Product> before action"
will return all history entries where the Product field of the
record matched the product selected in the pulldown prior to the action recorded by the history entry.
For example, selecting "Product 1 before action and * after action" will return all history entries where the Product field
of the record was Product 1 before the action and any product after the action recorded by the history entry
(e.g. an action where a record had Product 1 selected prior to the action and Product 2 selected after
the action will be a match for this criteria).
Selecting a user for the pulldown "and <Product> after action" will return
all history entries where the Product field of the record matched the product selected in the pulldown after the action
recorded by the history entry. For example, selecting "* before action and Product 3 after action"
will return all history entries where the Product field
of the record was any product before the action and Product 3 after the action recorded by the history entry
(e.g. an action where a record had Product 2 prior to the action and
{Product 3 after the action will be a match for this criteria).
Select the blank value in the 1st pulldown and * for the 2nd and 3rd
pulldowns if you don't wish to limit the results by the Product field (results will match entries for any product).
Report Options
The following options are available to customize the content included in the report results:
History Columns
Select the data items from the Record History that you want to be included in the report results.
Each item selected will be displayed as a column in the history report results.
To select multiple items, hold down the CTRL button on your keyboard as you
click on the history column items. "Status Before", "Assigned To Before" and
"Product Before" will display the status, assignee or product of the record prior to the
action recorded by the history entry. "Status After", "Assigned To After" and
"Product After" will display the status, assignee or product of the record after the
action recorded by the history entry. See Search Criteria section
above for a description of the rest of the items in this option. When the preference
Exclude Time From Reports
is enabled and a date field is selected as a history column,
the time information will not be included (only the date) in the history results.
Record Columns
Select a report layout to display field information from the records which are
referenced in the history report results. All report layouts to which you have access will be available in the
pulldown. Members of the Admin user group will have access to all
group report layouts irrespective of whether they are members of other
user groups. Selecting <None> will not display any fields from the records
besides those selected in the History Columns option.
Note: If you wish to include history entries for permanently deleted records in the
History results, this can only be done when <None> is selected for
the Record Columns field.
Sort By
Choose up to 4 fields by which the history report results should be sorted.
For each field selected, choose whether the sorting should be ascending
or descending. The fields that can be selected for sorting are Action Date,
Action, Action By, Interface, PRN, Status Before, Status After, Assigned To Before,
Assigned To After, Product Before, Product After. Or, select * if you do not wish to
select specific fields for sorting. "Status Before", "Assigned To Before" and
"Product Before" will sort the results by the status, assignee or product of the record prior to the
action recorded by the history entry. "Status After", "Assigned To After" and
"Product After" will sort the results by the status, assignee or product of the record after the
action recorded by the history entry. See
Search Criteria section above for a description of the rest of the fields.
Please note when the preference
Exclude Time From Reports
is enabled, the history results will still be sorted using the time information
in date fields even though the time information is not displayed.
When PRN (Record ID) is selected
for one of the Sort By fields, the records will be ordered according to the numeric component of
the PRN (Record ID) field. The short name of the form will not be used as part of the sorting when
PRN (Record ID) is selected. For example, let's say you have PRNs "REC1" and "REC2". The sorting
will be done using "1" and "2", ignoring the "REC".
Maximum Records per Page
Set the maximum number of records (any number from 5 to 100) that should be displayed
on each page of the history report results.
NetResults Tracker © 1997-2014 NetResults Corporation. All rights reserved.