|
||
|
|
The following describes the privileges that may be assigned to Standard and Restricted user groups. To set the privileges for a user group:
When assigning user group privileges, please note:
For example, let's say a workgroup has 2 forms: a Product Development form for submitting issues to the Product Development Process and a Support form for submitting tickets through the Support Ticket Process. User One is a member of the user groups "Developers" and "Support". The Developers group has visibility to the Product Development form and has the privileges "View Fields" and "Task Assigned Records" enabled. The Support group has visibility to the Support form and has the privileges "Add", "View Fields" and "Task Assigned Records" enabled. Even though User One is a member of a user group with the "Add" privilege enabled, User One can only add issues using the Support form (and not the Product Development form).
Report privileges (Query and Metrics) are non-global by default. An example to illustrate what this means: let's say a user is a member of the Developers and Managers user groups. The Developers group has the "Query" privilege as the only privilege enabled in the Query section. The Managers group has all of the privileges enabled in the Query section. In the Saved Queries pulldown, if there is a saved query with "[Developers]" at the end of the name (a group saved query for the Developers group), the user will only be able to use the operations "Run" or "Set as Default" for this saved query because the Developers group does not have "Save Group Queries" privilege enabled. If there is a saved query with "[Managers]" at the end of the name (a group saved query for the Managers group), the user will be able to use any operations ("Run", "Preview", "Edit", etc.). The behavior for group saved report layouts, group saved charts and group saved chart layouts is similar to the above.
The option "Make All Report Privileges Global" is available in the General Preferences section if you wish to make report privileges global (such that they are applied to users that are members of a user group irrespective of the Projects and Forms visible to the user group).
Privileges for Standard User Groups
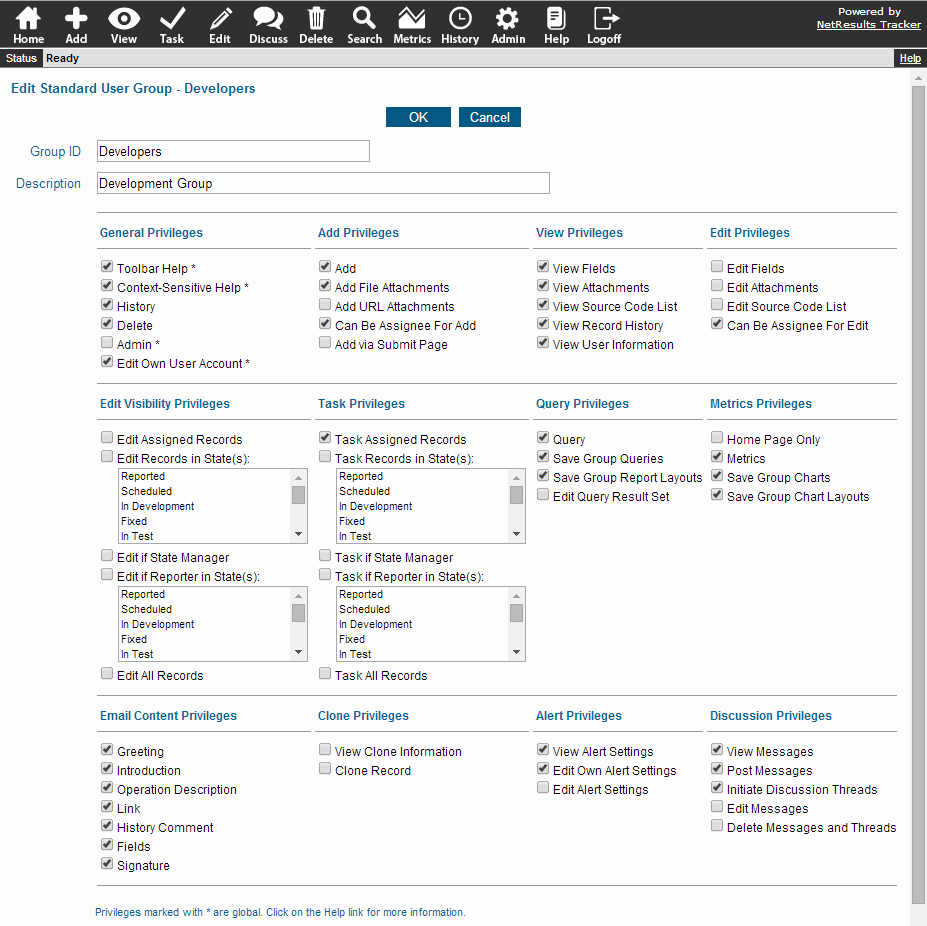
Standard user groups (all members are non-Restricted users) can be granted or denied the following privileges.
General Privileges
The following privileges are basic Tracker operations. An icon will appear in the top button bar for members of the user groups which have been granted one or more of the following general privileges:
Toolbar Help*
Members of groups with this privilege
are allowed to access the help
documentation by clicking on the Help icon
in the Button bar. Clicking on the Help icon
will open a browser window to display
either the default Tracker Help guide
page or the URL entered for the
Custom
Help Link for Standard Users option in the
General Preferences
section.
Context-Sensitive Help Link*
Members of groups with this privilege
are allowed to access the help documentation by clicking on the
context-sensitive "Help" links that appear in the upper
right corner of the Status bar on each page in Tracker.
Clicking on the "Help" link will open a browser window
displaying the specific Help section which describes the
page where the link was clicked.
History
Members of groups with this privilege
are allowed to make queries into
the record history database
(audit trail documenting
changes made by whom and when)
Delete
Members of groups with this privilege
are allowed to delete records
Admin*
Members of groups with this privilege
allowed to perform Admin functions
Edit Own User Account*
Members of groups with this privilege
are allowed to make changes to the contact
information listed in their user account. Users with
this privilege can click on the
Account Info
link in the upper right corner of the Home Page to edit
the information in their user profile
The following privileges are related to the Add operation. The members of the user group(s) that are granted any of the privileges below will have the Add icon displayed in the button bar:
Add
Members of groups with this privilege
are allowed to add records
Add File Attachments
All members of groups with this privilege are allowed to add a File Attachment on the Add page (along with the original
problem record). To subsequently modify attachments
in a record
(Edit, Delete, or Add additional attachments), a user
must also be a member of a group with the Edit Attachments
privilege.
Add URL Attachments
All members of groups with this privilege are allowed to
add a URL Attachment on the Add page (along with the original
problem record). To subsequently modify attachments
in a record
(Edit, Delete, or Add additional attachments), a user
must also be a member of a group with the Edit Attachments
privilege.
Can Be Assignee For Add
All members of groups with this privilege appear
in the Assignee list when a record is added. This
allows you to limit which users can be assigned to a
newly added record.
Add via Submit Page
This privilege
will only be displayed if a Submit Page
License Key
has been
entered and the feature has been enabled in the
General Preferences
section.
If this user group is selected in "User Groups" in Unregistered User Options, any forms made visible to this group will be available on the Submit Page in order for records to be added.
The following privileges are related to the View operation. The members of the user group(s) that are granted any of the privileges below will have the View icon displayed in the button bar and in the reports displayed on the Home and Query pages:
View Fields
Members of groups with this privilege
are allowed to view the fields within
records. The fields which the members or
groups are allowed to view are based on the
Field Visibility
settings on the View page for each user group.
View Attachments
Members of groups with this privilege
are allowed to view attachments within
records
View Source Code List
Members of groups with this privilege
are allowed to view source code files
associated with records when
Source
Code
Control Integration is enabled
View Record History
Members of groups with this privilege
are allowed to view record history
(audit trail documenting changes made by
whom and when)
View User Information
When the "Assigned To" or "Reported By" fields appear
on the View Page or in reports on the Home or Query pages,
all members of groups with this privilege will be able to click
on the user's name to see the details in their user account
(e.g. phone number, email address, company name).
The following privileges are related to the Edit operation. The members of the user group(s) that are granted any of the privileges below will have the Edit icon displayed in the button bar and in the Action column of the reports displayed on the Home and Query pages:
Edit Fields
Members of groups with this privilege
are allowed to edit the fields
within records. The fields which the members or
groups are allowed to edit are based on the
Field Visibility
settings on the Edit page for each user group.
In order for this privilege to be meaningful, you must
also enable at least one Edit
Visibility privilege.
Edit Attachments
Members of groups with this privilege
are allowed to edit the attachments
within records. In order for this privilege
to be meaningful, you must
also enable at least one Edit
Visibility privilege.
Edit Source Code List
Members of groups with this privilege
are allowed to edit the source code files
associated with records when
Source
Code
Control Integration is enabled.
In order for this privilege to be meaningful, you must
also enable at least one Edit
Visibility privilege.
Can Be Assignee for Edit
All members of groups with this privilege appear
in the Assignee list when a record is edited. This
allows you to limit which users can be assigned to a
record that is being edited.
The following privileges are related to the Edit operation. The members of the user group(s) that are granted any of the privileges below will have the Edit icon displayed in the button bar and in the Action column of the reports displayed on the Home and Query pages:
Edit Assigned Records
Members of groups with this privilege have the
ability to edit only those records where he/she
is the current Assignee.
In order for this privilege to be meaningful, you must
also enable at least one privilege from the Edit
section.
Edit Records in State(s):
Members of groups with this privilege have the
ability to edit only those records where the current
status is one of the state(s) selected for this privilege.
Hold down the Ctrl button on your keyboard to
select multiple states.
In order for this privilege to be meaningful, you must
also enable at least one privilege from the Edit
section.
Edit if State Manager
Members of groups with this privilege have the ability to
edit only those records where he/she is the state manager
for the record's current state. A state manager for a record
is based on the combination of the project and form selected for the record (see
Form State Managers).
In order for this privilege to be meaningful, you must
also enable at least one privilege from the Edit
section.
Edit if Reporter in State(s):
Members of groups with this privilege have the ability to
edit only those records where he/she is the user listed in
the Reported By field and the current state of the record is
one of the state(s) selected for this privilege.
In order for this privilege to be meaningful, you must
also enable at least one privilege from the Edit
section.
Edit All Records
Members of groups with this privilege enabled
have the ability to edit any record irrespective
of the record's current status or assignee.
In order for this privilege to be meaningful, you must
also enable at least one privilege from the Edit
section.
The members of the user group(s) that are granted any of the privilege below will have the Task icon displayed in the button bar and in the Action column of the reports displayed on the Home and Query pages.
Task Assigned Records
Members of groups with this privilege
are allowed to perform the Task
operation on records in which he / she is
user selected in the Assigned To field.
Task Records in State(s):
Members of groups with this privilege
are allowed to perform the Task operation
on records in which the Status field is set
to one of the states highlighted in the list
below the privilege. Click on a state to select it.
Multiple states can be selected by holding down
the Ctrl button on your keyboard while clicking
on the states you wish to select.
Task if State Manager
Members of groups with this privilege have the ability to Task only those records where he/she is the state manager
for the record's current state. A state manager for a record
is based on the combination of the project and form selected for the record (see
Form State Managers).
Task if Reporter in State(s):
Members of groups with this privilege have the ability to Task only those records where he/she is the user listed in
the Reported By field and the current state of the record is
one of the state(s) selected for this privilege.
Task All Records
Members of groups with this privilege
are allowed to perform the Task operation
on all records irrespective of who is currently
assigned to the record.
The following privileges are related to the Query operation. The members of the user group(s) that are granted any of the privileges below will have the Query icon displayed in the button bar:
Query
Members of groups with this privilege
are allowed to access the query page to generate reports.
The fields which the members or
groups are allowed to query are based on the
Field Visibility
settings on the Query / Home pages for each user group.
Save Group Queries
Members of groups with this privilege
are allowed to add, edit, and
delete group saved queries for any group
in which they are a member. If this privilege is
enabled, the "Query" privilege will also be enabled.
Save Group Report Layouts
Members of groups with this privilege
are allowed to add, edit, and
delete group saved report formats for any group
in which they are a member. If this privilege is
enabled, the "Query" privilege will also be enabled.
Edit Query Result Set
Members of groups with this privilege are allowed to
perform a query and then perform an edit that affects
all the records in the query result set. If a user is
also a member of a group with Delete privilege, then
they can perform a delete of all records matching a query.
If this privilege is
enabled, the "Query" privilege will also be enabled.
The following privileges are related to the Metrics operation. The members of the user group(s) that are granted any of the privileges below will have the Metrics icon displayed in the button bar:
Home Page Only
Members of groups with this privilege are only
allowed to run Metrics from their Home page.
They will not have the Metrics icon in their
toolbar. This can be used to limit users to
running only those Metrics created for their
User Group(s).
This can not be selected if any of the other three
options (above) are selected.
Metrics
Members of groups with this privilege
are allowed to generate Metrics
reports and will have the Metrics icon displayed
in the top button bar
Save Group Charts
Members of groups with this privilege are
allowed to add, edit, and delete group
saved charts for any group in which they are a member.
In order to use this function, the "Metrics" privilege
mentioned above should also be enabled.
Save Group Chart Layouts
Members of groups with this privilege are
allowed to add, edit, and delete group
saved report formats for any groups in which
they are a member. In order to use this function,
the "Metrics" privilege
mentioned above should also be enabled.
The following privileges are associated with the content included in the email notification messages sent by Tracker. The privileges represent the components of an email notification message as configured in the Email Rules section.
Greeting
Members of groups with this privilege receive email
notification messages with the Greeting section included
Introduction
Members of groups with this privilege receive email
notification messages with the Introduction section
included
Operation Description
Members of groups with this privilege receive email
notification messages that contain the Operation
Description section
Link
Members of groups with this privilege receive email
notification messages that contain a hyperlink to
the View page of the record listed in the email message
History Comment
Members of groups with this privilege receive email
notification messages that include the history comment
entered during the operation that triggered the
notification message
Fields
Members of groups with this privilege receive email
notification messages that include the record's
fields that are
visible
to this user group via email
Signature
Members of groups with this privilege receive email
notification messages with the Signature section included
The following privileges will only be displayed if Record Visibility is enabled. This is a feature which restricts a user's access to records based on the user groups in which he or she is a member:
Edit Record Visibility
When a record is added, it is made visible to all user groups in which
the reporter is a member. Members with this privilege are
allowed to explicitly select which other groups may view the
record when it is added, and also change what groups
may view the record at any later time. If a user does not
have this privilege and Record Visibility is enabled,
then when they add a new record the visibility of the
record is based on the
General Preferences
settings related to Record Visibility. Typically you
should grant this privilege to internal user groups (users
who should be able to select which groups can see a record they
are reporting) and exclude it from external user groups.
User groups with this privilege will have the
field Make Visible to These User Groups displayed on
the Add, Edit and Edit Results pages if they also have privileges
related to the Add, Edit and Edit Results operations.
Override Record Visibility*
All members of groups with this privilege are allowed to
view all records.
This is typically used to allow members of internal
user group(s) to view records added by all other external
user group(s) without having to be a member of every user group.
Member of user groups that have this privilege and the
Edit Record Visibility privilege
can set the visibility of any record to any set of user groups (not
just the user groups to which they belong).
Make Visible to Groups (Standard):
When a record is added by a member of this user group,
it will automatically be made visible to other members of this group as well as
members of any other Standard user group selected for this option.
To select multiple user groups, hold down the Ctrl button
on your keyboard while selecting user groups.
The following privileges are associated with the cloning (copy record) feature.
View Clone Information
Members of groups with this privilege will have the
Clone Info section
visible on the View page. The Clone
Info section of the View page includes information about
and links to the "parent"
(record that the record being viewed was cloned from) as well
as the "children" (clones created from the record
being viewed), if any.
Clone Record
Members of groups with this privilege can perform the
Clone operation from the View page.
This privilege is not needed to perform a Task operation that has been
configured
to clone a record. If you wish
to control when a record can be cloned (based on the
Status of the record) and what fields must (or may) be
modified in the clone (child record) immediately after
the clone operation, then we recommend that you do not enable
this privilege. Instead, you should configure (or add) some
Transitions to perform the clone operation.
The following privilege is associated with the pulldown item import feature.
Create Pulldown Items
Members of groups with this privilege will have the
Import
link available on the
Manage Menu Items
page for each pulldown field so that pulldown option menu items
can be imported from a data file or can be added on the fly by the import
tool when importing records data.
If only importing pulldown items, the
Admin privilege should also be enabled
for the user group.
The following privileges are related to Alerts, a feature which allows alert notification messages to be sent when a record has not changed state during a certain period of time. These privileges will only be displayed if an Alerts License Key has been entered and the feature has been enabled in the General Preferences section:
View Alert Settings
Members of groups with this privilege are allowed
to view the alert settings for a record. In addition,
members of groups with this privilege will
have the View icon present in the button bar and
in the reports displayed on the Home and Query pages.
Edit Own Alert Settings
Members of groups with this privilege are allowed
to modify the alert settings for records in which they
are the current assignee. In addition,
members of groups with this privilege will
have the Edit icon present in the button bar and
in the reports displayed on the Home and Query pages.
Edit Alert Settings
Members of groups with this privilege are allowed
to modify the alert settings for a record. In addition,
members of groups with this privilege will
have the Edit icon present in the button bar and
in the reports displayed on the Home and Query pages.
The following privileges are related to Discussion, a feature which allows users to discuss various topics within a particular record. These privileges will only be displayed if a Discussion License Key has been entered and the feature has been enabled in the General Preferences section. The members of the user group(s) that are granted any of the privileges below will have the Discuss icon displayed in the button bar and other discussion icons in the reports displayed on the Home and Query pages:
View Messages
Members of groups with this privilege may view messages
within discussion threads for any record the group
can access.
Post Messages
Members of groups with this privilege may post a new
message or reply to a message within the discussion threads
for any record the group can access. Granting this privilege
to a group automatically grants the group the "View Messages"
privilege as well.
Initiate Discussion Threads
Members of groups with this privilege may create a new discussion
thread for any record the group can access. Granting this privilege
to a group automatically grants the group the "View Messages" and
"Post Messages" privileges as well.
Edit Messages
Members of groups with this privilege may edit the messages within a
discussion for any record the group can access. Granting this
privilege to a group automatically grants the group the
"View Messages" privilege as well.
Delete Messages and Threads
Members of groups with this privilege may delete the messages
and / or threads within a discussion for any record the group
can access. Granting this privilege to a group automatically
grants the group the "View Messages" privilege as well.
The privileges above make reference to "any record the group can access". If record visibility is enabled within a workgroup, the user can only access a record or the discussion(s) within a record if the user is a member of a user group to which the record is visible.
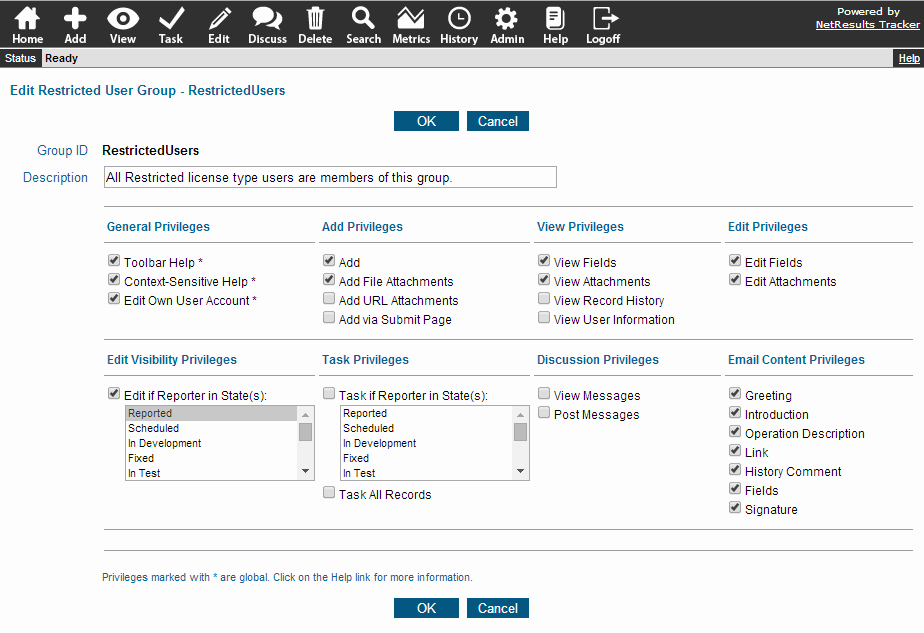
The following are the set of privileges available for Restricted User Groups:
General Privileges
Toolbar Help*
Members of groups with this privilege
are allowed to access the help
documentation by clicking on the Help icon
in the Button bar. Clicking on the Help icon
will open a browser window to display
either the default Tracker Help guide
page or the URL entered for the
Custom
Help Link for Restricted Users option in the
General Preferences
section.
Context-Sensitive Help Link*
Members of groups with this privilege
are allowed to access the help documentation by clicking on the
context-sensitive "Help" links that appear in the upper
right corner of the Status bar on each page in Tracker.
Clicking on the "Help" link will open a browser window
displaying the specific Help section which describes the
page where the link was clicked.
Edit Own User Account*
Members of groups with this privilege
are allowed to make changes to the contact
information listed in their user account. Users with
this privilege can click on the
Account Info
link in the upper right corner of the Home Page to edit
the information in their user profile
These privileges are associated with creating records in Tracker. Members of user groups that are granted any of these Add privileges will have an Add icon displayed in the top button bar.
Add
Members of groups with this privilege
are allowed to add records
Add Attachments via Add Page
Members of groups with this privilege are allowed to
add an Attachment on the Add page (along with the original
problem record)
These privileges are associated with viewing records in Tracker. Members of user groups that are granted any of these View privileges will have an View icon displayed in the top button bar and in the Action column of reports on the Home Page.
View Fields
Members of groups with this privilege
are allowed to view the fields within
records. The fields which the members of
groups are allowed to view are based on the
Field Visibility
settings on the View page for each user group.
View Attachments
Members of groups with this privilege
are allowed to view attachments within
records
View Record History
Members of groups with this privilege
are allowed to view record history
(audit trail documenting changes made by
whom and when)
View User Information
When the "Assigned To" or "Reported By" fields appear
on the View Page or in reports on the Home page,
all members of groups with this privilege will be able to click
on the user's name to see the details in their user account
(e.g. phone number, email address, company name)
The following privileges are related to the Edit operation. The members of the user group(s) that are granted the privilege below will have the Edit icon displayed in the button bar and in the Action column of the reports displayed on the Home and Query pages:
Edit Fields
Members of groups with this privilege
are allowed to edit the fields
within records. The fields which the members or
groups are allowed to edit are based on the
Field Visibility
settings on the Edit page for each user group.
Edit Attachments
Members of groups with this privilege
are allowed to edit the attachments
within records.
The following privileges are related to the Edit operation. The members of the user group(s) that are granted the privilege below will have the Edit icon displayed in the button bar and in the Action column of the reports displayed on the Home and Query pages:
Edit if Reporter in State(s):
Members of groups with this privilege have the
ability to edit only those records where he/she is selected
in the Reported By field and the current
status is one of the state(s) selected for this privilege.
Hold down the Ctrl button on your keyboard to
select multiple states.
The following privilege is associated with performing the Task operation on records. Members of user groups with this privilege will have a Task icon displayed in the top button bar and in the Action column of reports on the Home Page.
Task if Reporter in State(s):
Members of groups with this privilege have the ability to Task only those records where he/she is the user listed in
the Reported By field and the current state of the record is
one of the state(s) selected for this privilege. Hold down the Ctrl button on your
keyboard to select multiple states.
Task All Records
Members of groups with this privilege are
allowed to perform the Task operation on
any record to which they have access.
The following privileges are related to Discussion, a feature which allows users to discuss various topics within a particular record. These privileges will only be displayed if a Discussion License Key has been entered and the feature has been enabled in the General Preferences section. The members of the user group(s) that are granted any of the privileges below will have the Discuss icon displayed in the button bar and other discussion icons in the reports displayed on the Home and Query pages:
View Messages
Members of groups with this privilege may view messages
within discussion threads for any record the group
can access.
Post Messages
Members of groups with this privilege may post a new
message or reply to a message within the discussion threads
for any record the group can access. Granting this privilege
to a group automatically grants the group the "View Messages"
privilege as well.
The following privileges are associated with the content included in the email notification messages sent by Tracker. The privileges represent the components of an email notification message as configured in the Email Rules section.
Greeting
Members of groups with this privilege receive email
notification messages with the Greeting section included
Introduction
Members of groups with this privilege receive email
notification messages with the Introduction section
included
Operation Description
Members of groups with this privilege receive email
notification messages that contain the Operation
Description section
Link
Members of groups with this privilege receive email
notification messages that contain a hyperlink to
the View page of the record listed in the email message
History Comment
Members of groups with this privilege receive email
notification messages that include the history comment
entered during the operation that triggered the
notification message
Fields
Members of groups with this privilege receive email
notification messages that include the record's
fields that are
visible
to this user group via email
Signature
Members of groups with this privilege receive email
notification messages with the Signature section included
The privileges in this section are only meaningful if Record Visibility is enabled. This is a feature which restricts the records a standard user is allowed to see based on user group membership.
Make Visible To Groups (Standard):
When a record is added by a member of this user group,
it will be made visible to any standard user groups selected for this privilege.
To select multiple user groups, hold down the Ctrl
button on your keyboard while selecting user groups.
User Type is a user account property that has been deprecated and is planned to be removed in a future release. This property determines whether a user can be listed as a possible selection in the Assigned To list on the Add and Edit pages. This property is only meaningful if the Enable User Type Property option is enabled in User Management System (UMS). It is recommended that you discontinue use of this property since it will be removed in a future release. Instead, the privileges Can Be Assignee for Add and Can Be Assignee for Edit can be used to limit which users are available in the Assigned To field on the Add and Edit pages.
NetResults Tracker © 1997-2015 NetResults Corporation. All rights reserved.