|
||
|
|
Note: This feature is only available in NetResults Tracker Enterprise Edition.
The Discussions feature is a means of allowing users to communicate about various topics pertaining to a record. This allows users to collaborate without having to coordinate a meeting for everyone to contribute to the discussion. For example, a record may be assigned to a particular developer, but several developers are needed to provide input for an enhancement's design or the resolution of a bug. These discussions can continue in parallel to the record's progression through the workflow.
Discussions are also useful for archiving information for later use. For example, information on how to reproduce, workaround, or fix a bug can be addressed in a discussion thread. In a customer support organization, the discussion information would be useful to help the support team provide information to the customers as quickly as possible. Another example lies in integrating a new user into a project. The user can review the information present in the discussion to become familiar with the project's progress to date.
A discussion can be started for any record. The user initiating the discussion can invite other users or user groups to participate in the discussion. Within the discussion for each record, multiple threads can be started to discuss multiple topics. Users can post and reply to messages within a particular thread. Users can also choose to receive email messages to notify them about a new discussion or new posts to a discussion by subscribing to a discussion thread.
Preparation for using the Discussion feature
In order to use the Discussion feature, you must have the Discuss icon displayed in the top button bar. Please contact your Tracker Administrator if you do not have this icon displayed. When using the Discussion feature, you have the ability to set preferences that determine whether you should receive discussion invitations and new post notification messages by email. You can also choose how many lines of text you would like to display in the message window in the Discussion section. Review the Preferences section for details on how to customize these settings.
Access a Discussion
There are a various ways to access the Discussion section for a record:
From a report on the Home or Query pages:
If you are subscribed to a discussion for one of the records in
the report, click on the Discuss icon to the left of the
record.
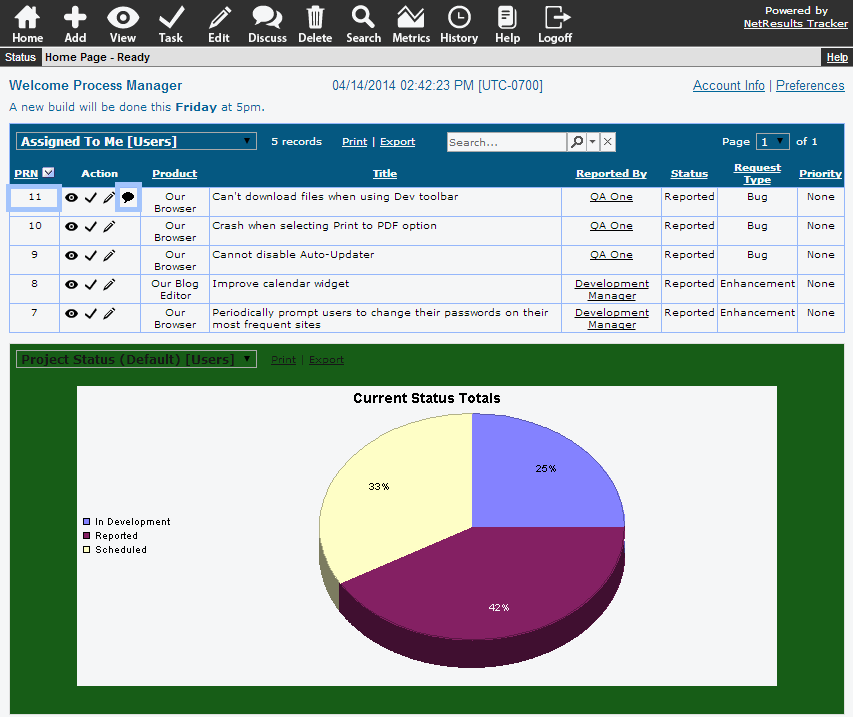
Using the Discuss icon in the Button bar:
Click on the Discuss icon on the Button bar at the top, The Search Window
will appear. You can enter the record number you would like to discuss and click
Go to go to the Discussion section for the record number specified.
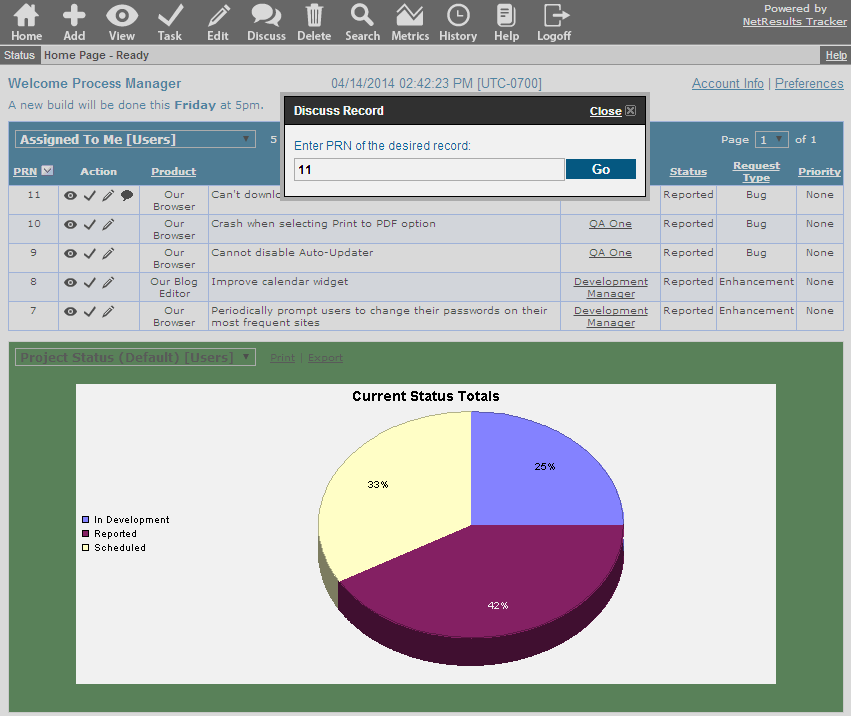
From an email notification message:
If your Preferences are set such
that you receive a discussion invitation or new post notification by email, you can also reach
the discussion by clicking on the URL listed in the email message.
Invitations and Subscriptions
Another user can invite you (or a user group in which you are a member) to participate in a discussion when he or she starts a new thread for a record. This invitation automatically subscribes you to a discussion thread. When you are subscribed to a discussion thread, this indicates you will receive notifications related to the thread based on your Preferences.
If you are not invited to participate in a discussion thread, you can subscribe to the thread by performing the following steps:
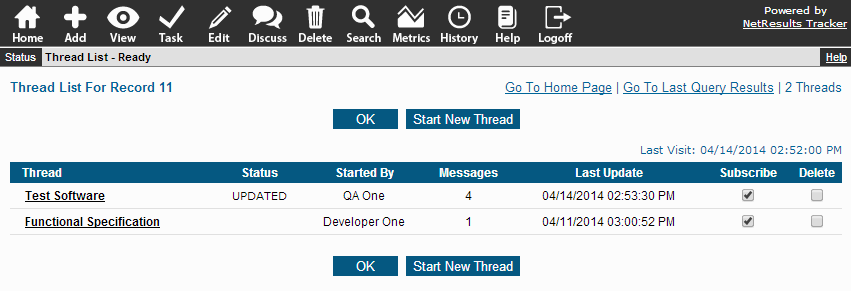
To unsubscribe from a discussion thread:
Editing a Subscriber List
You can modify the list of users and user groups subscribed to a discussion thread. To do this:
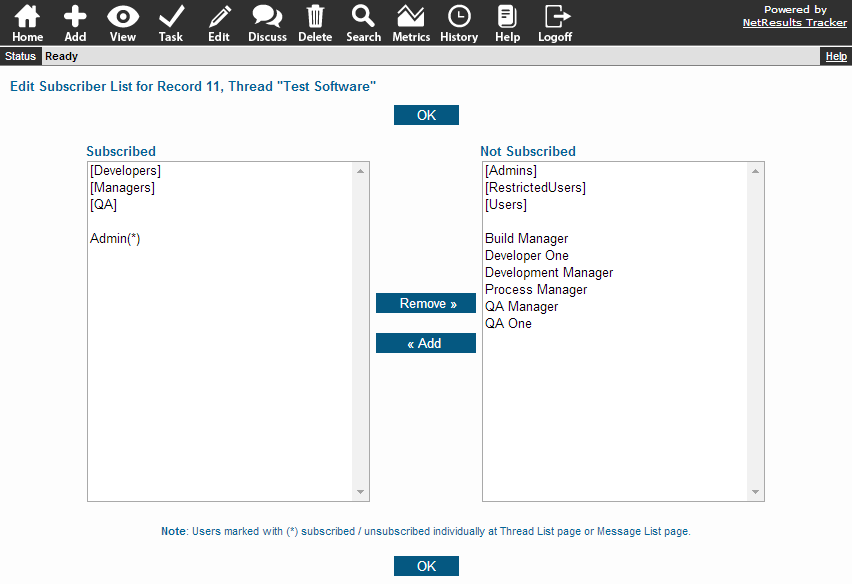
Initiating a Discussion
With sufficient user group privileges, you can start a discussion within a record. One way to start a discussion is on the Add page when creating a new record. The other way is to go to the Discussion section for a record.
Starting a Discussion via the Add page
To start a discussion when adding a record, enter the information
in the fields on the Add form, then check the Start Discussion box at the bottom,
then click on the Add or Add & Copy button. On the next page, enter the following
information about the discussion thread you are creating:
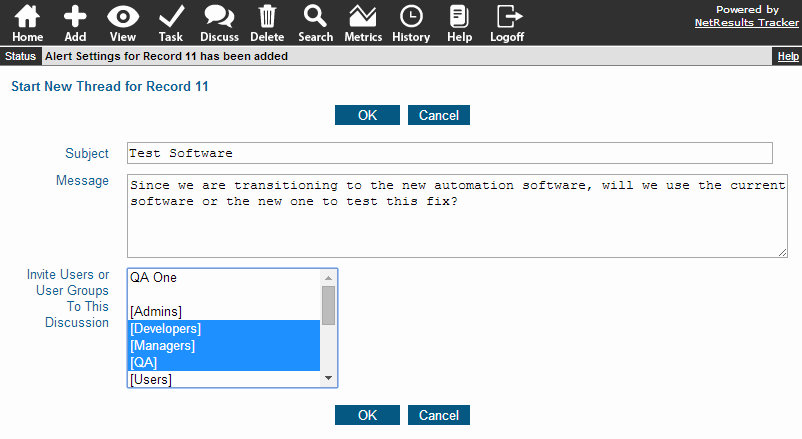
After entering the information above, click OK to create the new thread.
Starting a Discussion for a record after it has been added
To create a thread, click on the Discuss icon in the top button bar, then enter the
number of the record for which you want to start a discussion and click OK.
If the record does not have any existing discussion threads, you will be prompted to enter the following information. If the record already has existing threads, you can add a new thread by clicking on the Start New Thread button, then entering the information below:
After entering the information above, click OK to create the new thread.
Viewing a Thread
When one or more threads have been created in a record, they will appear on the Thread List. To get to the thread list for a record, click on the Discuss icon in the top button bar and enter the number of the record you wish to see. You can also click on the Discuss icon next to a record from the reports on the Home or Query pages.
The Thread List for a record shows details about each thread such as the name of the thread, the user who started it, the number of messages, and the date and time of the last update. To view a thread, click on the name of a thread on the list.
If a thread has been updated since your last login, UPDATED will appear in the Status column of the thread list. This indicates that there are new message(s) to view in the thread.
Thread Structure and Operations
When viewing a thread, the top of the page will display the thread information. Below the thread information, a tree structure is displayed which lists all messages in the thread. The first entry in the tree structure is the thread information. Click on the subject of a message in the tree structure so its contents will be displayed at the top of the page. To change the number of lines of text you wish to see when first displaying a message, set the Message Display Window option in the Preferences page. Click on the "+" icon in the top left corner of the message contents to expand it to see all of its contents. Click on the "-" to collapse the contents of the field to the original window size.
There are 2 ways to sort the message list. By default, the messages are sorted in thread order, meaning the messages are organized in a tree structure with levels to indicate the hierarchy of each message. In this mode, the thread message is at the top level. Any reply to this thread message starts a new level (second level). Replies to messages at the second level start a new level (third level) and so on. The other way to sort the message list is in chronological, or time order. To change the sorting order, click on the order icon in the upper right corner of the message box. The image below displays a message list sorted in thread order.
If you have the appropriate privileges, you can view, edit, post, reply, or delete a thread and the messages it contains. The thread is the first message listed in the tree structure. If NEW is displayed in the Status column of a message on the list, this indicates that you have not viewed that message.
When a message is viewed (by clicking on the message in the tree structure), the message content is displayed in the message box at the top.
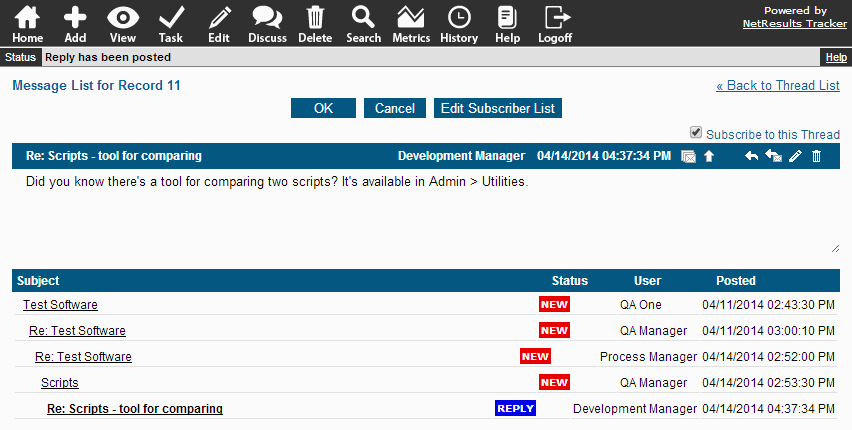
Discussion Information in Reports
The reports displayed on the Query and Home pages in Tracker can display the following icons related to discussions within a record.
 If you have the appropriate privilege, you can click on this icon to view the discussion threads in a record in the query results.
If you have the appropriate privilege, you can click on this icon to view the discussion threads in a record in the query results.
 If you have the appropriate privilege, you can click on this icon to view the discussion threads with new messages posted
in a record in the query results.
If you have the appropriate privilege, you can click on this icon to view the discussion threads with new messages posted
in a record in the query results.
You can also include whether a record contains a discussion to which you are subscribed as criteria in a saved query. The field Discussion Subscription on the Query page has "*", "Yes", and "No" as options. Selecting "Yes" will include records which contain discussion threads to which you are subscribed in the query results. Selecting "No" will exclude such records.
NetResults Tracker © 1997-2015 NetResults Corporation. All rights reserved.