|
||
|
|
To login to the User Management System (UMS), browse to the following URL:
http://localhost/ptcommon/gumslogin.asp
localhost indicates the web server of the local machine. To access the User Management System from a remote machine, the URL is:
http://servername/ptcommon/gumslogin.asp
servername indicates the TCP/IP host name of the machine where Tracker is installed.
In both cases, you can omit the "/gumslogin.asp" at the end as we have configured gumslogin.asp (the login page) as the default page for the ptcommon application.
When you are presented with the User Management System Login Page, enter useradmin as the User ID and the corresponding password to login. The initial useradmin password is "useradmin". It is recommended that you change this default password during your first login session. Information on changing your password is available in the Administration Options section.
Topics Covered In This Section
Home Page
After logging in, the first screen you will see is the User Management System Home Page.
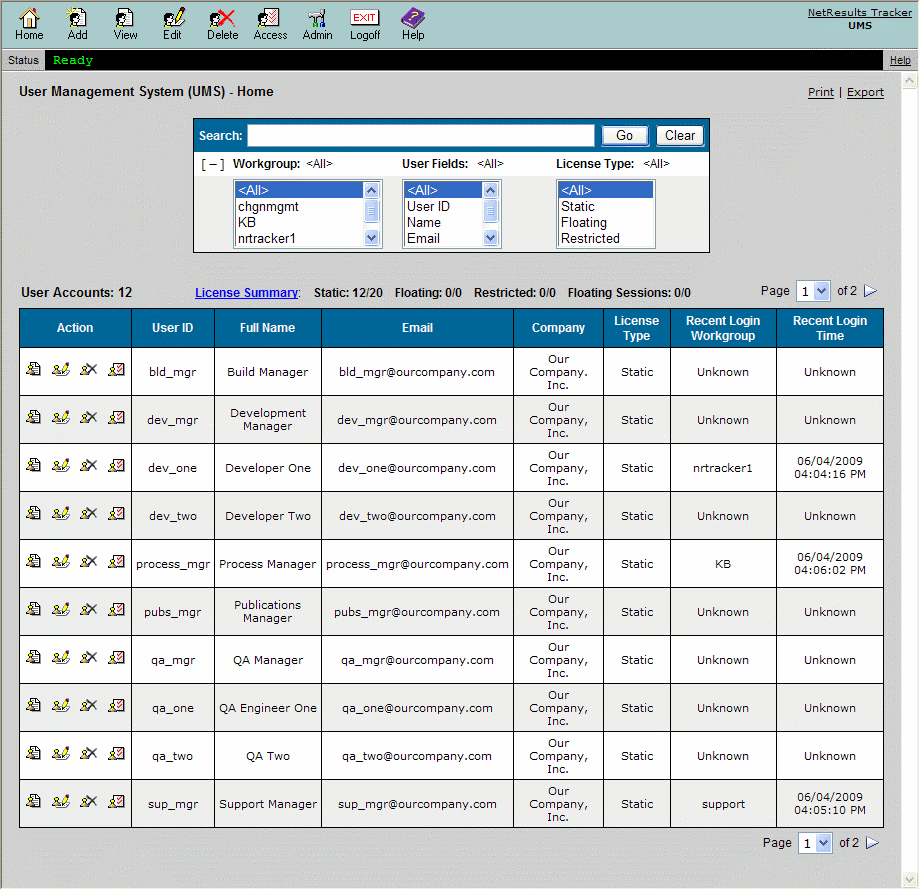
This page shows a list of user accounts in the system. Certain actions, such as viewing, editing, deleting and granting workgroup access to user accounts, can be done using icons to the left of each user account. Other actions can be done using the icons in the Button Bar. At the top of the page, you can perform a search for user accounts based on a keyword.
Searching for Users
You can search for user(s) using the Search section at the top of the User Management System Home Page. To search:
User List
A list of active users are displayed in the User Management System Home Page.
Above the list, a total number of user accounts is displayed as User Accounts. Click on the License Summary link to see the number of user accounts by license type present in each workgroup. The number of user accounts created and the maximum allowed number of user accounts for each license type is also displayed above the user list. For example, in the Home Page image above the text Static: 13/25 indicates that there are 13 static user accounts present in the system and up to 25 static user accounts can be created in the system based on the licenses installed.
The User List shows the following information for each account:
User ID - User ID for the user account
Full Name - First and Last Name for the user account
Email Address - Email Address associated with the user account
Company - Name of the company associated with the user account
License Type - License type for the user account
Recent Login Workgroup - The workgroup the user most recently logged into
Recent Login Time - The date and time the user most recently logged into Tracker
Printing the User List
The users displayed on the User List can be printed using the Print link in the upper right corner of the User List pages. Only the users currently displayed on the list will be printed (e.g. if you have run a search for a particular set of users, only those users will be printed as opposed to the full set of users).
Exporting the User List
The users displayed on the User List can be exported to *.csv format (comma separated values) using the Export link in the upper right corner of the User List pages. You can then open this file in another tool such as Microsoft Excel. Only the users currently displayed on the list will be exported (e.g. if you have run a search for a particular set of users, only those users will be exported as opposed to the full set of users).
NetResults Tracker © 1997-2017 NetResults Corporation. All rights reserved.