|
||
|
|
Overview
In order to use Tracker, every user must log in as a registered user. Tracker allows you to enter users and distinguish between internal users and external users like customers or partners. Before a user can begin using Tracker, a user must be created and given access to a workgroup(s) in the User Management System (UMS). After this is done, you can add a user to the User Accounts section of your Tracker workgroup. If the UMS Administrator has given you the UMS privileges to do so, you can add, edit and delete user accounts from the User Accounts section. Within a workgroup, a user's access rights and privileges are determined by the user groups to which the user belongs.
Topics Covered In This Section
Definition of Users by License Type
There are three types of licenses available for use with Tracker: Static, Floating, and Restricted.
For all licenses only one user may be logged in to Tracker per license. A static license is defined as one user account (User ID) for each license purchased. Only one user can login to the system with this particular User ID. A floating license is defined as up to 10 user accounts for each license purchased. Only one user per floating license can login to the system at a particular time. Others who try will be denied access until a floating license user logs off (clicks the Logoff icon). A restricted license is defined as one user account (User ID) for each license purchased.
Static licenses are typically used for users who regularly use Tracker and therefore must be guaranteed access at any time (can never be denied access because too many users are already logged in). Floating licenses are typically used for infrequent users if it is acceptable that they may not be able to login to the system some of the time (as all floating licenses may be in use). Restricted licenses are typically used for external users (e.g. customers, vendors, partners) that should have limited access to Tracker operations and data.
Users of static and floating licenses are often referred to as "non-Restricted" users (users that do not use a Restricted license) in the various Help Guides.
For more details on licensing including your License Agreement and the number and type of license(s) you have, please run the License Manager.
System Defined Users
Tracker has 3 pre-defined users. These users all serve a special purpose and are not counted towards the number of users you have licensed. You cannot remove or modify these users:
A list of user accounts for the workgroup can be found in the User Accounts section. To get to the User List:
The list on the User Accounts page provides information such as Company Name, User ID, Name, Email Address and Phone Number. "Has Workgroup Access" lists whether the user account has access to the workgroup (whether a user has access to a workgroup is controlled in the User Management System). License Type shows what type of license (if any) is associated with the user account. The users are grouped by Company Name (with a separate section for the built-in users that cannot be used to login: TBD and Inet).
By default if there are more than 50 users in a workgroup, the list of users will be broken up into pages. Click on the page pulldown to select a page or click on the Previous or Next arrows to move to another page. You can change how many users are listed per page via the Maximum Licensed Users option in the General Preferences section.
The top right of the User List shows a total number of licensed users in the workgroup. This total does not include the built-in System user accounts: Admin, TBD and Inet. To see a breakdown of licensed users by type, simply move the mouse cursor over this total license count.
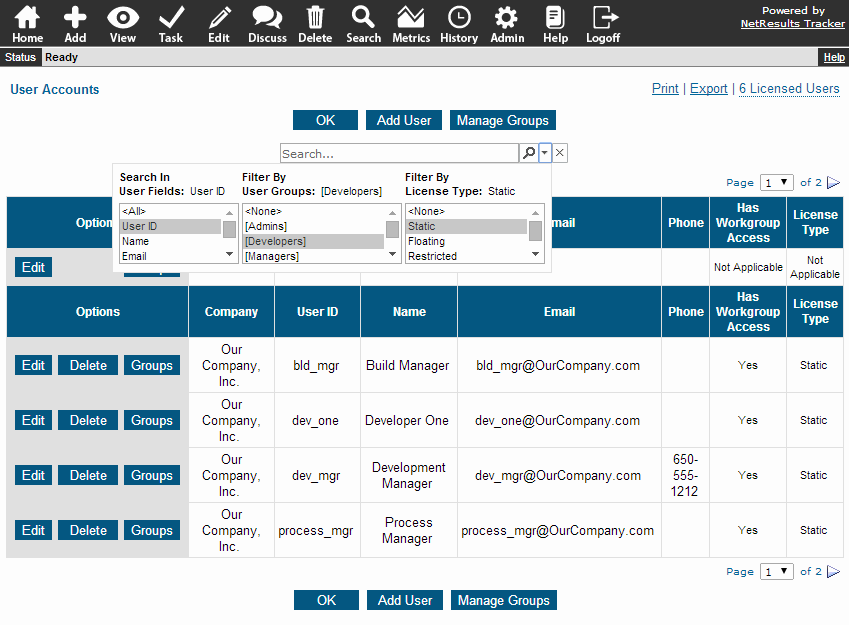
Printing the User List
The users displayed on the User List can be printed using the Print link in the upper right corner of the User List pages. Only the users currently displayed on the list will be printed (e.g. if you have run a search for a particular set of users, only those users will be printed as opposed to the full set of users).
Exporting the User List
The users displayed on the User List can be exported to *.csv format (comma separated values) using the Export link in the upper right corner of the User List pages. You can then open this file in another tool such as Microsoft Excel. Only the users currently displayed on the list will be exported (e.g. if you have run a search for a particular set of users, only those users will be exported as opposed to the full set of users).
User Search
A search function is available in the User Accounts section to help you quickly locate a user or set of users that match certain criteria.
To search for a user or set of users:
 dropdown icon in the Search box to show the multiple selection boxes for User Fields, User
Groups and
License Type.
dropdown icon in the Search box to show the multiple selection boxes for User Fields, User
Groups and
License Type.
The User Fields that can be searched include User ID, Name, Email, Phone and Company. Selecting "<All>" will search for the criteria entered into the Search box within all User Fields. More details about the User Fields can be found in the User Profile section.
The User Groups filter will exclude any user from the search results that is not a member of the selected groups. More details about the user groups available in list can be found in the User Groups section. Selecting "<None>" will include users from any user group in the search results.
The License Type filter will exclude any user from the search results that is not of the selected license type. The License Types that can be used as filters are Static, Floating, Restricted and Not Applicable. The built-in System user accounts Admin, TBD and Inet are user accounts with "Not Applicable" as the license type. Selecting "<None>" will include users of any license type in the search results.
To make multiple selections in the list boxes, hold down the Ctrl button on your keyboard as you click on the items you wish to select.
 search icon to return the search results
search icon to return the search results
 remove icon to remove
the selected criteria and clear the text and selection boxes.
remove icon to remove
the selected criteria and clear the text and selection boxes.
To add a user:
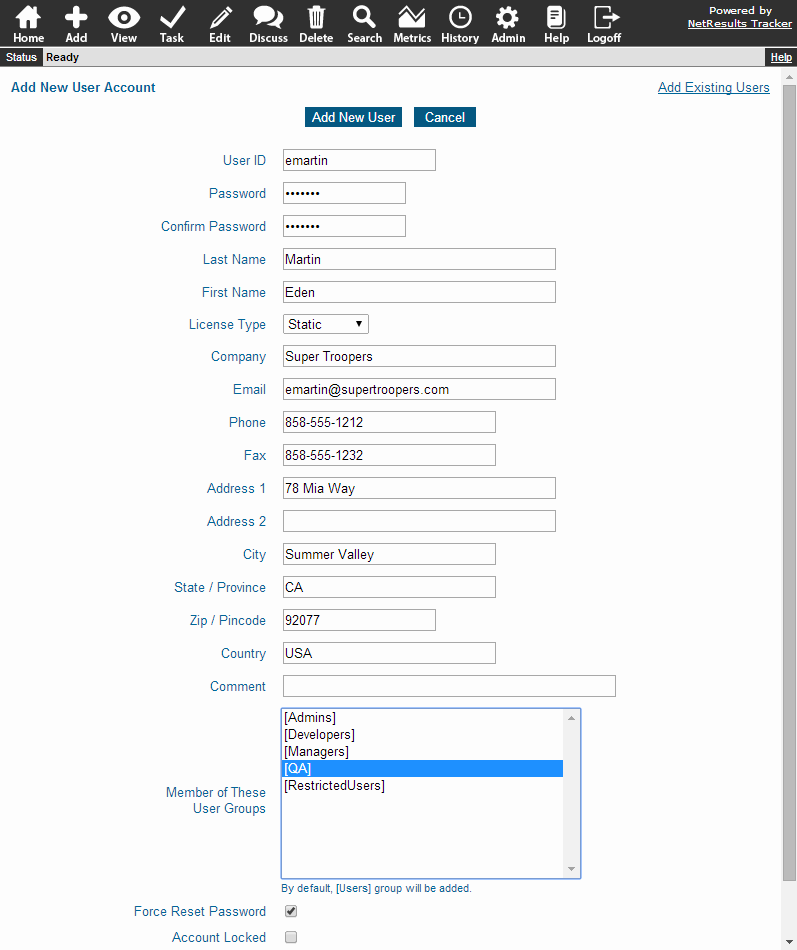
A user will only appear on the list of available users if the user account has been previously added and given access to the workgroup (This may have been done via the User Management System).
Users that appear on the list of Available Users preceded by "*" are users that were previously deleted from the User Accounts section. These users can be restored by clicking on the user, then clicking on the Add button. Review the Restoring a User section for more information about restoring a user.
Any Static/Floating user will be added to the "Users" group by default. Any Restricted user will be added to the "RestrictedUsers" group by default.
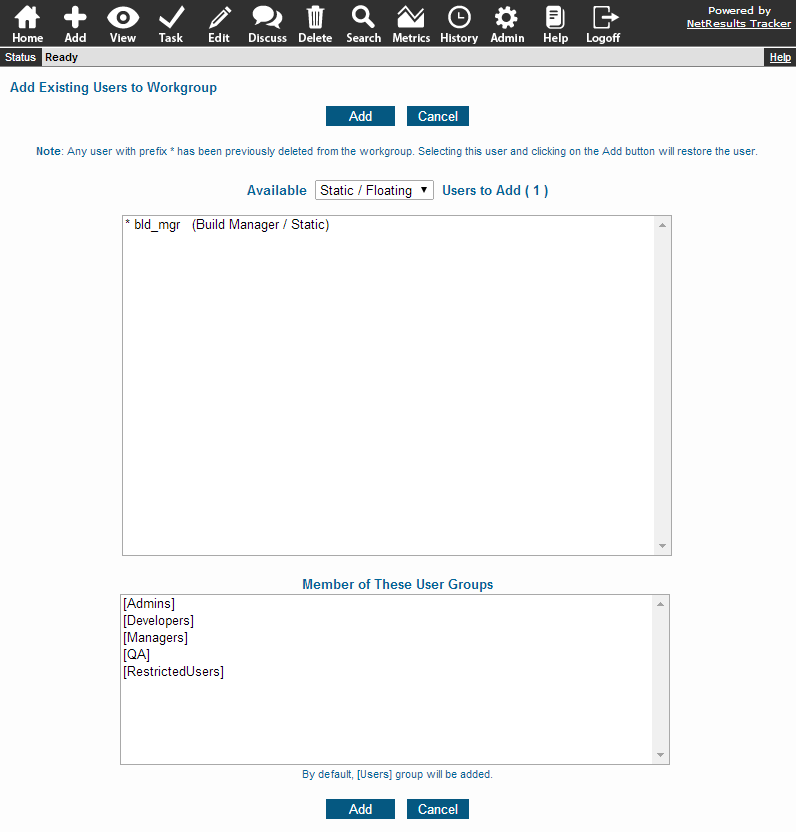
User Profile Information
The following information can be entered when creating a user account. The fields User ID, Password, Confirm Password and First Name are required. Though it is not a required field, it is recommended that you also enter an email address for the new user account so the user can receive email notifications from Tracker.
Deleting a User
To delete a user from a workgroup:
Deleting a user will not affect your existing records. However, before deleting a user it is recommended that you reassign any records currently assigned to that user to TBD or some other user in the system. You can search for all records assigned to the user by using the Query function. And, you can use the Edit Results operation from the query results page to reassign all records at once, rather than individually editing each record.
If you attempt to delete a user who is still the assignee for records within your database, you will be prompted to select a new assignee for the records from a list of internal non-Restricted users in the system. Similarly, if you attempt to delete a user who is a state manager, you will be prompted to select a new state manager from a list of internal non-Restricted users in the system. If you attempt to delete a user who is selected to receive alert email notifications, is specified as criteria in any saved queries or charts, or is specified in any transitions, you will be prompted to either select a replacement user from a list of internal non-Restricted users in the system or delete the relevant alert settings, queries, charts and transitions.
Any actions performed by a user will be retained in the Record History even after a user is deleted.
Restoring a User
If a user account is still listed in the "Available Users" list (indicating it is still active in the User Management System and is granted access to the workgroup), you can restore a previously deleted user with the steps below. If you choose to restore the user, the settings in the user's preferences will be preserved as they were at the time the user was deleted from the workgroup's User Accounts section. A restored user which has Static or Floating selected as the license type will be only be added as a member of the Users group. A restored user which has Restricted selected as the license type will only be added as a member of the RestrictedUsers group. A user must manually be added to any other user groups after being restored.
To restore a user account:
Editing a User
Whether the workgroup Administrator is allowed to edit the user details for an account depends on the User Management System (UMS) privileges granted to you by the UMS Administrator. You may only be able to edit the profile information for only the Admin account or only users that have access to a single workgroup or any user. For user accounts where you are not allowed to edit the profile information, the following message will be displayed when you attempt to edit the user account: "You do not have permission to edit the user details within this workgroup."
To edit a user account:
Please note: It is not possible to edit a user account containing UTF-8 characters from the User Accounts section of a workgroup that is not configured to support UTF-8 characters. Check the Character Set option in General Preferences to see if your workgroup is configured to support UTF-8 characters. If the Character Set option is set to "UTF-8", the workgroup can support UTF-8 characters. If something other than UTF-8 is listed as the character set, the workgroup cannot support UTF-8 characters and you cannot edit the user profile information for any account containing UTF-8 characters via the User Accounts section.
Assigning User Groups
To add or remove a user to/from user groups:
If there are any personal saved queries or charts created by the user being removed from the group and those saved queries/charts only have one project and form selected that is only visible to the user group, those saved queries/charts will be deleted.
Removing a user from a group that is associated with a user pulldown field will cause the user to be marked as an obsolete item in that field.
As an alternative, you can assign multiple users to a group using the instructions in the User Accounts - Groups section.
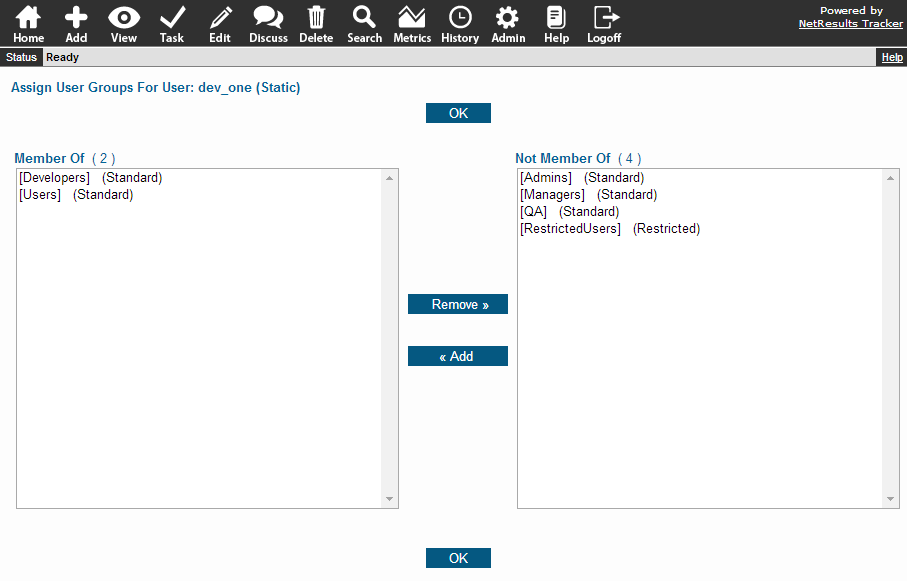
Locking or Unlocking a User Account
In some cases, it may be necessary for the Administrator to lock a user account so that a user is not able to login to Tracker. This can be done by editing the user account, checking the box for the option "Account Locked" and clicking OK to save the change.
An account can be locked automatically based on the settings for the Allowed Bad Password Attempts option in the Login Page section. To unlock the account, edit the user account, uncheck the box for the option "Account Locked" and click OK to save the change.
NetResults Tracker © 1997-2017 NetResults Corporation. All rights reserved.