|
||
|
|
Tracker can be configured as a Knowledge Base. When the Knowledge Base feature is enabled, you can perform searches using the Knowledge Base Search Page to find the information you are seeking.
To search the Knowledge Base for information, browse to the Knowledge Base Search Page by going to
http://servername/workgroup/kb/search.asp
where servername is the TCP/IP host name of the machine where the Tracker server software is installed, and workgroup is the name of the Tracker workgroup you wish to access. If you are not sure where Tracker was installed on your network, please ask your Tracker Administrator.
Performing a Search
To perform a basic search of the knowledge base, enter keywords in the Search Words field described below, then click on the Search button. If you wish to skip to the information about the Results Page or the Knowledge Base Articles. Click on one of the following links:
To perform an advanced search, make selections in the available options on the Search Page, then click on the Search button to return the results. The options are described in detail below. Click on the Defaults button to return all components on the Search page to their default selections. This will clear any criteria or selections you have made in the Search Page.
A sample Knowledge Base Search Page is displayed below.
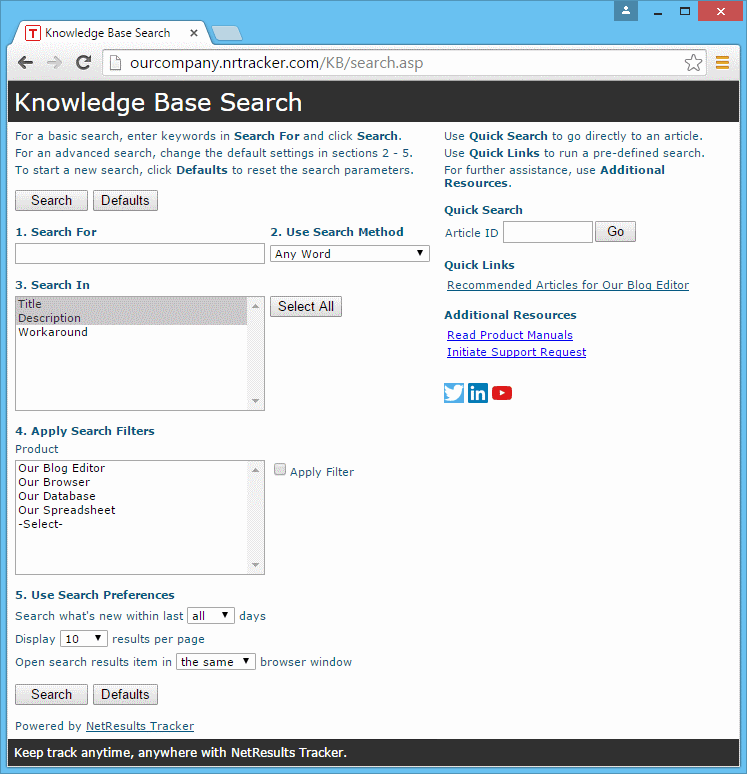
Depending on the configuration set by your Tracker Administrator for the Search Page, the following components may be available on the Search Page to use when performing a search:
Enter a key word(s) or phrase to be used as search criteria in the space provided. In the example above, the Search Words field is called 1. Search For.
Select the method that should be used when performing the search. One or more of the following choices may be available for selection: Any Word, All Words, Exact Phrase. In the example above, the Search Methods pulldown is called 2. Use Search Method.
When choosing Any Word, the search will return all articles which contain at least one word entered in to the Search Words field.
When choosing All Words, the search will return all articles which contain all words typed into the Search Words field.
When selecting Exact Phrase, the search will return all articles which contain the exact string of words as entered into the Search Words field.
When selecting Boolean Expressions, the search will return all articles that match the Boolean Expression entered using operators AND, OR or NOT. A + sign can be used as "AND". You can also use quotes to distinguish a string of words as one part of the Boolean expression.
The table below shows examples of the search results obtained by entering "access denied" as the Search For with each of the different Search Method.
|
Select the fields in each article that should be used when performing the search. In the sample Search Page at the top of this section, Search Fields is called 3. Search In. The fields you select will be searched to see if they contain the key word(s) you entered in the Search Words field.
To select a field, click on it so that it is highlighted. To select multiple fields, click on the fields you wish to select while holding down the CTRL button on your keyboard. To select all fields in the list, click on the Select All button to the left of the Search Fields list.
Select a value(s) in a field to be used as a filter for the search. In the sample Search Page at the top of this Help section, the Search Filters option is called 4. Apply Search Filters. The value(s) you select will be used to limit the search results to only those articles which match the value(s) you selected.
To select a value, click on it so that it is highlighted. To select multiple values, click on the values while holding down the CTRL button on your keyboard. Check the Apply Filter box to the right of the field to limit the search results based on the values selected for the field. Uncheck the Apply Filter box if you do not wish to limit the search results based on the field to the right of the check box.
Using the sample Search Page as an example, the values "Defect" and "Hot Fix" are selected as search filters, indicating that the search results should only include articles that have "Defect" or "Hot Fix" selected as the "Article Type".
The Search Page may be configured to allow you to select preferences to be applied to the results of your search. In the sample Search Page at the top of this section, the preferences are displayed under 5. Search Preferences. The preferences described below may be available on the Search Page:
If you know the number (may be called Article ID, PRN, Record Number, or another name) of the Knowledge Base article you want to see, type this number into the Quick Search section on the right pane of the Search Page, then click on the Go button. This will immediately display the Knowledge Base article you requested. The Quick Search field is called Article ID in the sample Search Page shown at the top of this section.
Quick Links and Additional Resources
Your Tracker Administrator may have included a section called Quick Links in the right pane of the Search Page. If so, clicking on one of the Quick Links displayed will perform a pre-defined search and display the results. The sample Search Page at the top of this Help section includes 2 Quick Links: "Articles added in the last 7 days" and "Known Issues in the Latest Version".
Other useful information may be displayed such as links to other web sites or documentation. An example of this type of information can be found in the Additional Resources section in the right pane of the sample Search Page above.
After clicking on the Search button or clicking on one of the Quick Links, the Knowledge Base will be searched to find any articles that match the criteria entered in the Search page. The articles that match the criteria will be displayed on the Results page similar to the sample below. The example below displays the result of a search for articles that contain the keyword "page".
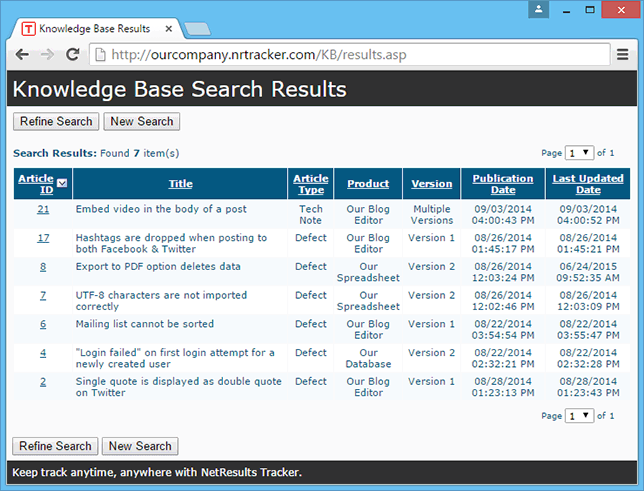
At the top of the Results page, the total number of articles that matched the search criteria will be displayed at the top. If there are multiple pages of results, you can jump to another page of results using the page pulldown at the top right corner of the Results page. You can click on the heading of any underlined column to dynamically sort the results by that field. To view the contents of an article, click on the Article Number. The Article Number is always the first column on the left of the Results page, but the name of this field may be different (it may be called Record Number, PRN, or something else).
Refine Search
To perform another search based on the criteria used to generate the current results, click on the Refine Search button. Clicking on the Refine Search button will return you to the Search page, preserving the criteria you entered to run the previous search.
New Search
To perform a new search, click on the New Search button. Clicking on the New Search button will return you to the Search Page with defaults selected and any keywords used in the previous search will no longer be displayed.
A Knowledge Base article contains a summary section at the top and may have larger text fields in the body of the article. A sample article is displayed below.
Results
If you performed a search in the Knowledge Base, a Results button will be available at the top to return to the Results page of the last search performed.
New Search
To perform a new search, click on the New Search button. Clicking on the New Search button will return you to the Search Page with defaults selected and any keywords used in the previous search will no longer be displayed.
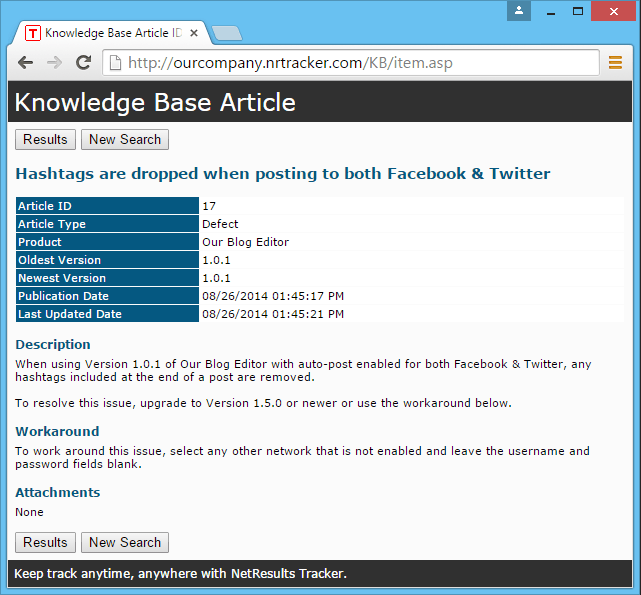
NetResults Tracker © 1997-2018 NetResults Corporation. All rights reserved.