|
||
|
|
Topics Covered In This Section
Managing Forms
Multiple forms can be associated with a single project. The forms available for a project can be configured from the Projects section.
To manage the forms for a project:
To add a form to be used by the project, click on the form in the Forms Not In Use column, then click on the Add button.
To remove a form so that it is no longer used by the project, click on the form in the Forms In Use column, then click on the Remove button. If there are any records that have been added using the selected combination of Project and Form, a warning will be displayed to note that removing the form from the project will remove all its records (with related information such as History, Attachments, Record Security, Source Code Files, Alerts, Discussion Threads, etc.) as well as permanently remove any related State Manager, Incoming Email settings, Saved Queries and Saved Charts.
If the form you are trying to remove is the only form selected in system defined saved queries that cannot be removed from the system (e.g. the saved query "Assigned To Me [Users]"), you will not be able to remove the form from the project until you edit the saved query to select a form other than the one you are trying to remove.
If the form you are trying to remove is the only form selected in system defined charts that cannot be removed from the system (e.g. the chart "Project Status (Default) [Users]"), you will not be able to remove the form from the project until you edit the saved chart to select a form other than the one you are trying to remove or select *.
If the form you are trying to remove is the only form selected in any saved queries or charts other than the system defined reports, these reports will be deleted when you remove the form from the project. If any users had these affected reports configured as their Home Page reports, the reports will be replaced with "<No Report>". If any saved charts had one of the affected saved queries selected for "Default Input Records", the query will be replaced with "<All Records>".
Click OK to remove the form from the project. Click OK again when the confirmation is displayed.
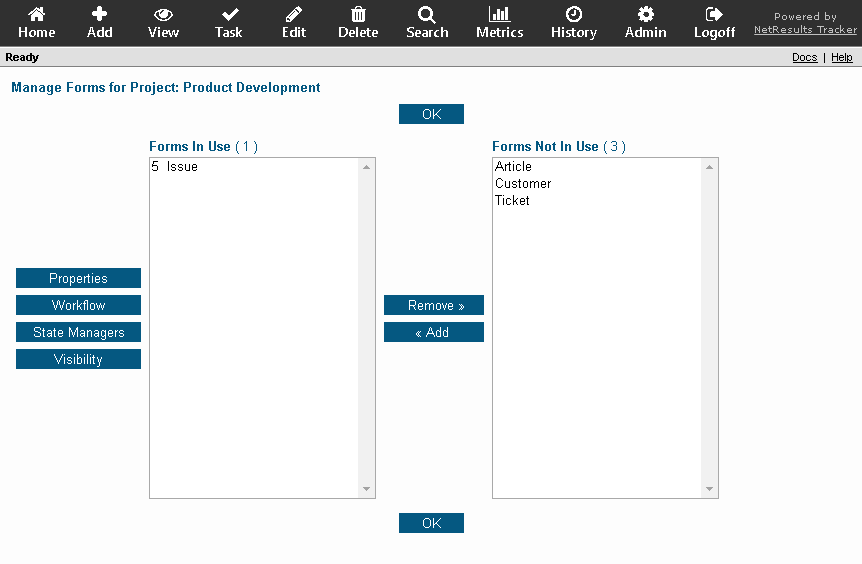
Modifying Forms
The forms in use by a project can be modified. Expanding a form in the Forms section of a project will display the form's workflow, visibility, state managers and incoming email settings. Or, you can set some general properties for each form.
Form Properties
Some general properties can be set for forms:
Form Order - When a project has multiple forms in use, the order in which the forms are displayed in the Form field can be set using this option. Enter a number for this field to determine the order the form will be displayed in the Form field with respect to other forms. Entering the same order for multiple forms will sort the forms alphabetically.
History Comment Type - This option controls whether the History Comment is required, optional or not displayed on the Edit Page. If a record is edited via the Edit Page and this option is set to "Required", the user will not be able to complete the edit operation until something is typed into the History Comment field. If this option is set to "Optional", entering text into the History Comment field not mandatory. If this option is set to "Do Not Display", the History Comment will not be displayed on the Edit Page.
History Comment Position - This option controls whether the History Comment will be located on the top or bottom of the Edit Page.
Add Page Instruction Message - You can enter text that will be displayed at the top of the Add page for this form. Up to 1000 characters of text can be entered as way of providing the user customized information on how to proceed with adding a record of this form. An example of the Add Page Instruction Text is the "Note: To ensure accurate information..." text in the Adding Records help section. You can utilize format tags such as bold, italics and others as part of the instruction message. A complete list of available tags can be found here.
Edit Page Instruction Message - You can enter text that will be displayed at the top of the Edit page for this form. Up to 1000 characters of text can be entered as way of providing the user customized information on how to proceed with editing a record of this form. An example of the Edit Page Instruction Text is the "Note: Please be careful..." text in the Editing Records help section. You can utilize format tags such as bold, italics and others as part of the instruction message. A complete list of available tags can be found here.
Delete Page Instruction Message - You can enter text that will be displayed at the top of the Delete page for this form. Up to 1000 characters of text can be entered as way of providing the user customized information or warnings about deleting a record of this form. By default, this will be set to display "Please enter an optional history comment below and click "Delete" button to delete the record <formnumber>." on the Delete page. You can utilize format tags such as bold, italics and others as part of the instruction message. A complete list of available tags can be found here.
To configure the properties of a form:
Form Visibility
A form can be made visible to certain user groups. This allows you to select which forms a user groups can access such that users can only see forms that are applicable to their role in the project.
To edit the visibility of a form:
If there are any saved queries or charts created for the user group being de-selected (or created by users that are members of that user group) and the saved queries/charts only have this combination of project and form selected, those saved queries/charts will be deleted. Saved queries that have this project and form selected in addition to others will be modified to remove the project and form from the query criteria.
If the Users group is being de-selected (removed), any system defined queries that only have this combination of project and form selected must be edited to select * or another combination of Project and Form. Similarly, if the Users group is being de-selected (removed), any system defined charts that only have this combination of project and form selected must be edited to select * or another combination of Project and Form.
NetResults Tracker © 1997-2018 NetResults Corporation. All rights reserved.
Need Support? Chat now...