 NetResults Tracker Help NetResults Tracker Help |
 |
|
|
Record Attachments |  | | |
Tracker allows you to associate as many
files as you wish with a record. These "attachments"
can be anything from an image file, to a customer email or a website URL.
Attachments are presented as a list of standard HTML hyperlinks
when the record is viewed by the user, and are presented
to the user in a new browser window when clicked.
Adding an Attachment
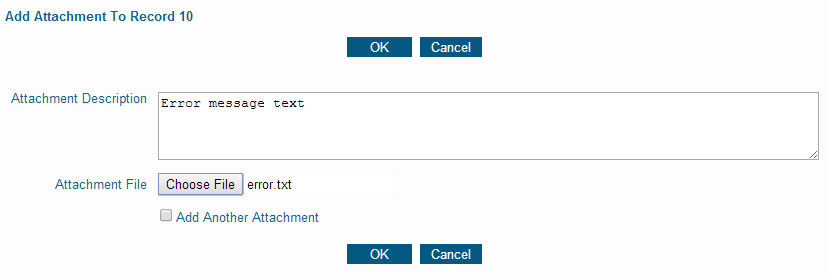
An attachment file can be included with a record when the
record is first created (see Adding Records), when processing
records (see Marking a Task Complete) or
it can be added to a record by following these steps:
- Edit the desired record, either by navigating to it via a
query result, or via the Edit icon
- Click on the Attachments link in the upper right corner of the Edit Page.
A form appears that displays
the current attachments associated with the record.
- Select the type of attachment you are adding. File
is a file which will be uploaded to your server. URL
is a URL specification (which is not uploaded to the server). The URL attachment
type may be useful when tracking problems on web sites.
- Click on the Add New Attachment button
- In the form displayed, enter a meaningful description of this
attachment in the Attachment Description: field
- If you have selected a File attachment, use the Browse
button to select the file from your local machine. If you have selected a
URL attachment, type in the URL you wish to add as an attachment.
Please include the protocol portion of the URL
(e.g. http://, ftp://, file://, etc.)
for URL attachments. Without the protocol portion entered in the URL, you
won't be able to use the link you have saved.
- Click on the OK button
If you should encounter any errors when uploading files to the server, a list of the
files which encountered problems and the associated error messages will be displayed
at the top of the next page.
Editing an Attachment
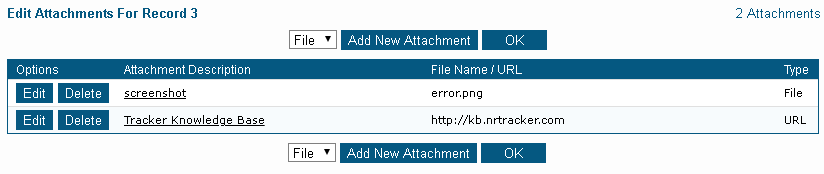
To edit an existing attachment, follow these steps:
- Edit the desired record, either by navigating to it via a
query result, or via the Edit icon
- Click on the Attachments link in the upper right corner of the Edit Page.
A form appears that displays
the current attachments associated with the record.
- Locate the desired attachment in the table and click on the Edit button that
appears in the same row
- In the form displayed, edit the attachment URL or description. If the
attachment is a File attachment, you will not be presented with the
option to edit the URL.
- Click on the OK button
Removing an Attachment
To delete an existing attachment, follow these steps:
- Edit the desired record, either by navigating to it via a
query result, or via the Edit icon
- Click on the Attachments link in the upper right corner of the Edit Page.
A form appears that displays
the current attachments associated with the record.
- Locate the desired attachment in the table and click on the Delete button that
appears in the same row
- Click on the OK button
Viewing Attachments

Attachments to records appear as a list of descriptions and
clickable links when the record is
viewed.
To view a file attachment or go to the location of a URL attachment,
click on the attachment description.
 To download a file attachment, click on the download icon. The action
that occurs when the link is clicked depends upon the
actions defined for each file type in the user's browser and on the
file extension to file type mapping used by your web server. Please
refer to your web browser's documentation for details on
how to set up actions to handle various file types. Please contact
your web site administrator if a file is not being mapped to the
appropriate file type by your web server.
To download a file attachment, click on the download icon. The action
that occurs when the link is clicked depends upon the
actions defined for each file type in the user's browser and on the
file extension to file type mapping used by your web server. Please
refer to your web browser's documentation for details on
how to set up actions to handle various file types. Please contact
your web site administrator if a file is not being mapped to the
appropriate file type by your web server.
NetResults Tracker © 1997-2018 NetResults Corporation. All rights reserved.
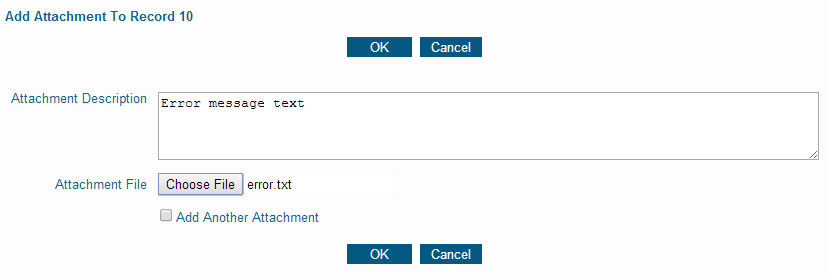
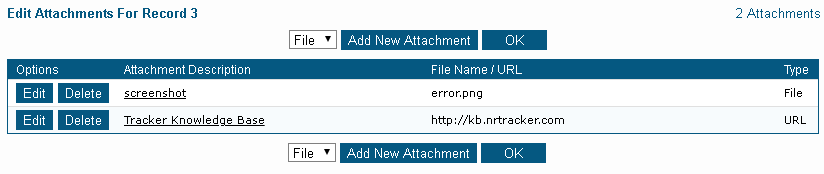

 To download a file attachment, click on the download icon. The action
that occurs when the link is clicked depends upon the
actions defined for each file type in the user's browser and on the
file extension to file type mapping used by your web server. Please
refer to your web browser's documentation for details on
how to set up actions to handle various file types. Please contact
your web site administrator if a file is not being mapped to the
appropriate file type by your web server.
To download a file attachment, click on the download icon. The action
that occurs when the link is clicked depends upon the
actions defined for each file type in the user's browser and on the
file extension to file type mapping used by your web server. Please
refer to your web browser's documentation for details on
how to set up actions to handle various file types. Please contact
your web site administrator if a file is not being mapped to the
appropriate file type by your web server.