|
||
|
|
Overview
Tracker allows you to create multiple forms in a single workgroup. There can be a maximum of 32 forms in a workgroup. This allows you to manage different sets of data in a central location. Some examples:
The user groups that are allowed to access each form is customizable. In the support example above, the ticket form might be available to everyone in the project, but the customer contact form might only be available to a smaller set of user groups.
Each form can have its own set of fields. Fields can overlap in multiple forms and can have different properties on each (e.g. a field can be required on one form, but not another). Each form can be associated with one or more workflows or no workflow at all. In the product development example above, you could use a single workflow for both hardware and software issues or have separate workflows. In the support example, you might have a ticket workflow, but not use a workflow for customer contacts.
A Default Form is created in each workgroup. The name of the default form depends on the template that was used to create the workgroup. For example, the Product Development template has the "Issue Form" created by default and the Help Desk template has the "Ticket Form" created by default. Information about the default settings in a particular template can be found in the Putting It All Together section.
If only one Form is defined in Tracker, users will not see the Form field on any of the pages (Add, Edit, Task, Query, Home, etc.) until additional forms are added to the workgroup. Only users that are members of the Admin group (or are members of a user group with the Admin privilege) will see the Form field in the Admin section.
This section explains general operations such as adding a form and choosing its fields, editing some of the form's properties and deleting forms. The Fields in a Form section explains how to add and remove fields in existing forms and set a field's properties on a specific form.
Topics Covered In This Section
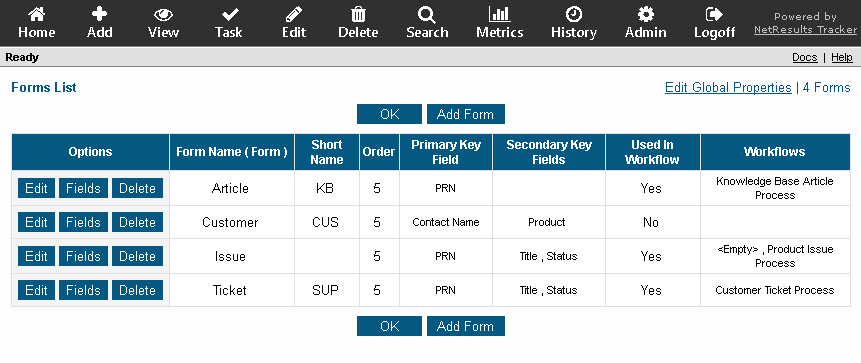
Multiple forms can be created and managed in the Forms section.
To manage forms:
Global Form Properties
Global Form Properties allow you to choose the name of the Form field and the Help Description displayed in Tracker pages such as Add, Submit, Edit and Task, Query, Home, etc. The Help Description is the text that appears when the user places the cursor over the Help Description icon (yellow question mark to the left of the field).
To set the properties of the Form field:
Adding a Form
To add a form:
Enter a short name for the form you are creating in the Short Name field; this will be used to display the record number. For example, if you enter "BUG" as the short name for a form intended for reporting bugs, a record reported using this form will have the record number displayed as "BUG7" where BUG is the short name and 7 is the record number (PRN).
If you are using a case-sensitive SQL Server or Oracle database, the Short Name will be case sensitive. For example, if you enter "BUG" as the short name for a form in a workgroup that uses a case-sensitive SQL Server or Oracle database, users will only be able to access the records using the short name exactly as it is entered (e.g. they can reach record 1 by typing in "BUG1", but will not be able to access the record when typing in "Bug1" or "bug1").
You have the option to have one form that has an "empty" Short Name. When the Short Name is empty, you can access records created using this form by only referencing the PRN (for example, typing in "1" when prompted to select a PRN instead of having to enter the Short Name + PRN as in "BUG1").
Enter a number for the Order of this form with respect to other forms. Forms with the same number will be ordered alphabetically.
Enter any integer equal to or greater than "0" in the First Record Number field to be the number of the first record created in this workgroup. Each new record will be automatically assigned a number sequentially starting from the value listed for this preference. For example, if "BUG" is the Short Name of the form and "100" is entered for this preference, the number of the first record created will be "BUG100" and the number of the second record will be "BUG101". The default value for this preference is "1".
This value for this form can only be changed when there are no records present for this form in the workgroup. If you wish to change the value of this setting after records for this form have already been created, you must first delete all records that were added using this form, then change the value of the "First Record Number" option. To delete all records that were added using this form, refer to the instructions in section called Permanently Deleting Multiple Records.
Select a field to be the Primary Key Field field. Primary keys are used to link records to multiple forms. When linking a record to another form, the primary key is used to choose a set of records. For example, let's say you have 2 forms in your workgroup: one form for bugs / enhancement requests reported to the Product Development organization and another form for Support issues reported to the Support organization. There may be cases where you want to link a Support record to a bug/enhancement record. Let's say you selected PRN as the Primary Key Field for the bug/enhancement form. When searching for which bug/enhancement record to link to a Support record, the PRN (the field selected as the Primary Key) will be displayed to help you select the desired bug/enhancement record.
For Link fields, when PRN is selected as the Primary Key, the records will be sorted according to the numeric component of the PRN field (e.g. "1" and "2" will be used to sort the records "REC1" and "REC2", the "REC" part will be ignored in the sort order). If something other than PRN is selected as the primary key, the records will be sorted in alphabetical order based on the string (e.g. "1", "10", "2", "20", etc.).
Also when Link fields are available on a form, the fields that are selected as Primary and Secondary Key fields will not be subject to Field Visibility settings. In other words, if you have set a field such that it is not visible to certain user groups in certain areas (Add/Edit/Task pages, Query/Home reports, etc.), but the field is either a Primary or Secondary Key Field, the field will be visible to users when they use the Link field. To prevent users from seeing the field, you can either not use the field as a Primary or Secondary Key Field for the form or you can configure the Link field so that it is not visible to certain user groups using the information in the Field Visibility section.
If desired, select the PRN field, Status, Assigned To, Reported By or any Text field to be the Primary Key Field. Select "<None>" if a primary key field should not be applied to the form.
If desired, select fields to be Secondary Key Field 1 and Secondary Key Field 2 for this form. Secondary keys provide more information when linking records to multiple forms. Up to 2 Secondary keys can be selected for a form. For example, let's say you have 2 forms in your workgroup: one form for bugs / enhancement requests reported to the Product Development organization and another form for Support issues reported to the Support organization. There may be cases where you want to link a Support record to a bug/enhancement record. Let's say you selected PRN as the Primary Key Field and Title as a Secondary Key Field for the bug/enhancement form. When searching for which bug/enhancement record to link to a Support record, the PRN (the field selected as the Primary Key) and Title (Secondary Key) will be displayed to help you select the desired bug/enhancement record.
If desired, select a field for Secondary Key Field 1 or Secondary Key Field 2. Fields of the following types can be used as Secondary key fields: Assigned To, Reported By, Status, Text, Integer, Float, Date, Pulldown, RelNum, Url and YesNo. Select "<None>" if a secondary key field should not be applied to the form.
Select a project that will be associated with this form in the Project field. The projects available for selection are the projects that have been created in the Projects section. You can associate this form with additional projects at a later time using the steps in the Forms in a Project section.
Select "Yes" if the form should be used as part of one or more workflows in the Used in Workflow field. Select "No" if the form should not be used as part of any workflows. If you never intend to use a Workflow (states, transitions, automatic assignment and email notifications) with the form, select “No”. Selecting No will set the visibility for system required fields (Product, Status, Reported By, Assignee) such that no groups besides Admin can see or access these fields. Select “Yes” if you ever intend to use this form with a Workflow. A Workflow allows you to set up states, transitions, automatic assignment and email notifications when records are submitted using the form.
Select a workflow for this form in the Workflow field. A workflow can only be selected if "Yes" was selected for Used in Workflow. The workflows available for selection are the workflows that have been created in the Workflows section. You can associate this form with additional workflows at a later time using the steps in the Workflows section. If you do not wish to select an existing workflow (e.g. you plan to create one for this form at a later time), you can select “Empty Workflow”. Empty Workflow is a Workflow that has only one state called “Not Applicable”, has no transitions or notification rules and has TBD as a state manager for the “Not Applicable” state (the state manager cannot be changed). If you wish to create a new workflow for the form you are adding, select the "<Create New Workflow>" option.
Select the user groups to which this form should be available in the Make Visible (Available) To These User Groups field. To select multiple user groups, hold down the Ctrl button on your keyboard while selecting user groups. To select all user groups, click on the All button to the right of the field. To de-select all user groups, click on the None button to the right of the field. The Admins user group is not available for selection because that user group is given visibility to all forms.
If you selected "<Create New Workflow>" for the Workflow field, enter a name for the new workflow in the Workflow Name field. Select the states that should be part of the new workflow in the Include These States field. To select multiple states, hold down the Ctrl button on your keyboard while clicking on the states.
Select a state group in the Form's Allowed Add States field. Allowed Add States are the group of states that will be available for selection in the Status field on the Add and Submit Pages for this combination of Project and Form (when the Status field is visible on those pages).
Select a state for the Form's Default Add State field. The Default Add State is the state selected in the Status field by default when records are added using this combination of Project and Form.
Editing a Form
To edit a form:
Deleting a Form
Before a form can be deleted, it must first be removed from any projects and workflows where it is in use (and, as a result, all records added with this form must also be removed).
To delete a form:
If the form is the only form associated with this workflow, you will need to delete the workflow in order to be able to delete the form (as a workflow cannot exist without at least one form). To delete the workflow, click on the OK button to return to the Workflow page. Click on the Delete button to the right of the Workflows pulldown and click OK to confirm the operation. A warning will be displayed to note that deleting the workflow will permanently remove all its related Transitions, Default Add State Settings, Email Common Content, Alerts and Notification Rules. Click OK to proceed. Click OK when the confirmation page is displayed. Skip to the next step.
NetResults Tracker © 1997-2020 NetResults Corporation. All rights reserved.
Need Support? Chat now...