|
||
|
|
If you are starting a trial of Tracker, you can skip this section. A license key does not need to be entered at this time.
Topics Covered In This Section
Entering License Information
When you purchase a license for Tracker, you will receive a license key (or multiple keys depending on the type of licenses and options you have purchased) that enables the product beyond the trial period. To enter this key, run the Tracker License Manager program that was installed with Tracker. You should be able to run this program from the Start button following this menu:
In newer versions of Windows Server, search for "License Manager". Right click on License Manager and select "Run as Administrator". Enter the corresponding password, if prompted. Running as Administrator is required as the registry will be updated based on your license key updates. Entering your license key information without running as Administrator may result in the key not being enabled properly even though you are able to enter the key information successfully.
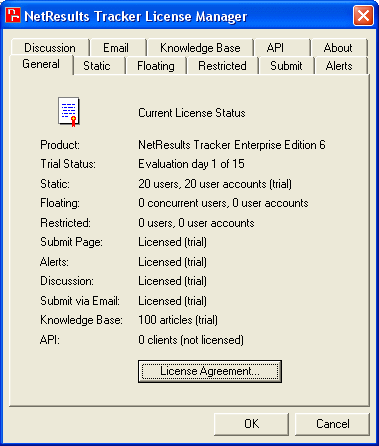
The General tab of the License Manager contains your trial status (how many days remain in your trial period), and a summary of the license keys you have entered and features that are enabled. Please review the information below for each of the user and feature licenses that you have purchased.
The About tab of the License Manager contains the major version information, copyright, and a link to the License Agreement.
Each key type has its own tab in the License Manager. When entering each license key, be sure to fill out all fields in the section, then click on the Enter Key button after entering the information.
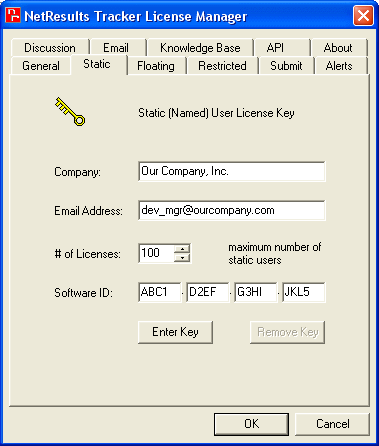
Each software key is matched to a particular email address (also provided when the product is ordered) so it is important that both the email address and key be entered exactly as given in the email containing your license information (case does matter). And, the email address associated with a license key can only be changed when you purchase additional licenses of the same type.
To remove a license key, click on the Remove Key, then select "Yes" to confirm the operation.
To replace a license key, click on the Remove Key, then select "Yes" to confirm the operation. Enter the new license key information, then click on the Enter Key button.
If you have a license key for one or more of the following options, please perform the additional steps noted below in order to set up Add-On Options.
Alerts
Create a Scheduled Task for the Alerts Feature:
Please use the steps in this Knowledge Base article to create the scheduled task that will run periodically to trigger alerts notification messages:
http://kb.nrtracker.com/Item.asp?id=64
Then, refer to the Alerts section of the Administrator Help Guide for further steps for enabling and configuring this feature.
Discussion
Please refer to the Discussions section of the Administrator Help Guide for further steps for enabling and configuring this feature.
Submit Page for Unregistered Users
Please refer to the Submit Page section of the Administrator Help Guide for further steps for enabling and configuring this feature.
Submit via Email
The following components are required to be installed on the Tracker server machine for use of the Submit via Email feature.
SOAP Interface - Microsoft SOAP Toolkit 3.0 must be installed on the machine where Tracker is installed. To download this component, browse to the Microsoft SOAP Toolkit 3.0 Download Page.
Microsoft WinHTTP 5.1 and Microsoft XML Core Services (MSXML) 4.0 are included when SOAP Toolkit 3.0 is installed.
Windows Installer - Windows Installer 2.0 or later is required to install SOAP. When installing SOAP, you will be prompted if you do not have the appropriate Windows Installer version. To download this component if needed, browse to the Microsoft Windows Installer Page.
Browser - Internet Explorer 5.0 or newer is required for installation of Microsoft SOAP Toolkit 3.0. To download the latest version of Internet Explorer, browse to the Microsoft Internet Explorer Download Page.
Create a Scheduled Task for the Submit via Email Feature
Please use the steps in this Knowledge Base article to create the Scheduled Task that will run periodically to check the mailbox for email messages that are to be added as Tracker issues:
http://kb.nrtracker.com/Item.asp?id=65
Then, refer to the Submit via Email section of the Administrator Help Guide for further steps for enabling and configuring this feature.
Knowledge Base
Please refer to the Knowedge Base section of the Administrator Help Guide for further steps for enabling and configuring this feature.
API
To use this feature, the NetResults Tracker Software Development Kit (SDK) must be installed on the machine that runs the external application. The external application can be running on the same machine as Tracker or on a remote machine that meets the Tracker SDK installation requirements.
Please review the SDK Help documentation available in the Start Menu after installing the NetResults Tracker SDK. This can be reached by going to:
Start > Programs > NetResults Tracker SDK > Tracker SDK Help
Note: You must purchase one Tracker API/SDK client license for each (client) application which uses the API to connect (add records) to your Tracker installation.
Three special system accounts are built into each Tracker workgroup: Admin, TBD, and Unregistered User (Inet). These three "users" do not count against the user license limits listed below and are automatically included in each workgroup that you create. The Admin user account is included to allow you to configure and maintain a Tracker workgroup. You can log in as this user to customize a workgroup to meet your requirements. The TBD user account is used in the Assignee (owner) field to represent "no one." For instance, it may be used for open issues that have yet to be assigned to someone or closed issues that no longer require any work. The Unregistered User ("Inet") user is used in the Reporter field to represent all users who have reported issues via the Submit via Web for Unregistered Users and Submit via Email features. Neither the Inet nor the TBD User ID can be used to log in to Tracker.
The remaining user accounts in Tracker must have one of the following license types: Static, Floating, or Restricted. For all three license types only one user (person) may be logged in to Tracker per license. In other words, the maximum number of people that may be logged in to Tracker at any one time is equal to the total number of Static, Floating, and Restricted licenses you have. The difference between the license types is how many user accounts may be created per license and what Tracker features may be used.
Static users are also referred to as "Unrestricted" or "Non-restricted" users in various areas of the Help Guides. See the User Management System Help Guide for further information on configuration of Static user accounts.
If you have purchased only Floating licenses, then after entering your license information (in the "Floating" tab of the License Manager), you should log in to the Workgroup Management System and use the Edit User operation to convert your existing trial accounts, if any, to Floating user accounts (as all trial user accounts are configured as Static user accounts). Until all user accounts are set up as Floating user accounts, your users will not be able to login to Tracker.
Floating users are also referred to as "Unrestricted" or "Non-restricted" users in various areas of the Help Guides. See the User Management System Help Guide for further information on configuration of Floating user accounts.
See the User Management System Help Guide for further information on configuration of restricted user accounts.
The Tracker License Agreement can be found in the License Manager by clicking on the License Agreement... button at the bottom of the General tab or the About tab. Please review this for the specific terms and conditions of your license(s).
NetResults Tracker © 1997-2021 NetResults Corporation. All rights reserved.