|
||
|
|
Overview
In Tracker, there are 2 types of attachments, Global file attachments and record attachments. global file attachments are file attachments that can be accessed by anyone, including unregistered users who do not have the ability to login to the workgroup. Global attachments are not associated with one particular record. Record attachments are file or URL attachments that are associated with one particular record. Record file attachments can only be accessed by a user with a Tracker user account who is actively logged into the workgroup.
Topics Covered In This Section
Global File Attachments Topics
Global File Attachments List
A complete list of global file attachments is available in the Admin section. Actions on global file attachments can be done using the buttons and links for the attachment entry. A link to the Record Attachments list is also available in the upper right corner of this page.
To view the Global File Attachments List:
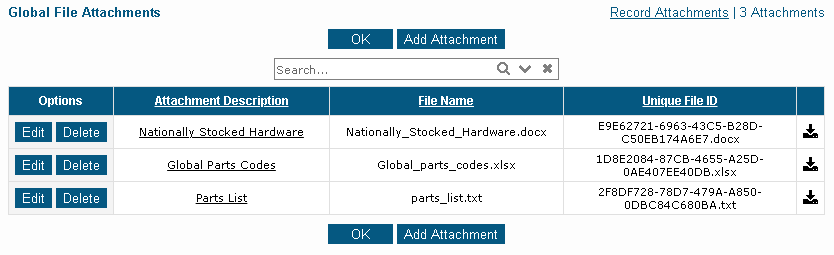
The list shows all global file attachments for the entire workgroup. The list can be sorted by clicking on one of the column headings. The first click on a column heading will sort the list in ascending order. The second click on the same column heading will sort the list in descending order.
Attachment Description - A description of the file attachment. The text displayed here is entered when the global file attachment is created. It can be edited at any time.
File Name - The actual name of the file that was attached.
Unique File ID - An alphanumeric string that uniquely identifies the file that was attached. This is set at the time the file is attached.
Return to Global File Attachments Topics
Searching for Global File Attachments
You can search for attachment(s) using the Search section at the top of the Global File Attachment List.
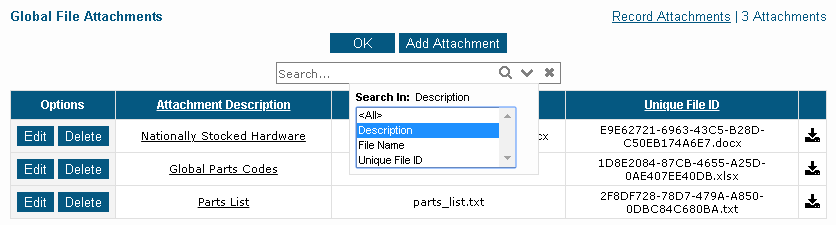
To search:
 dropdown icon to select in which fields
you wish to search. Selecting "<All>" will search all
fields for the key word(s) or phrase entered (this is the
default selection). Or, you can
search in "Description", "File Name" or "Unique File ID".
You can select multiple fields by holding down the Ctrl
button on your keyboard as you make your selections.
dropdown icon to select in which fields
you wish to search. Selecting "<All>" will search all
fields for the key word(s) or phrase entered (this is the
default selection). Or, you can
search in "Description", "File Name" or "Unique File ID".
You can select multiple fields by holding down the Ctrl
button on your keyboard as you make your selections.
 Search icon to run the search. Any matches
will be displayed.
Search icon to run the search. Any matches
will be displayed.
You can click on the
 remove icon to remove the search criteria
and reset to the defaults (no key word(s) or phrase in Search
text box and "<All>" selected). This will also display the full
list of global file attachments.
remove icon to remove the search criteria
and reset to the defaults (no key word(s) or phrase in Search
text box and "<All>" selected). This will also display the full
list of global file attachments.
Return to Global File Attachments Topics
Adding a Global File Attachment
Global file attachments can only be created by a user with the Admin privilege.
To add a global file attachment:
Return to Global File Attachments Topics
Viewing a Global File Attachment
A global file attachment can either be viewed from the Global File Attachments List or it can be viewed using a direct URL which can be accessed by any user (including those who do not have a Tracker user account).
To view a global file attachment from the Global File Attachments List:
To view a global file attachment using a direct URL which can be accessed by any user (including those who do not have a Tracker user account), use the following URL:
http://servername/workgroupname/viewattachment.asp?id=<Unique File ID>
where servername is the TCP/IP host name of the machine where Tracker is installed and workgroupname is the name of the workgroup where the attachment is located and Unique File ID is the Unique File ID of the global file attachment you are trying to access. For example, using the first global file attachment listed in the sample image of the File Attachments List and assuming the TCP/IP host name of the Tracker is "MYSERVER" and the workgroup name is "myworkgroup", the direct URL to view this attachment would be:
http://myserver/myworkgroup/viewattachment.asp?id=A037C6B2-A6E0-4845-840B-5DFA8FB42751.pdf
Return to Global File Attachments Topics
Downloading a Global File Attachment
 To download a global file attachment, click on the download icon to the right
of the attachment. Click on the Save button to save the file.
You will be prompted to select the location where you wish to save the file.
To download a global file attachment, click on the download icon to the right
of the attachment. Click on the Save button to save the file.
You will be prompted to select the location where you wish to save the file.
Return to Global File Attachments Topics
Editing a Global File Attachment
The Attachment Description for a global file attachment can be edited at any time.
To edit the attachment description of a global file attachment:
Return to Global File Attachments Topics
Deleting a Global File Attachment
You may wish to delete a global file attachment.
To delete a global file attachment:
Return to Global File Attachments Topics
Record attachments are file or URL attachments that are associated with one particular record. Record file attachments can only be accessed by a user with a Tracker user account who is actively logged into the workgroup. The only exception is when the Knowledge Base feature is enabled. In that case, any record file attachments that are associated with a record that is published in the Knowledge Base can be accessed by any user, including unregistered users who do not have a Tracker user account.
Record Attachments List
A complete list of record attachments is available in the Admin section. Actions such as viewing and downloading record attachments can be done using the buttons and links for the attachment entry. Record attachments can only be added, edited and deleted from the Edit Attachments section within a particular record. Those actions are described in the Record Attachments section of the User Guide. A link to the Global File Attachments list is also available in the upper right corner of this page.
To view the Record Attachments List:
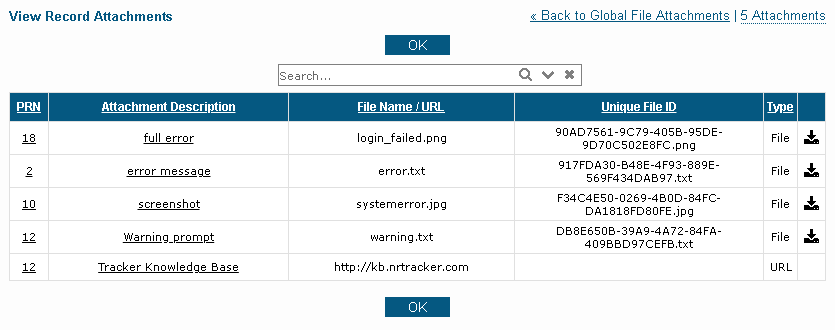
The list shows all record attachments for the entire workgroup. The list can be sorted by clicking on one of the column headings. The first click on a column heading will sort the list in ascending order. The second click on the same column heading will sort the list in descending order.
PRN - The record number to which the attachment belongs. To go to the View Page of the associated record, click on the PRN.
Attachment Description - A description of the file attachment. The text displayed here is entered when the attachment is created. It can be edited at any time via the Edit Attachments page.
File Name/URL - If Type is "File", the File Name/URL is the actual name of the file that was attached to the record. If Type is "URL", the File Name/URL is the actual URL that was attached to the record. For URL attachments, the URL can be edited at any time via the Edit Attachments page.
Unique File ID - An alphanumeric string that uniquely identifies the file that was attached. This is set at the time the file is attached. A unique file ID is not created for URL attachments.
Type - This notes the kind of attachment: File or URL.
Return to Record Attachments Topics
Searching for Record Attachments
You can search for attachment(s) using the Search section at the top of the Record Attachment List.
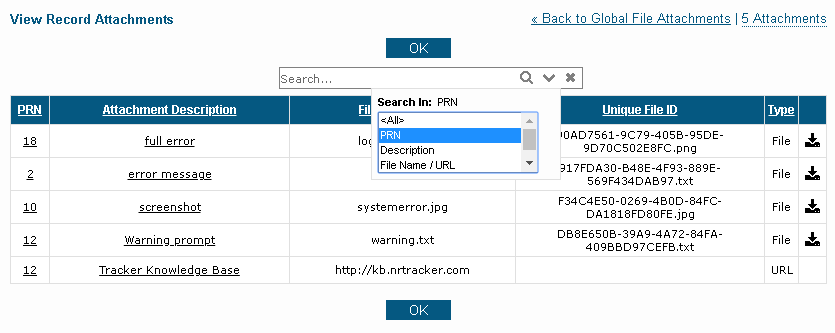
To search:
 dropdown icon to select in which fields
you wish to search. Selecting "<All>" will search all
fields for the key word(s) or phrase entered (this is the
default selection). Or, you can
search in "PRN", "Description", "File Name/URL" or "Unique File ID".
You can select multiple fields by holding down the Ctrl
button on your keyboard as you make your selections.
dropdown icon to select in which fields
you wish to search. Selecting "<All>" will search all
fields for the key word(s) or phrase entered (this is the
default selection). Or, you can
search in "PRN", "Description", "File Name/URL" or "Unique File ID".
You can select multiple fields by holding down the Ctrl
button on your keyboard as you make your selections.
When searching in the PRN field, the short name of a form cannot be used as part of the search criteria. Therefore, if you are searching for KB22, enter the number "22". However, this will return similar matches in other forms (e.g. SUP22, DEV22) and will also return other records with a similar PRN like KB122, KB222, KB322, etc.
 Search icon
to run the search. Any matches
will be displayed.
Search icon
to run the search. Any matches
will be displayed.
You can click on the
 remove icon
to remove the search criteria
and reset to the defaults (no key word(s) or phrase in Search
text box and "<All>" selected). This will also display the full
list of record attachments.
remove icon
to remove the search criteria
and reset to the defaults (no key word(s) or phrase in Search
text box and "<All>" selected). This will also display the full
list of record attachments.
Return to Record Attachments Topics
Viewing a Record Attachment
To view a record attachment, click on the link in the Attachment Description column.
Return to Record Attachments Topics
Downloading a Record Attachment
 To download a file attachment, click on the download icon to the right
of the attachment. Click on the Save button to save the file.
You will be prompted to select the location where you wish to save the file.
To download a file attachment, click on the download icon to the right
of the attachment. Click on the Save button to save the file.
You will be prompted to select the location where you wish to save the file.
Return to Record Attachments Topics
Editing a Record Attachment
The Attachment Description for a record attachment can be edited at any time via the Edit Attachments page.
Return to Record Attachments Topics
Deleting a Record Attachment
A record attachment can be deleted via the Edit Attachments page.
Return to Record Attachments Topics
NetResults Tracker © 1997-2021 NetResults Corporation. All rights reserved.