| ||
|
|
Set Up the MS Access Data Source
ProblemTracker installs a template database file named BUGTRACK.MDB in the web server content /versionDir/Database directory, where versionDir is the content subdirectory of the version of ProblemTracker installed. This is a Microsoft Access database file.
You must export this database file as an ODBC datasource (System DSN).
For Windows NT/Option Packs
Open the Control Panel and looking for an icon labeled either
"ODBC" or "32bit ODBC". If you can locate this icon, then these
components are installed on your system and you click on
a link below to proceed to the specific installation
instructions for your database:
For Windows 2000 Server
The following item should be in your start menu.
Start->Programs->Administration Tools->DataSource (ODBC)
You can click on this item to proceed to the specific installation
instructions for your database.
The name of the System DSN is determined by which version of ProblemTracker is installed, as shown in this table:
|
The ODBC Administrator can look like one of the two images below:
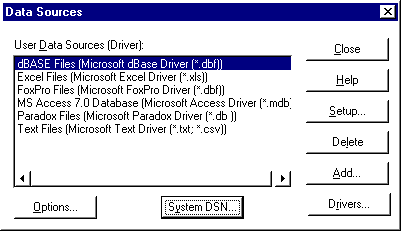 |
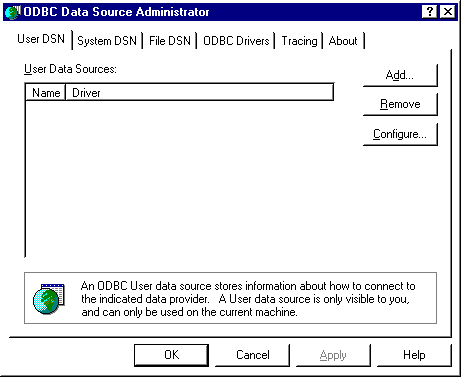 |
Using ODBC Administrator Style "A"
If you are using the ODBC Administrator Style "A", please follow these steps to export the ProblemTracker database as a System DSN:
Using ODBC Administrator Style "B"
If you are using the ODBC Administrator Style "B", please follow these steps to export the ProblemTracker database as a System DSN: