| ||
|
|
Using MS SQL Server 7.0
The following instructions apply to Microsoft SQL Server Version 7.0. SQL Server is a professional DBMS and by it's nature is very complex. This document assumes that you are very familiar with the administration and use of Microsoft SQL Server. Please refer to the documentation included with SQL Server for detailed instructions where necessary.
For questions regarding the use of SQL Server, please contact Microsoft Corporation technical support.
For performance and configuration reasons it is strongly recommended that you locate the web server and SQL Server on the same machine. It is also recommended that you install the latest Microsoft ODBC drivers if you intend to use SQL Server.
In order to use Microsoft SQL Server you must perform the following steps:
Advanced SQL Server administrators who wish to use NT Integrated authentication for ProblemTracker database access may wish to additionally read the Advanced Topics section.
Create the SQL Server Database
By default ProblemTracker uses a Microsoft Access database, however it can also be used with Microsoft SQL Server. SQL Server is a separately sold product available from Microsoft Corporation and is not bundled with ProblemTracker.
Step 1 - Create The Database
To use ProblemTracker with SQL Server, you must first create a database using SQL Server. You can create a database of any name, although it is recommended that you use the name "ptdev" for the code development version or "ptweb" for the web development version. Please make a note this name as you will need it when defining the ODBC data source. Follow these steps to create the Database:
Step 2 - Adding a New SQL Server Login
The standard security scheme used to access SQL Server from ProblemTracker involves using SQL Server Standard authentication and adding a user login with a fixed userid and password. It is possible to use SQL Server NT Integrated authentication, however this is a more complicated process and is covered under the Advanced Topic section.
To set up database security, follow these steps:
Step 3 - Setting SQL Server Authentication
To correctly set up SQL Server authentication for use with ProblemTracker, please follow these steps:
Step 4 - Assign Database Permissions
You must give the ProblemTracker login sufficient permissions before ProblemTracker is able to access SQL Server. To do this, follow these steps:
Set up the ODBC Data Source
You must export the MS SQL Server database you created in the previous section as an ODBC system data source (System DSN) using the ODBC Administrator located in the Control Panel (icon labeled either "32bit ODBC" or "ODBC").
|
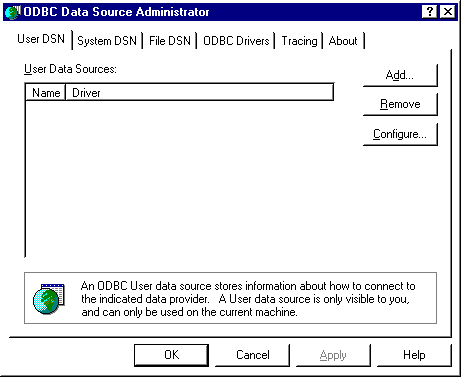 |
Using ODBC Administrator Style "B"
Please follow these
steps to export the ProblemTracker database as a System DSN:
Single Dialog
Wizard Style
Set up the SQL Server Network Connection
If you are running the web server and SQL Server on two different
machines, the chances are that you will receive this message when
you run ProblemTracker:
[Microsoft][ODBC SQL Server Driver][DBNMPNTW]ConnectionOpen (CreateFile()).
This message indicates that you must perform some additional
configuration before your web server can communicate with
SQL Server (Note that if you use a Netscape Server, or
have the web server and SQL Server running on the same
host you probably will not experience this problem).
The problem occurs because by default SQL Server and the SQL Server
ODBC driver use named pipes to communicate. Named pipes require
a local area network authentication to establish the the connection
between the web server host and the database server host, in addition
to the SQL username/password. To resolve this problem
you can either set up a common user between the SQL Server
host and the web server host, or you can use TCP/IP sockets instead
of named pipes to communicate with SQL Server.
Solution 1 - Use TCP/IP Sockets Instead Of Named Pipes (RECOMMENDED)
To set up your ODBC DSN to use TCP/IP sockets to communicate
with SQL Server, please follow these steps:
(Note: if the SQL Server Client Configuration Utility (windbver.exe)
is installed, you can just run it, click on the "Net Library" tab,
under "Default Network" select "TCP/IP Sockets", and press "Done")
For SQL Server ODBC Driver Version 3.50
For SQL Server ODBC Driver < Version 3.50 (Version 2.65)
To set up SQL Server to use TCP/IP sockets, run the SQL Server Network
Utility and verify that the TCP/IP Server Network Library is
loaded (it is loaded by default).
Solution 2 - Use Named Pipes, Add A Common User
This method is currently unavailable for Windows 2000 Server users
If you are using Microsoft IIS, you can set up a common user in
one of two ways:
Advanced Topics - Using NT Integrated Authentication This method is currently unavailable for Windows 2000 Server users
The recommended way to set up database connectivity between
ProblemTracker and SQL Server is using SQL Server Standard
authentication. By using Mixed authentication, you can
allow ProblemTracker access to SQL Server while also preserving
NT Integrated Authentication for any other access.
If for some reason it is unacceptable to allow use of SQL Server
Standard authentication for ProblemTracker, you can set up
your web server to allow ProblemTracker to use
NT Integrated Authentication.
Selecting a Domain User Account
To use NT Integrated Authentication you must first select a
user account from your Windows NT Domain that has sufficient
user group permissions assigned to it under SQL Server
(refer to the online help provided with the Microsoft Windows NT
SQL Server for details). This account
will be used to run the ProblemTracker application by your
web server.
Setting up Microsoft IIS & NT Peer Web Services 2.0 & 3.0
In order to use NT Integrated Authentication, you must
set up IIS so that the anonymous user account (or the actual
user account if security is applied) is an Windows NT
Domain user account recognized and granted sufficient
privileges by SQL Server. To set the anonymous user
account, follow these steps:
Setting up Microsoft IIS & NT Personal Web Server 4.0
In order to use NT Integrated Authentication, you must
set up IIS so that the anonymous user account (or the actual
user account if security is applied) is an Windows NT
Domain user account recognized and granted sufficient
privileges by SQL Server. To set the anonymous user
account, follow these steps:
Setting up Netscape FastTrack
In order to use NT Integrated Authentication, you must
set up Netscape network service so that it runs as
a Windows NT Domain user account recognized and granted sufficient
privileges by SQL Server. To set the anonymous user
account, follow these steps:
In the "Data Source Name:" field enter the
appropriate DSN name.
In the "Description:"
field, enter a meaningful description (like "ProblemTracker
Database"), and in the "Server:" field select the host
where SQL Server is running. Now click on the "Options >>"
button and enter the
SQL Server database name
in the "Database Name" field. Press OK.
On the first page, enter the
appropriate DSN name in the
"Name:" field, a meaningful description (like "ProblemTracker
Database") in the "Description:" field, and select the
host where SQL Server is running in the "Server:" field.
Press "Next >". Select the option labeled "With SQL Server
authentication using a login ID and password entered
by the user", check the box labeled "Connect to
SQL Server to obtain default settings for the
additional configuration options:", and enter PROBLEMTRACKER
in both the Login ID and Password fields. Press "Next >". Check the box labeled
"Change the default database to:" and enter the
SQL Server database name.
Press "Next >", "Next >", "Finish", and "OK".
If you are using a Netscape server, you can set up a common
user by starting the server as a user that is
also known to the host where SQL Server is running. This user can
either be defined locally to the SQL Server host, or via the
Windows NT Domain, but
it must have the same username and password as the user used to start
the Netscape Server. You can specify the user to start the server by
starting the Windows Control Panel, double clicking on the Services
icon, selecting the Netscape server entry, and pressing the
Startup button.