| ||
|
|
 To view a record, you can either perform a query and press the
View button located in the Action column of the report next
to the desired problem record, or you can press the View button
located in the Button bar and enter the record number you would
like to see.
To view a record, you can either perform a query and press the
View button located in the Action column of the report next
to the desired problem record, or you can press the View button
located in the Button bar and enter the record number you would
like to see.
If you have been assigned permission to view user information and either the "Assigned To" or "Reported By" fields are displayed on the View page, you can click on the user's name to display the user's profile information such as phone, email, and address as shown below.
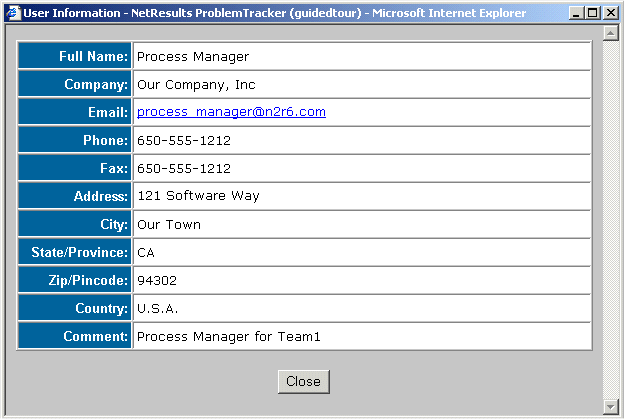
To see the full contents of the BigText fields, use the scroll bar to the right of the field. If you are using Internet Explorer, click on the "+" to the left of the field to expand the BigText field to see the full contents. To collapse the field back the default size, click on the "-" to the left of the field. To change the default number of lines displayed for a BigText field, change the "BigText Field Settings" value on your Personal Preferences page.
If you have been assigned permission to view the source code list, it will be displayed. Any source code file(s) associated with the problem record will be included on the source code list.

Each file on the source code list can be compared with other versions of the file. To compare the difference between two versions of a source code, click on the Differences icon to the left of the source code file name. Enter a version number for the Problem Version. If you wish to compare the oldest version of the file, leave the Problem Version field blank. Enter a version number for the Fixed Version. If you wish to compare with the latest version of the file, leave the Fixed Version field blank. Click OK to see the differences.

A history is kept for each file on the source code list. To view the history of a file between two versions, click on the History icon to the left of the source code file name. Enter a version number for the Problem Version. If you wish to see the history since the oldest version of the file, leave the Problem Version field blank. Enter a version number for the Fixed Version. If you wish to see the history through the latest version of the file, leave the Fixed Version field blank. Click OK to see the history.
To view a file attachment, click on the link below each attachment description.
If you have been assigned permission to view the record history, it will also be displayed.
If Alert settings (available only in ProblemTracker Enterprise Edition) have been configured for a record and you have been assigned permissions to view the alert settings, these will be displayed. Examples of the information shown in the alert settings section are whether alerts are set for the record, the date and time an alert will be sent, and whether the alert will be repeated.
If a Discussion(s) (available only in ProblemTracker Enterprise Edition) has been initiated for a record and you have been assigned permissions to view discussion messages, this will be displayed. The following discussion thread Information is displayed: the name of each thread, status (whether a thread has had new messages posted since you last viewed the thread), user who initiated the thread, number of messages, date and time of last update, and whether you are subscribed to the thread.
A problem record can be formatted for printing from the View page by clicking on the Format for Printing button.
 On the Format For Printing page, either click on the print icon use your browser's print function to print the problem record.
To return to the View page, click on the Format for Viewing button at
the top of the page.
On the Format For Printing page, either click on the print icon use your browser's print function to print the problem record.
To return to the View page, click on the Format for Viewing button at
the top of the page.