| ||
|
|
If you are starting a trial of ProblemTracker, you can skip this section. A license key does not need to be entered at this time.
Entering License Information
When you purchase a license for ProblemTracker, you will receive a license key (or multiple keys depending on the type of licenses and options you have purchased) that enables the product beyond the trial period. To enter this key, run the ProblemTracker License Manager program that was installed with ProblemTracker. You should be able to run this program from the Start button following this menu:
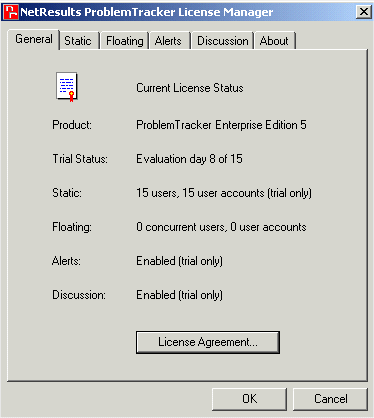
The "General" tab of the License Manager contains the product (ProblemTracker or ProblemTracker Enterprise Edition), your trial status (how many days remain in your trial period), and a summary of the license keys you have entered and features that are enabled.
There are 4 different license key types:
Each key type has its own tab in the License Manager. When entering each license key, be sure to fill out all fields in the section, then press the "Enter Key" button after entering the information.
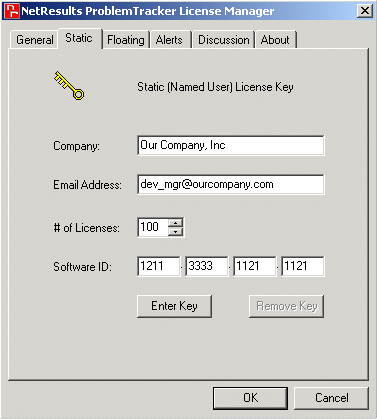
Each software key is matched to a particular email address (also provided when the product is ordered) so it is important that both the email address and key be entered exactly as given in the email containing your license information (case does matter). And, the email address associated with a license key can only be changed when you purchase additional licenses of the same type (static or floating).
If you have purchased only floating licenses, then after entering your license information (in the "Floating" tab of the License Manager), you should log in to ProblemTracker as Admin in order to convert your existing trial accounts (which are static license accounts by default) to floating. The first time you attempt to login to ProblemTracker as Admin after entering your license key, you will be asked whether all of your users should be converted to the floating license type. Please click on the Yes button so that all of your users will be converted to the floating license type. Once they are converted by this step, your users will be able to login to ProblemTracker.
The Admin user account is considered a static account for login purposes (the Admin user can always login). However, it is not counted when enforcing license limits (users with only floating licenses can, of course, still use the Admin account, and the Admin user account does not count against the number of static licenses). In other words, the Admin user account is a special system account that is available for use in administering ProblemTracker as long as you have purchased at least one license. Likewise, the TBD "user" (which represents "no one") and the INET "user" (which represents records reported through via the Customer Bug Page) are also not counted against the licensing limits (and, no one can actually log in as TBD or INET).
See the License Administration section of the Workgroup Management System for further information on configuration of user accounts.
To remove a license key, click on the Remove Key and click "Yes" to confirm the operation.
To replace a license key, click on the Remove Key and click "Yes" to confirm the operation. Enter the new license key information, then click on the Enter Key button.
After entering a license key for Alerts and / or Discussion features, please go to the General Preferences section to enable the Alerts and / or Discussion features in your workgroup(s).
License Agreement
The ProblemTracker (or ProblemTracker Enterprise Edition) License Agreement can be found in the License Manager by clicking on the "License Agreement..." button at the bottom of the "General" tab or the "About" tab. Please review this for the specific terms and conditions of your license(s).