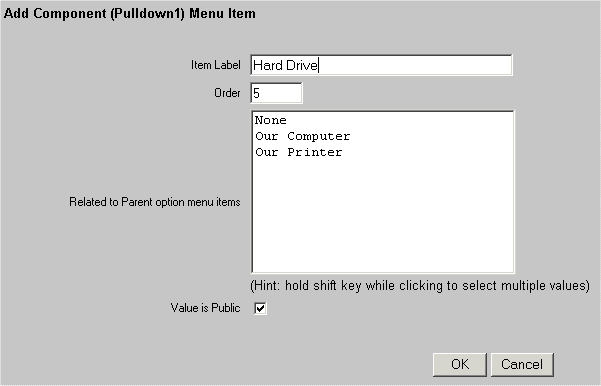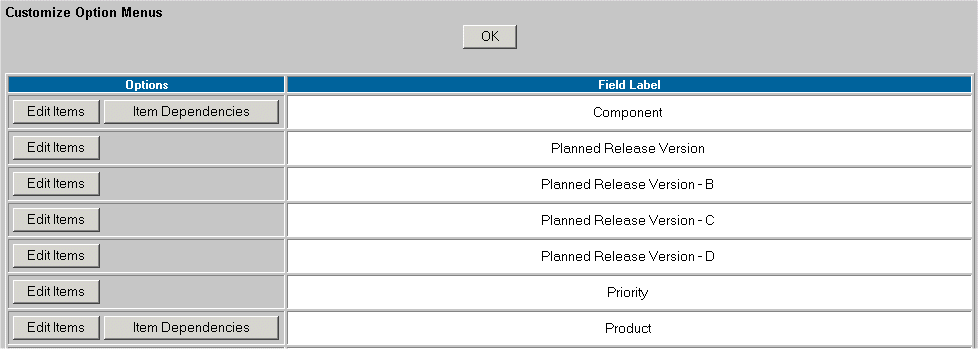NetResults ProblemTracker
NetResults ProblemTracker
|

|
|
|
Customizing Menu Values |  | | |
Overview
ProblemTracker allows you to define the option menu items of
any Pulldown field in the data record.
Defining Pulldown Field Values
It is often a good idea to
create a backup
of your
database before making major changes such as modifying your pulldown
menus as some modifications are irreversible other than by
restoring a backup copy of your database.
To define the option menu items:
- Login to the
workgroup
as Admin
- Click on the Admin icon
- Click on the Option Menus button
- You will be presented with a table
containing all the Pulldown fields in the data record.
Locate the row for the desired pulldown field, then click on
the Edit Items button
- You will be presented
with a page listing all of the current values.
To add a value, click on the Add Item button.
When adding an item you can specify:
- Name for the menu item in the Item Label field
- Relative order in which the item should appear in the Order field (all entries with the same
relative order are listed alphabetically)
- Which option menu items in the parent field will be associated with
this value can be selected in the Associated with Parent Option Menu Items field.
This field will only be displayed if the pulldown field to which
this option menu item belongs has a parent pulldown defined in the
Define Record section.
- Whether the value should be displayed if the field
appears on the
Inet Page.
Checking the box marked Value is Public indicates
the choice should appear on the Inet page.
The figure below displays the attributes that can configured when an option menu
item is added. The field Associated with Parent Option Menu Items will only appear
if the pulldown field is configured as a
dependent pulldown.
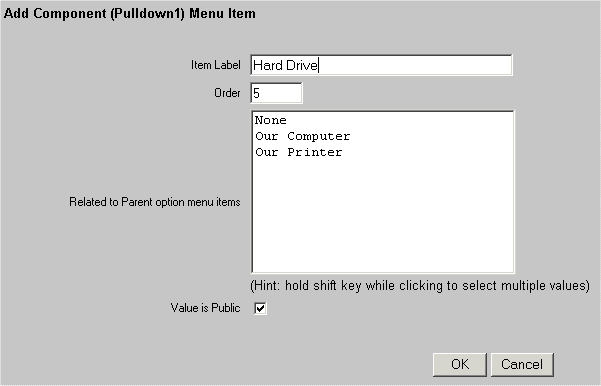
To edit an option menu item:
- Login to the
workgroup
as Admin
- Click on the Admin icon
- Click on the Option Menus button
- You will be presented with a table
containing all the Pulldown fields in the data record.
Locate the row for the desired pulldown field, then click on
the Edit Items button
- You will be presented
with a page listing all of the current values.
Locate row for the option menu item you wish to modify,
then click on the Edit button.
If you change the Item Label field for an option menu item,
any records with this value selected will display the updated Item Label.
To delete an option menu item:
- Login to the
workgroup
as Admin
- Click on the Admin icon
- Click on the Option Menus button
- You will be presented with a table
containing all the Pulldown fields in the data record.
Locate the row for the desired pulldown field, then click on
the Edit Items button
- You will be presented
with a page listing all of the current values.
Locate row for the option menu item you wish to modify,
then click on the Delete button.
If any records contain the option menu item you are
deleting, you will be prompted to make a selection from one
of the following choices:
- Choose a Replacement
You can choose another option menu item configured
for the pulldown field to replace the obsolete value (the item you are
deleting)
- Delete Records
Selecting this option will delete all records which have the obsolete
value selected
- Leave Records unchanged
Selecting this option will leave the obsolete value selected in the
records, however, you may receive unexpected results when using
certain operations (e.g. Edit, Task, Query and Metrics) because the obsolete
value is present in a record(s). If you choose this option, then later
want to eliminate the obsolete values, run the
Check DB Values utility.
If any saved queries contain the obsolete value, you will be prompted
to select a replacement from the list of option menu items configured
for the pulldown field.
- Click OK to complete the operation
Selecting the Default Value for the Add Operation
You can set which
value is used as the default when a new record
is added. You cannot delete a value if it is currently the
default value. You must first set another value as the default,
and then delete the value.
To change which option menu item is set as the default:
- Login to the
workgroup
as Admin
- Click on the Admin icon
- Click on the Option Menus button
- You will be presented with a table
containing all the Pulldown fields in the data record.
Locate the row for the desired pulldown field, then click on
the Edit Items button
- You will be presented
with a page listing all of the current values.
Locate row for the option menu item you wish to
set as the default value, then click on the
Set Default button
Item Dependencies
If a pulldown field is configured to be either the child pulldown or the
parent pulldown in a
Dependent
Pulldowns Relationship, the Item Dependencies button will be
displayed to the left of the pulldown menu as shown in the figure below.
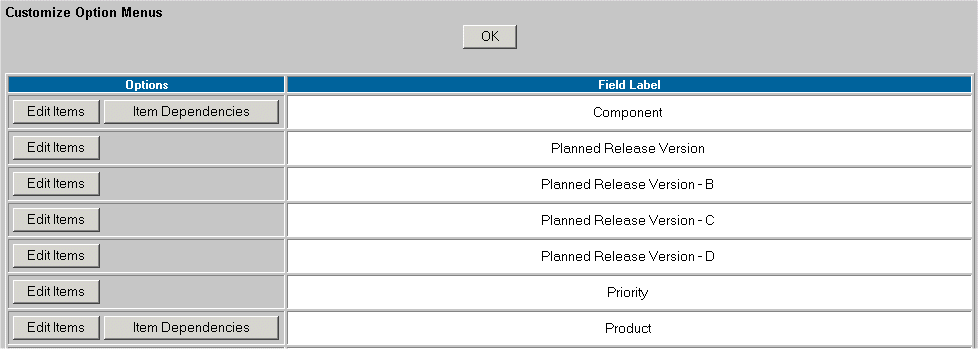
In the Item Dependencies page for a pulldown menu, you can map parent pulldown option
menu items to each option menu item in the child pulldown and vice versa. Instructions on mapping
pulldown option menu items can be found in the
Dependent Pulldowns Help section.
Default Items
If a pulldown is configured to be a child pulldown in a
dependent
pulldowns relationship, the Default Items
button will be displayed to the left of the pulldown menu.
In the Default Items page, you can select which
option menu item in the child pulldown should appear as the default
value for each possible option menu item in the parent pulldown.
A default child option menu item must be specified for each parent
option menu item.
The defaults should only be selected after mapping the
relationships between the menu items in the Item
Dependencies page. Instructions on mapping
pulldown menu values can be found in the
Dependent Pulldowns
Help section.
To set the defaults, click on the Default Items button to the left of the child pulldown
menu on the Option Menus page. A tree structure will be displayed. Each parent
option menu item will be preceded by "[-]". Under each parent
option menu item, the related child option menu items will be displayed.
If a parent option menu item does not appear on this page, this indicates that the parent item does not
have any child items related (or mapped) to it.
Select one child option menu item to be the default value for each parent. To set the child option menu item
as the default, click on the child option menu item, then click on the Toggle Default button. Once the child
option menu item has been set as the default, "[Default]" will be noted after the name of the child option menu item.
Click OK to return to the Option Menus page.
Checking Existing Database Values
If you enable a pulldown menu field and there are
already existing records in the database, there
may be invalid values (values that don't match one of the
current pulldown menu entries) for the newly added field
in the existing records. Old records may have a value
from a previous time when the field was in use, perhaps
for another purpose. When there are obsolete values
present in your database, yellow triangles will appear in
the Admin section and the Option Menus page to
indicate which pulldown fields contain obsolete values.
To run the Check DB Values utility:
- Login to the
workgroup
as Admin
- Click on the Admin icon
- Click on the Option Menus button
- You will be presented with a table
containing all the Pulldown fields in the data record.
Click on the Edit Items button which has a
yellow triangle displayed to the left of the button
- You will be presented
with a page listing all of the current values.
Click on the Check DB Values button. If there
are any invalid values in the database for the
field, they will be listed.
- You will be prompted to make a selection from one
of the following choices to remove the obsolete values:
- Choose a Replacement
You can choose another option menu item configured
for the pulldown field to replace the obsolete value (the item you are
deleting)
- Delete Records
Selecting this option will delete all records which have the obsolete
value selected
- Leave Records unchanged
Selecting this option will leave the obsolete value selected in the
records, however, you may receive unexpected results when using
certain operations (e.g. Edit, Task, Query and Metrics) because the obsolete
value is present in a record(s). If you choose this option, you can run the
Check DB Values operation at a later time.
Since many ProblemTracker operations can not be performed
with such invalid values, we strongly recommend that you
run Check DB Values after creating (or modifying) any
pulldown menu fields.