|
||
|
|
Overview
Tracker allows you to define the option menu items of any Pulldown or Release Number field. Option menu items can be added, edited and marked obsolete or deleted at any time.
Option Menu Item List
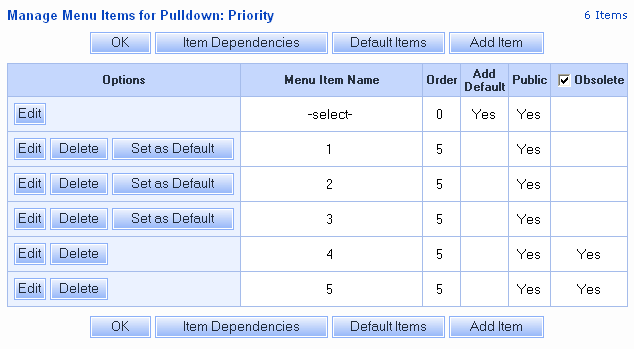
The Option Menu Item list shows the option menu items currently available in the pulldown. If you wish to see any option menu items that have been marked as obsolete on the Option Menu Item list, check the box to the left of the Obsolete column heading. This will refresh the list to display any obsolete option menu items.
Defining Option Menu Items
It is often a good idea to create a backup of your database before making major changes such as modifying your pulldown menus as some modifications are irreversible other than by restoring a backup copy of your database.
The Items button for the Assigned To field will display the User Administration section. Items listed in the Assigned To field are the users listed in the User Administration section. For a user to be available in the Assigned To field on the Add Page, the user must be a member of a user group with the privilege "Can Be Assignee For Add". For a user to be available in the Assigned To field on the Edit Page, the user must be a member of a user group with the privilege "Can Be Assignee For Edit".
The Items button for the Reported By field will display the User Administration section. Items listed in the Assigned To field are the users listed in the User Administration section.
The Items button for the Status field will display the Global States List. Items listed in the Status field are the states created in the Global States List.
To add option menu items:
When adding an item you can specify:
The figure below displays the attributes that can configured when an option menu item is added. The field Related to Parent Pulldown Items will only appear if the pulldown field is configured as a dependent pulldown.
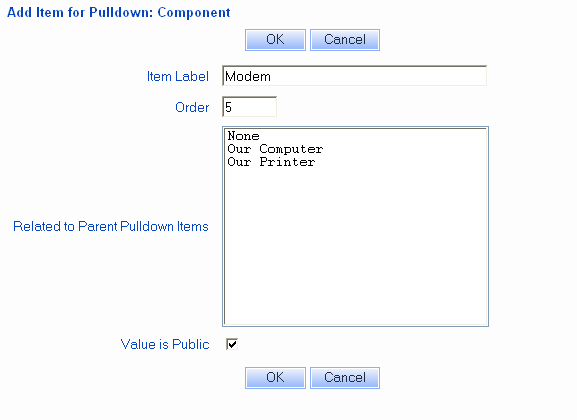
If you change the Item Label field for an option menu item, any records with this value selected will display the updated Item Label.
Changing the order field will change the order of the option menu item relative to other option menu items for this field.
Checking the box for the Value is Public option will enable an option menu item to be displayed on the Submit Page and the Knowledge Base Search Page. Unchecking the option prevents the option menu item from being displayed on those pages.
Checking the box for the option Value is Obsolete allows you to mark an option menu item so that it is no longer a valid value (e.g. the "obsolete" option menu item won't be available for selection on the Add, Edit, Task, and Submit pages or when using the Edit Results operation) while still allowing existing records to have the option menu item selected. For more information about marking records obsolete, review the Maintaining Option Menu Items section.
To delete an option menu item:
If any saved queries contain the obsolete value, you will be prompted to select a replacement from the list of option menu items configured for the pulldown field.
To restore a option menu item that was previously deleted or marked obsolete:
Selecting the Default Value for a Field
You can set which value is used as the default when a new record is added or when a field is initialized during the Task operation. You cannot delete a value if it is currently the default value. You must first set another value as the default, and then delete the value.
To change which option menu item is set as the default:
Item Dependencies and Default items
If a pulldown field is configured to be either the child pulldown or the parent pulldown in a Dependent Pulldowns Relationship, the Item Dependencies and Default Items buttons will be displayed above the option menu item list as shown in the figure below.
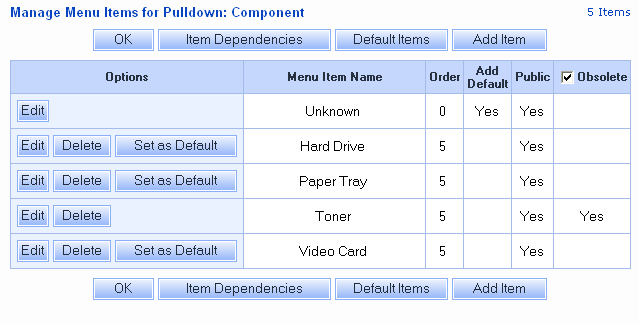
In the Item Dependencies page for a pulldown menu, you can map parent pulldown option menu items to each option menu item in the child pulldown and vice versa. Instructions on mapping pulldown option menu items can be found in the Dependent Pulldowns Help section.
In the Default Items page, you can select which option menu item in the child pulldown should appear as the default value for each possible option menu item in the parent pulldown. Instructions for selecting defaults for dependencies can be found in the Dependent Pulldowns Help section.
Maintaining Option Menu Items
When Option Menu Items become inactive, you need to decide how to reflect this in Tracker. To deactivate an option menu item, you can either mark it as obsolete or delete it.
Obsolete Option Menu Items
Marking an option menu item as obsolete allows records in Tracker
to contain the obsolete value. This is useful in cases where you want to be able to
perform searches in the Query or Metrics sections which include any obsolete option menu
items as part of the search criteria or results. A preference
is available to allow obsolete option menu items to be used on the Query Page. This preference can be set by
default when new users are added to the workgroup in the
User Preferences section or can be set by each individual
user using the Preferences link available on the Home Page.
When an option menu item is marked obsolete, it cannot be selected when new records are added via the Add or Submit pages or using the Submit via Email feature. The obsolete option menu item will not be displayed as an option on the Edit or Edit Records pages or during the Task operation unless a record already has the obsolete item selected. If the original record contains an obsolete item when using the Add Similar operation to add a record, the newly added record will have the obsolete item replaced with the default value for the pulldown. If the original record contains an obsolete item when using the Cloning operation to copy a record, the clone record will also contain the obsolete item.
If the pulldown field is part of a dependency with another pulldown, when an option menu item is marked as obsolete, any dependencies involving the obsolete item will be removed. For example, let's say that Component is a parent to Sub-Component. The Component field has an option menu item called "Printer", which is related to the option menu items "Paper Tray" and "Toner" in the Sub-Component field. If the option menu item "Printer" is marked obsolete, the items "Paper Tray" and "Toner" will no longer be associated with "Printer".
When an option menu item is marked obsolete, it will still be displayed as part of Knowledge Base articles. Whether the obsolete item is available when the pulldown field is available as a filter on the Search Page depends on what is set for the "Include Obsolete Items" option in the Search Filters properties page.
Deleted Option Menu Items
Deleting an option menu item will remove all references to the item: the deleted item will no longer be displayed
on the Add, Edit, Task, View, Query, Home, Metrics pages. If there are any
existing records that have the item selected, you will have the option to select a replacement for the item
being deleted.
If the pulldown field is part of a dependency with another pulldown, when an option menu item is deleted, any dependencies involving the obsolete item will be removed. For example, let's say that Component is a parent to Sub-Component. The Component field has an option menu item called "Printer", which is related to the option menu items "Paper Tray" and "Toner" in the Sub-Component field. If the option menu item "Printer" is deleted, the items "Paper Tray" and "Toner" will no longer be associated with "Printer".
Deleted items can be restored using the steps in the Restore steps above.