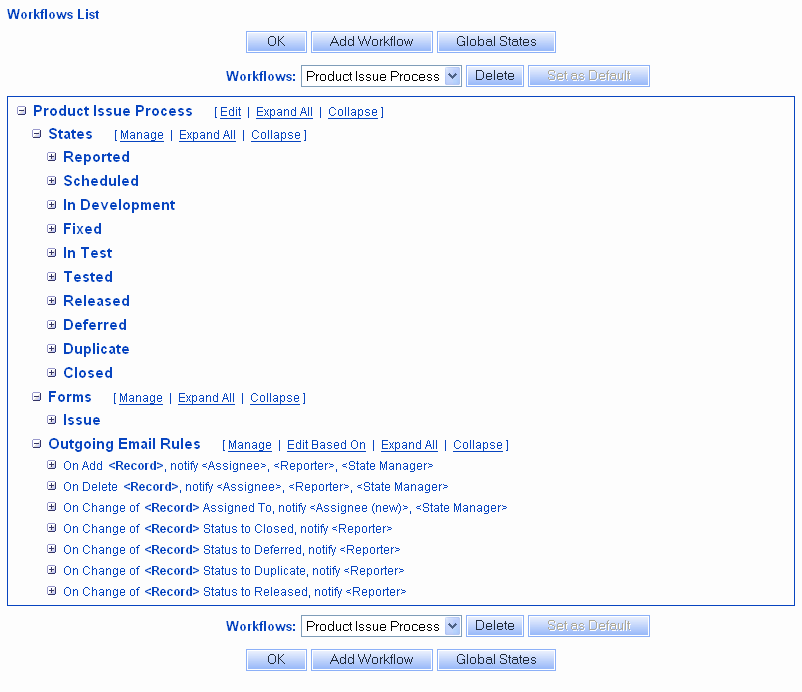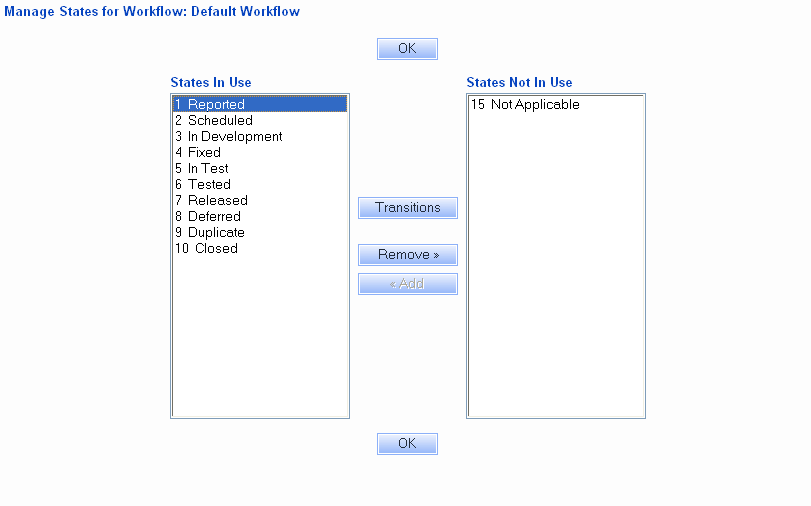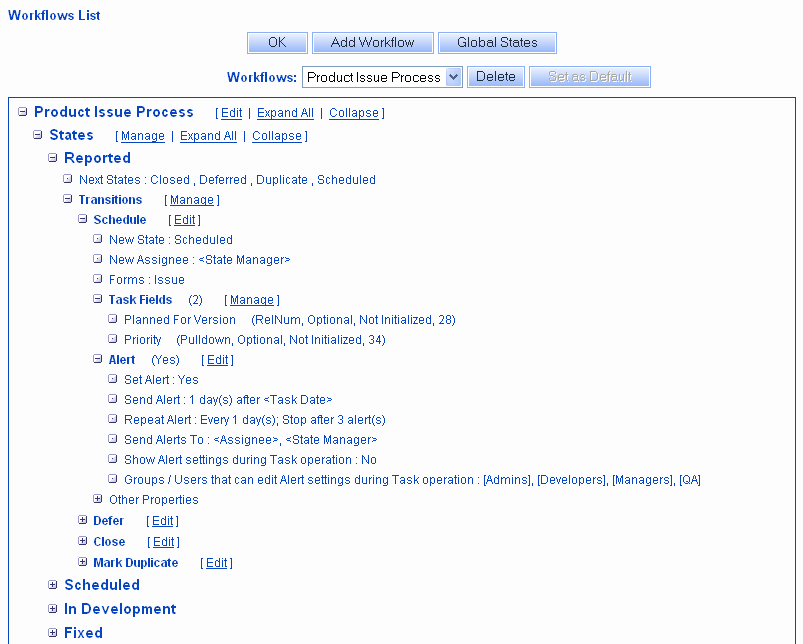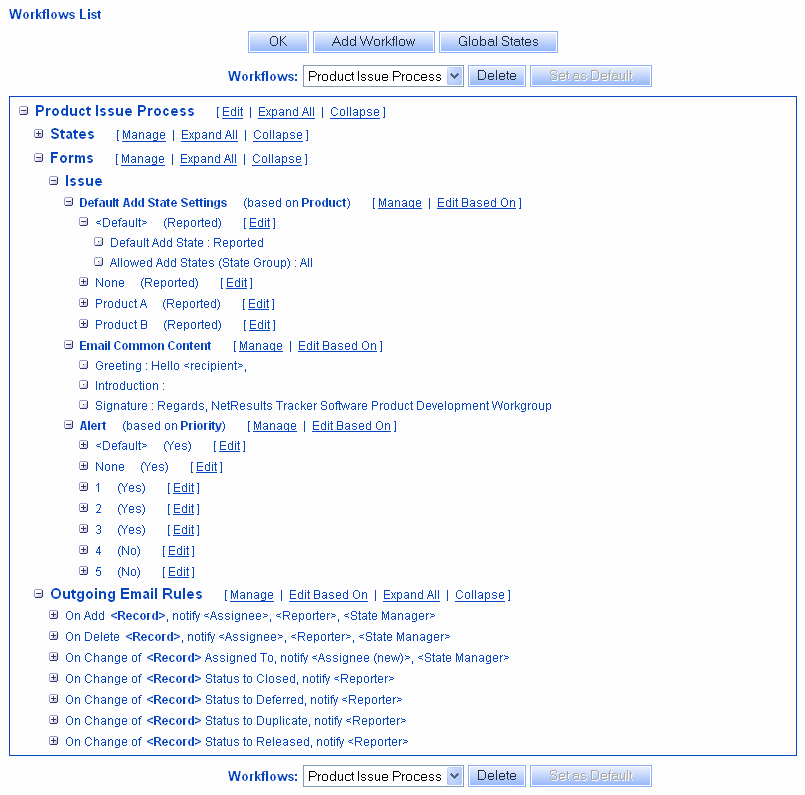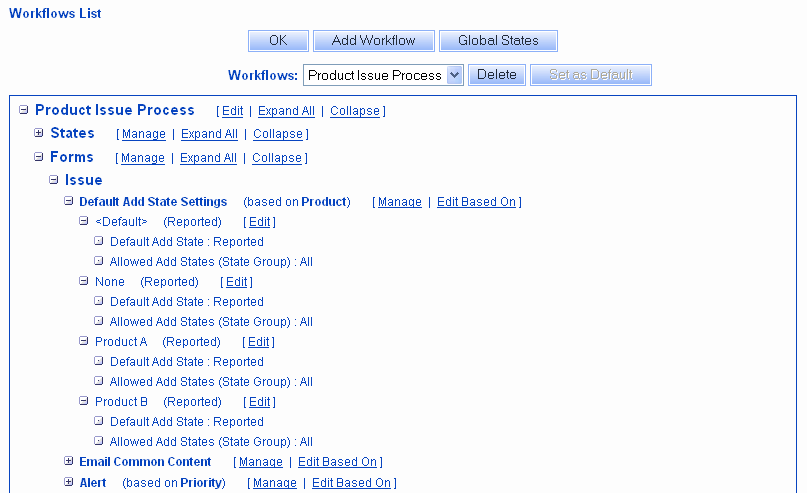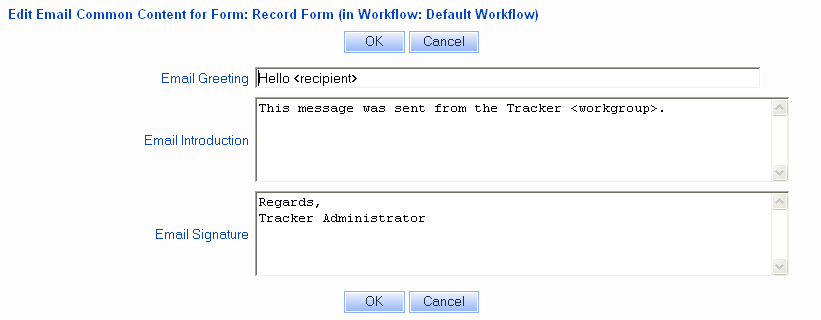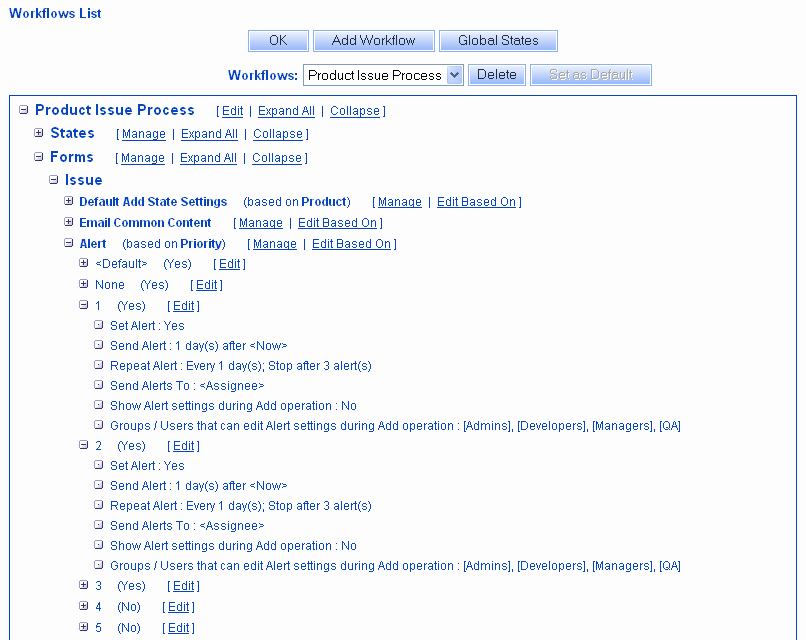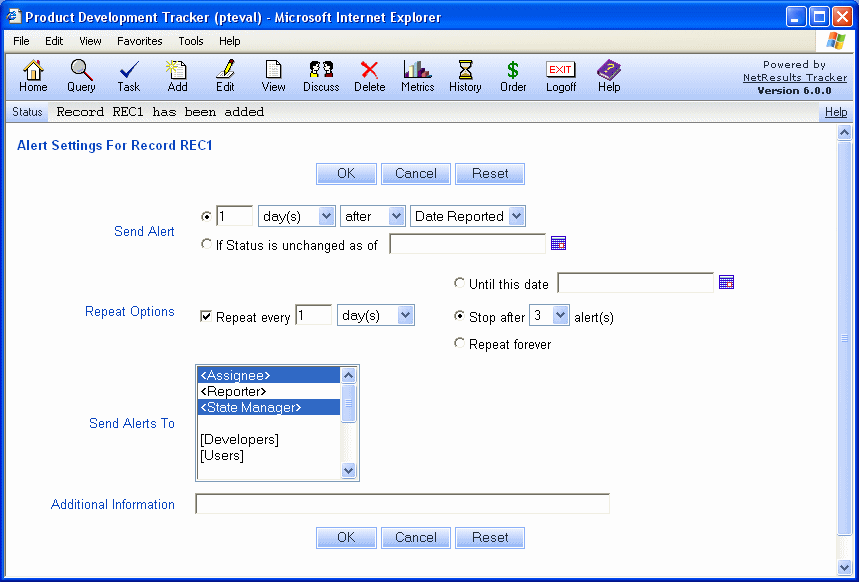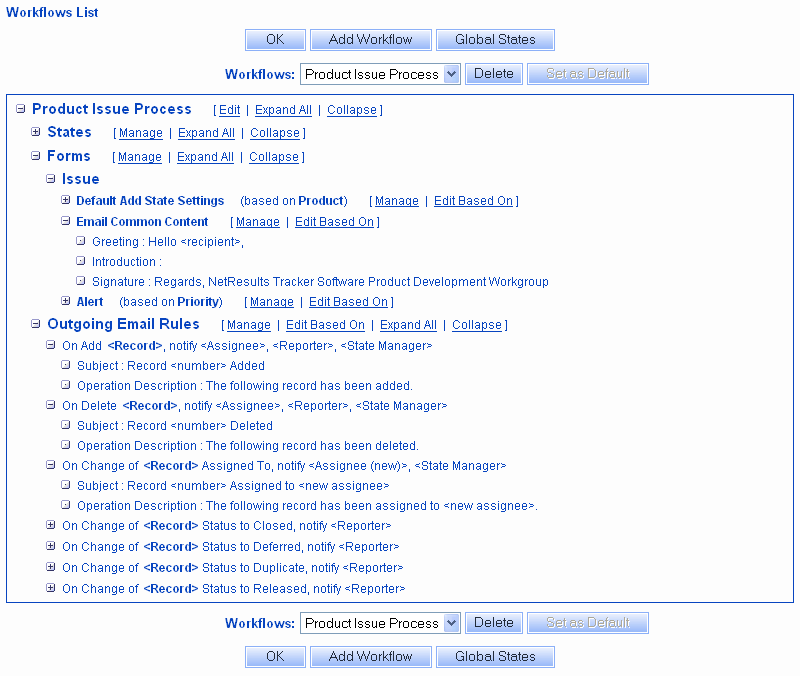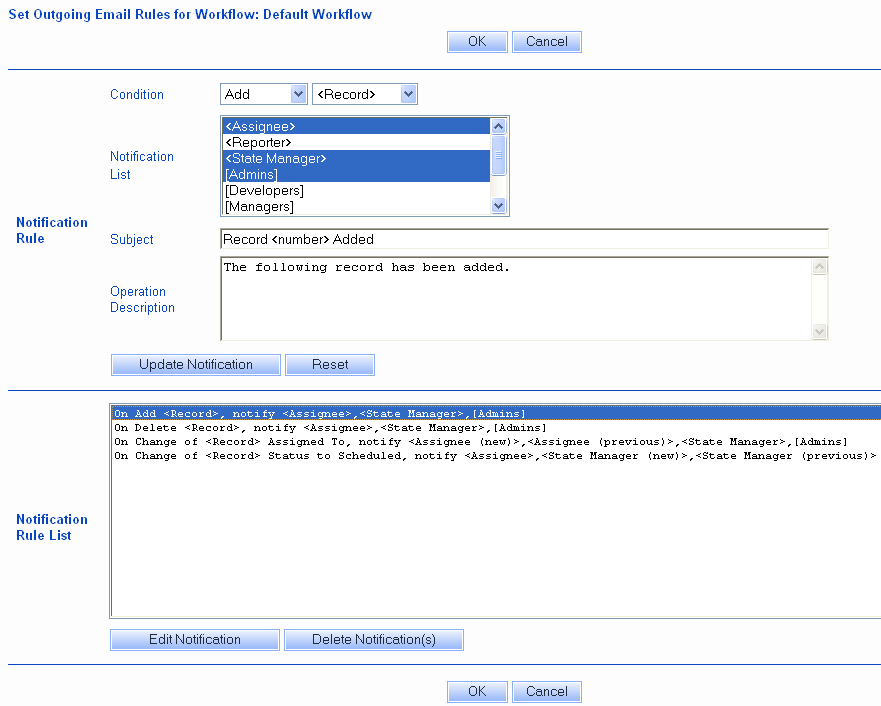NetResults Tracker NetResults Tracker |
 |
|
|
Managing Workflows |  | | |
Overview
Tracker allows you to customize workflows
to match your organization's procedure for processing records.
A workflow process is a set of steps, represented by states and
transitions. Each record will move through the workflow steps
to be processed by various users who enter information into the record
throughout the process. Any number of workflows and states
may be defined. Each state may have one or more transitions.
A state group is a collection of states that can be used in
workflow settings, transitions and reports.
A transition is a path from one state to another state.
A Default Workflow is created in each workgroup. The name of the default workflow
depends on the template that was used to create the workgroup. For example,
the Product Development template has the "Product Development Issue Process" created by
default
and the Help Desk template has the "Help Desk Ticket Process" created by default.
Information about the default settings in a particular template can be found in the
template list in the Putting It All Together section.
The following sections describe aspects of the Workflow
Customization in detail:
Managing Workflows
States
Transitions
Forms
Email Rules
Before customizing your workflow, it may be helpful to review the
Tracking Defects with Tracker
section to get a feel for how the workflow settings interact with other
areas in Tracker.
Managing Workflows
Multiple workflows can be created and managed in the Manage
Workflows section. By default, a single workflow called
"Default Workflow" is configured in a workgroup.
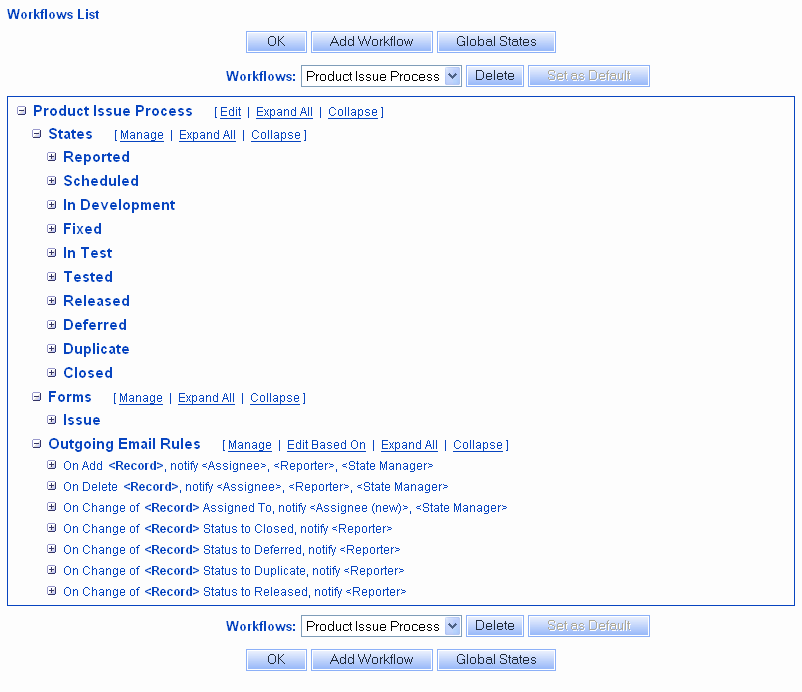
To view the properties of a workflow:
- Login to the
workgroup
as Admin
- Click on the Admin icon
- Click on the Manage Workflows button
- By default the Default Workflow's properties will be displayed.
To view another workflow's properties, select a workflow in the
Workflows pulldown at the top of the page. The page
will be refreshed to display the properties of the selected workflow.
The workflow properties include the states
that are part of the workflow,
the transitions available in each state,
the forms which use the workflow
and the email rules in effect for the workflow.
Click on the Expand All link to the right of the workflow name
to expand all of the sub-sections of the workflow. Click on the
Collapse button to collapse the expanded sub-sections. The sub-sections include:
Please note: In the Manage Workflows section, a "+"
icon is available for expanding sub-sections and a "-"
icon is available for collapsing sub-sections.
Adding a Workflow
To add a workflow:
- Login to the
workgroup
as Admin
- Click on the Admin icon
- Click on the Manage Workflows button
- Click on the Add Workflow button
- Enter a name for the workflow in the Workflow Name
field. Select the forms which can use this workflow
in the Make Available To Forms field
- Click OK to save the new workflow
- Click OK to view and manage the properties of the
newly added workflow or click Set States to add states
to the newly added workflow
Editing a Workflow Name
To edit the name of a workflow:
- Login to the
workgroup
as Admin
- Click on the Admin icon
- Click on the Manage Workflows button
- Select the workflow in the Workflows pulldown at the top of the page.
The page will be refreshed to display the properties of the selected workflow.
- Click on the Edit button to the right of the Workflows pulldown
- Edit the name of the workflow in the Workflow Name field
- Click OK to save the change
- Click OK when the change is confirmed
Deleting a Workflow
A workflow can only be deleted if it is not currently being used by any project.
To delete a workflow:
- Login to the
workgroup
as Admin
- Click on the Admin icon
- Click on the Manage Workflows button
- Select the workflow in the Workflows pulldown at the top of the page.
The page will be refreshed to display the properties of the selected workflow.
- Click on the Delete button to the right of the Workflows pulldown
- Click OK to confirm the operation
- If there were no projects using the workflow you are deleting, a warning will be displayed
to note that by deleting the workflow all of its Transitions, Form Settings (such as
Default Add State Settings, Email Common Content, Alerts) and Outgoing Email
Rules will be permanently removed. Click OK to proceed.
- Click OK when the confirmation page is displayed
If any projects are currently using the workflow you are deleting, you will be prompted to
either change the workflow being used by the project or remove the form using this workflow
from the project.
To change the workflow being used by the project:
- Click on the Admin icon
- Click on the Manage Projects button
- In the Projects pulldown, select the project using the workflow you wish to delete
- In the Forms section, locate the form using the workflow you wish to delete
- Click on the Change link to the right of the Workflow field
- Select another workflow in the Workflow pulldown and click OK to save this
change. Another workflow may not be available for selection depending on how your forms are configured.
If another workflow is not available for selection, proceed to the steps below to remove the form from
the project instead.
- Repeat the steps above starting with To delete a workflow to
delete the workflow
To remove the form from the project:
- Click on the Admin icon
- Click on the Manage Projects button
- In the Projects pulldown, select the project using the workflow you wish to delete
- Click on the Manage link to the right of the Forms section
- Click on the form, then click on the Remove button
- Click OK to confirm the operation
- A warning will be displayed to note that by removing the form from the project
all records for this project that were created using this form will be permanently removed
(along with related information such as History, Attachments, Record Security, Source Code Files,
Alerts, Discussion Threads, etc.) as well as the form's State Manager and Incoming Email settings.
Click OK to proceed.
- Click OK when the confirmation is displayed
- Repeat the steps above starting with To delete a workflow to
delete the workflow
Setting a Default Workflow
You can select which workflow you would like to see by default when you go to the
Manage Workflows page in the Admin section.
To set the default workflow:
- Login to the
workgroup
as Admin
- Click on the Admin icon
- Click on the Manage Workflows button
- Select the workflow you wish to make the default in the Workflows pulldown at the top
- Click on the Set as Default button to the right of the Workflows pulldown. If the Set as
Default button is not available, this indicates that the workflow is already set as the default
workflow.
States
The states included in a workflow are managed in the States section.
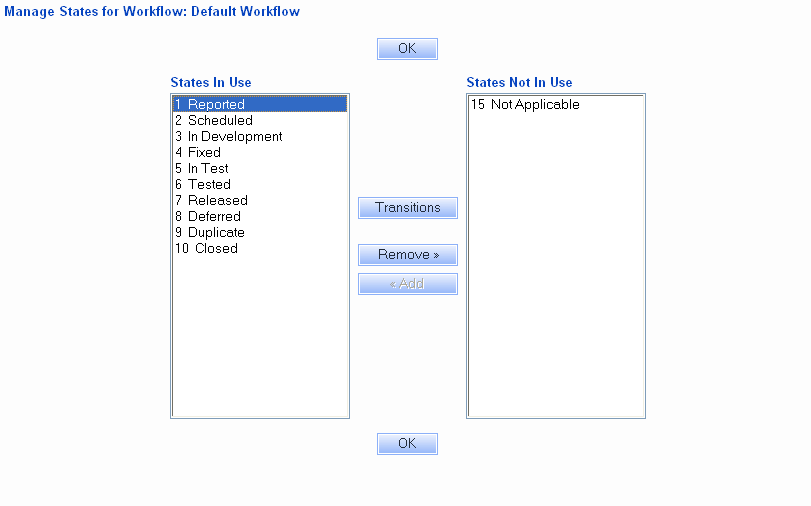
To manage states:
- Login to the
workgroup
as Admin
- Click on the Admin icon
- Click on the Manage Workflows button
- Select the workflow in the Workflows pulldown at the top of the page.
The page will be refreshed to display the properties of the selected workflow.
- Click on the Manage link to the right of States
for the workflow you wish to modify
- The states in the States In Use column are states currently used
by the selected workflow. The states in the
States Not In Use column are states that are not currently used by
the selected workflow. The states available for selection in the States Not In Use
column are created in the
Workflow States section.
To add a state to the workflow, click on a state in the
States Not In Use column, then click on the
Add button. To remove a state from the workflow,
click on the state in the States In Use column,
then click on the Remove button.
- Click OK to return to the Manage Workflows section or
click on a state and click on the Transitions button to manage the transitions
for a state. Details about managing transitions can be found in the
Workflow Transitions Help section.
Transitions
Expanding a state listed in the States section for a workflow
will display the state's Next States, Transitions,
Transition properties, Task Fields and Alerts.
Next States are states selected as the "New State" for a transition configured
in the selected state. For example, if you have expanded the "Reported"
state and it has a transition that will move records to the "Scheduled" state,
The Scheduled state will be listed in "Next States" for the Reported state.
In the Transitions section of a state, there are links available for a detailed view of all
of the transitions for a given state, editing a particular transition, managing task fields
and editing Alerts settings from the Manage Workflows section.
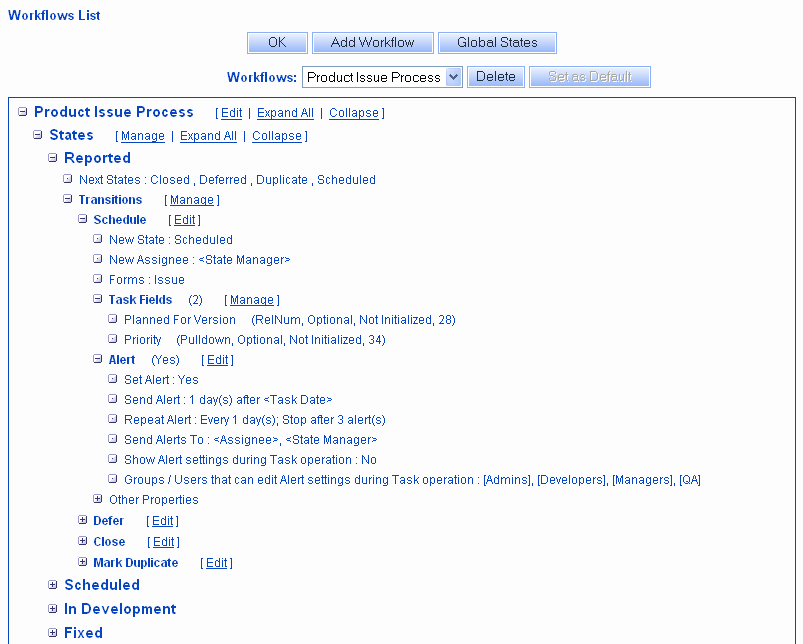
To see a detailed view of all of the transitions for a given state:
- Login to the
workgroup
as Admin
- Click on the Admin icon
- Click on the Manage Workflows button
- Select the workflow in the Workflows pulldown at the top of the page.
The page will be refreshed to display the properties of the selected workflow.
- Click on the "+" to the left of a state to expand it.
- Click on the Manage link to the right of Transitions
to see a detailed view of the transitions configured for the state.
Information for about this detailed view of the transitions can be found in the
Workflow Transitions Help section.
To edit a particular transition:
- Login to the
workgroup
as Admin
- Click on the Admin icon
- Click on the Manage Workflows button
- Select the workflow in the Workflows pulldown at the top of the page.
The page will be refreshed to display the properties of the selected workflow.
- Click on the "+" to the left of a state to expand it
- Click on the Edit button to the right of the transition you wish to modify
Details for editing a transition can be found in the
Workflow Transitions Help section.
To manage the task fields for a transition:
- Login to the
workgroup
as Admin
- Click on the Admin icon
- Click on the Manage Workflows button
- Select the workflow in the Workflows pulldown at the top of the page.
The page will be refreshed to display the properties of the selected workflow.
- Click on the "+" to the left of a state to expand it
- Click on the "+" to the left of a transition to expand it
- Click on the Manage link to the right of Task Fields
for the transition you wish to modify. Details for managing task fields
can be found in the
Workflow Transitions
Help section.
To edit the alerts settings for a transition:
- Login to the
workgroup
as Admin
- Click on the Admin icon
- Click on the Manage Workflows button
- Select the workflow in the Workflows pulldown at the top of the page.
The page will be refreshed to display the properties of the selected workflow.
- Click on the "+" to the left of a state to expand it
- Click on the "+" to the left of a transition to expand it
- Click on the Edit link to the right of Alerts
for the transition you wish to modify. Details for editing alerts settings
can be found in the
Alerts Help section.
Forms
The forms in use by a workflow are managed in the Forms
section.
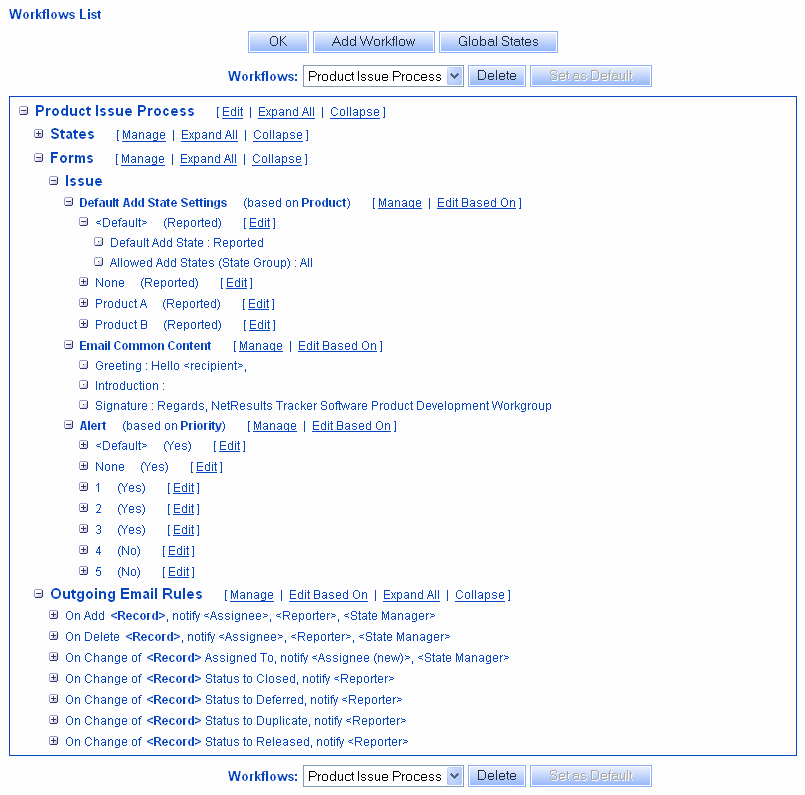
To manage forms:
- Login to the
workgroup
as Admin
- Click on the Admin icon
- Click on the Manage Workflows button
- Select the workflow in the Workflows pulldown at the top of the page.
The page will be refreshed to display the properties of the selected workflow.
- Click on the Manage link to the right of Forms
- Any forms currently in use by the selected workflow will be displayed in the
Forms In Use column. Any forms available for selection will be displayed
in the Forms Not In Use column. The forms that are listed in the Forms Not
In Use column are created in the
Manage Forms Help section.
To add a form to be used by the workflow, click on the form in the Forms Not In Use
column, then click on the Add button. To remove a form from being used
by the workflow, click on the form in the Forms In Use column, then click on the
Remove button.
- Click OK to return to the Manage Workflows section or
click on a form in the Forms In Use column and click on the
Add State, Email Content or
Alert buttons
to modify the form's properties.
Properties of Forms
Expanding a form in the Forms section of a workflow will display
the form's Default Add State Settings, Email Common Content and Alerts settings.
You can configure Default Add State Settings, Email Content and Alerts for the
form or configure each section based on each option menu item in a pulldown field.
Default Add State Settings
A form's Default Add State Settings determine what states are
available and what state is selected by default in the Status field on the Add form.
Default Add State Settings can be configured for a form or based on each option
menu item in a particular pulldown.
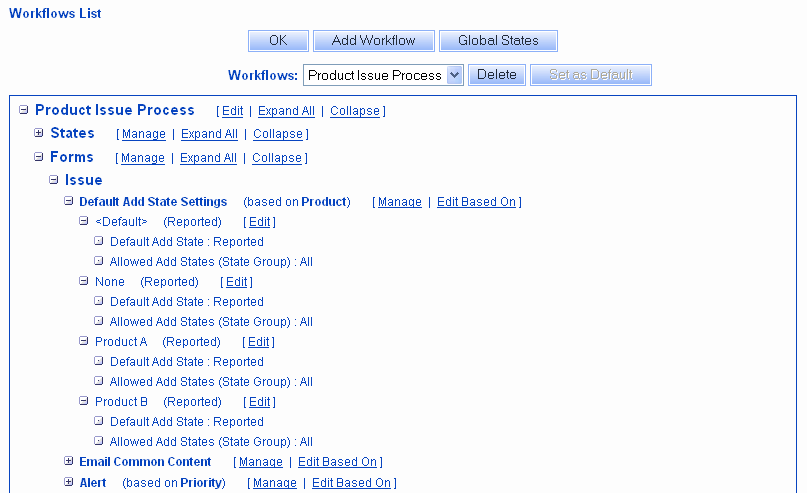
To manage the Default Add State Settings for a form:
- Login to the
workgroup
as Admin
- Click on the Admin icon
- Click on the Manage Workflows button
- Select the workflow in the Workflows pulldown at the top of the page.
The page will be refreshed to display the properties of the selected workflow.
- Click on the "+" icon to the left of the form you wish to modify
- Click on the Manage link to the right of Default Add State Settings
- The Default Add State settings for the form will be displayed.
If a <Pulldown Name> <Default> Default Add State Settings
field is displayed (where <Pulldown Name> is the selected pulldown), this indicates that the
default add state settings are set based on the option menu item selected in a particular pulldown field.
If the <Pulldown Name> <Default> Default Add State Settings
field is not displayed, this indicates that the
Default Add State Settings are not different for each option menu item in a pulldown
(the Default Add State Settings will be the same for all records added with this combination
of Project and Form).
The <Pulldown Name> <Default> Default Add State Settings field
can be set using the Edit Based On link in the
Manage Workflows section.
Select an option in the <Pulldown Name> <Default> Default Add State Settings
field to set the
Default Add State Settings that will be applied when records
are added to Tracker with this option menu item selected.
When selecting an option in this field, the page will be refreshed to display
the Default Add State Settings that correspond to that selection.
The <Pulldown Name> Values field contains the following options:
- <Default>
Selecting this option will allow you to choose the Default Add State Settings
that will be applied when new
option menu items are added
to this pulldown (the pulldown selected in the Based On field).
When this option is selected, the option
Apply these settings to other <Pulldown Name> values
will be available. Checking the box for the option
Apply these settings to other <Pulldown Name> values
will show a list of the option menu items for the Based On pulldown.
Select the option menu item(s) that should inherit the same Default
Add State Settings that you have set for <Default>. To select
multiple option menu items, hold down the Ctrl button on your
keyboard while clicking on the desired option menu items.
- Option Menu Items for the Based On pulldown
Each option menu item
configured for the pulldown field selected in the Based On field
will be listed. Selecting an option menu item will allow you to set the
Default Add State Settings that will be applied when records are
added to Tracker with this option menu item selected.
Click on the Load Defaults button if you wish to have the
Default Add State Settings configured for <Default>
to be filled into the Default Add State Settings for the option menu item selected.
The Allowed Add States option allows you to select a state group
to limit the states to which a newly record can be routed. When Based On
is set to "None" and a record is added using the selected form, the Status
field will only display the states that are included in the state group selected
in the Allowed Add States option. When Based On is set to a pulldown field
and a record is added using the selected form and the option menu item
in the <Pulldown Name> values field,
the Status field will only display the states that are included in the state group
selected in the Allowed Add States option.
State Groups can be configured
in the Workflow States section.
The Default Add State option allows you to select to which
state a newly added record will be routed by default. When Based On
is set to "None" and a record is added using the selected form, the
default selection in the Status field will be the state selected in the
Default Add State option. When Based On is set to a pulldown field
and a record is added using the selected form and the option menu item
in the <Pulldown Name> values field,
the default selection in the Status field will be the state selected in the
Default Add State option.
- Click OK to save the selections
Another way to reach the configuration page for the Default Add State Settings for a form is:
- Login to the
workgroup
as Admin
- Click on the Admin icon
- Click on the Manage Workflows button
- Select the workflow in the Workflows pulldown at the top of the page.
The page will be refreshed to display the properties of the selected workflow.
- Click on the Manage link to the right of Forms
- Click on a form in the Forms In Use column
- Click on the Add State button
- The Default Add State settings for the form will be displayed.
The options available on this page are explained in the
section above.
To edit the pulldown that the Default Add State Settings are based on:
- Login to the
workgroup
as Admin
- Click on the Admin icon
- Click on the Manage Workflows button
- Select the workflow in the Workflows pulldown at the top of the page.
The page will be refreshed to display the properties of the selected workflow.
- Click on the "+" icon to the left of the form you wish to modify
- Click on the Edit Based On link to the right of Default Add State
Settings
- Select a pulldown in the Based on Pulldown so that you can configure different
Default Add State Settings for each option menu item in this pulldown
- Click OK to save your selection
- Click OK to return to the Manage Workflows section or click
Set Default Add State Settings to configure the settings for each option menu
item in the selected pulldown
To edit the default add state properties for a specific pulldown option menu item:
- Login to the
workgroup
as Admin
- Click on the Admin icon
- Click on the Manage Workflows button
- Select the workflow in the Workflows pulldown at the top of the page.
The page will be refreshed to display the properties of the selected workflow.
- Click on the "+" icon to the left of the form you wish to modify
- Click on the "+" icon to the left of Default Add State Settings
- Click on the Edit link to the right of the pulldown option menu item
- The Default Add State Settings for the selected option menu item will be displayed.
If you are editing the settings for the option menu item <Default>,
the Default Add State Settings displayed will be applied when new
option menu items are added
to this pulldown (the pulldown selected in the Based On field).
The option Apply these settings to other <Pulldown Name> values
will be available when editing the settings for <Default>. Checking the box for the option
Apply these settings to other <Pulldown Name> values
will show a list of the option menu items for the Based On pulldown.
Select the option menu item(s) that should inherit the same Default
Add State Settings that you have set for <Default>. To select
multiple option menu items, hold down the Ctrl button on your
keyboard while clicking on the desired option menu items.
If you are editing the settings for an option menu item in the pulldown,
the Default Add State Settings displayed will be applied when records are
added to Tracker with this option menu item selected.
Click on the Load Defaults button if you wish to have the
Default Add State Settings configured for <Default>
to be filled into the Default Add State Settings for the option menu item selected.
The Allowed Add States option allows you to select a state group
to limit the states to which a newly record with the selected option menu item
can be routed. The Status field will only display the states that are included in the state group
selected in the Allowed Add States option.
State Groups can be configured
in the Workflow States section.
The Default Add State option allows you to select to which
state a newly added record with the selected option menu item will be routed by default.
The default selection in the Status field will be the state selected in the
Default Add State option.
- Click OK to save the selections
- Click OK to return to the Manage Workflows section
Email Common Content
Email Common Content are the parts of the email message that will be included
in outgoing email notifications sent for records added using the selected form.
A Greeting, Introduction and Signature are available in the Email Common Content
for each form.
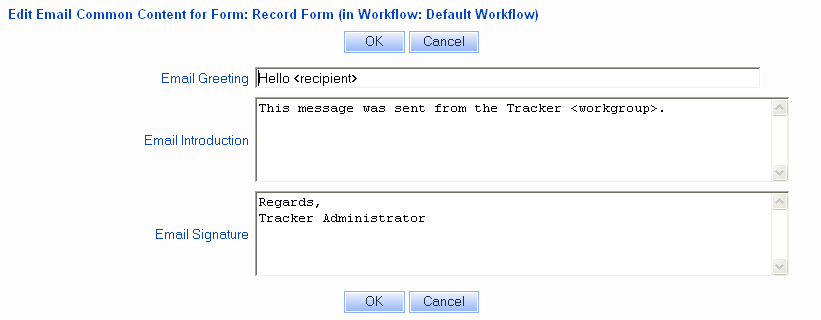
To manage the Email Common Content for a form:
- Login to the
workgroup
as Admin
- Click on the Admin icon
- Click on the Manage Workflows button
- Select the workflow in the Workflows pulldown at the top of the page.
The page will be refreshed to display the properties of the selected workflow.
- Click on the "+" icon to the left of the form you wish to modify
- Click on the Manage link to the right of Email Common Content
- The Email Common Content settings for the form will be displayed.
If the <Pulldown Name> <Default> Email Common Content
field is displayed (where <Pulldown Name> is the selected pulldown), this indicates
that the email common content can be set differently
for each option menu item in a particular pulldown field.
If the <Pulldown Name> <Default> Email Common Content field
is not displayed, this indicates that the
Email Common Content settings are not different for each option menu item in a pulldown
(the Email Common Content Settings will be the same for all records added with this combination
of Project and Form).
The <Pulldown Name> <Default> Email Common Content field can be set
using the Edit Based On link in the
Manage Workflows section.
Select an option in the <Pulldown Name> <Default> Email Common Content
field to set the
Email Common Content that will be applied when records
are added to Tracker with this option menu item selected.
When selecting an option in this field, the page will be refreshed to display
the Email Common Content that correspond to that selection.
The <Pulldown Name> Values field contains the following options:
- <Default>
Selecting this option will allow you to choose the Email Common Content
that will be applied when new
option menu items are added
to this pulldown (the pulldown selected in the Based On field).
When this option is selected, the option
Apply these settings to other <Pulldown Name> values
will be available. Checking the box for the option
Apply these settings to other <Pulldown Name> values
will show a list of the option menu items for the Based On pulldown.
Select the option menu item(s) that should inherit the same Email Common Content
that you have set for <Default>. To select
multiple option menu items, hold down the Ctrl button on your
keyboard while clicking on the desired option menu items.
- Option Menu Items for the Based On pulldown
Each option menu item
configured for the pulldown field selected in the Based On field
will be listed. Selecting an option menu item will allow you to set the
Email Common Content that will be applied when records are
added to Tracker with this option menu item selected.
Click on the Load Defaults button if you wish to have the
Email Common Content configured for <Default>
to be filled into the Email Common Content for the option menu item selected.
Variables can be used when customizing the Email Common Content.
The Email Greeting is the first line of the body of email notification message,
e.g. "Hello Sue Smith,".
The Email Introduction is a few lines in the body of the email notification
message to introduce the email, e.g. a sentence or two to let the user know this
is an automated response from Tracker.
The Email Signature is the last section of the body of the email
notification message, typically used for the signature at the bottom of the email,
e.g. contact information.
- Click OK to save the selections
Another way to reach the configuration page for the Email Common Content of a form is:
- Login to the
workgroup
as Admin
- Click on the Admin icon
- Click on the Manage Workflows button
- Select the workflow in the Workflows pulldown at the top of the page.
The page will be refreshed to display the properties of the selected workflow.
- Click on the Manage link to the right of Forms
- Click on a form in the Forms In Use column
- Click on the Email Content button
- The Email Common Content settings for the form will be displayed. The options
available are described in the section above.
To edit the pulldown that the Email Common Content is based on:
- Login to the
workgroup
as Admin
- Click on the Admin icon
- Click on the Manage Workflows button
- Select the workflow in the Workflows pulldown at the top of the page.
The page will be refreshed to display the properties of the selected workflow.
- Click on the "+" icon to the left of the form you wish to modify
- Click on the Edit Based On link to the right of Email Common Content
- Select a pulldown in the Based on Pulldown so that you can configure different
Email Common Content for each option menu item in this pulldown
- Click OK to save your selection
- Click OK to return to the Manage Workflows section or click
Set Email Common Content Settings to configure the settings for each option menu
item in the selected pulldown
To edit the email common content for a specific pulldown option menu item:
- Login to the
workgroup
as Admin
- Click on the Admin icon
- Click on the Manage Workflows button
- Select the workflow in the Workflows pulldown at the top of the page.
The page will be refreshed to display the properties of the selected workflow.
- Click on the "+" icon to the left of the form you wish to modify
- Click on the "+" icon to the left of Email Common Content
- Click on the Edit link to the right of the pulldown option menu item
- The Email Common Content settings for the selected option menu item will be
displayed
If you are editing the settings for the option menu item <Default>,
the Email Common Content settings displayed will be applied when new
option menu items are added
to this pulldown (the pulldown selected in the Based On field).
The option
Apply these settings to other <Pulldown Name> values
will be available. Checking the box for the option
Apply these settings to other <Pulldown Name> values
will show a list of the option menu items for the Based On pulldown.
Select the option menu item(s) that should inherit the same Email Common Content
that you have set for <Default>. To select
multiple option menu items, hold down the Ctrl button on your
keyboard while clicking on the desired option menu items.
If you are editing the settings for for an option menu item in the pulldown,
the Email Common Content settings displayed will be applied when records are
added to Tracker with this option menu item selected.
Click on the Load Defaults button if you wish to have the
Email Common Content configured for <Default>
to be filled into the Email Common Content for the option menu item selected.
Variables can be used when customizing the Email Common Content.
The Email Greeting is the first line of the body of email notification message,
e.g. "Hello Sue Smith,".
The Email Introduction is a few lines in the body of the email notification
message to introduce the email, e.g. a sentence or two to let the user know this
is an automated response from Tracker.
The Email Signature is the last section of the body of the email
notification message, typically used for the signature at the bottom of the email,
e.g. contact information.
- Click OK to save the selections
- Click OK to return to the Manage Workflows section
Alerts
Alert settings for a form determine when alert email notifications
will be triggered when records are added to Tracker.
The alert settings can also be set based on the option menu item
selected in a particular field when a record is added (e.g. Product, Priority,
Severity or any pulldown field you customize). The alert settings
configured for a form can be applied automatically as records
are added to the system or you can allow the end users to view and
make changes to the alert settings when adding a record.
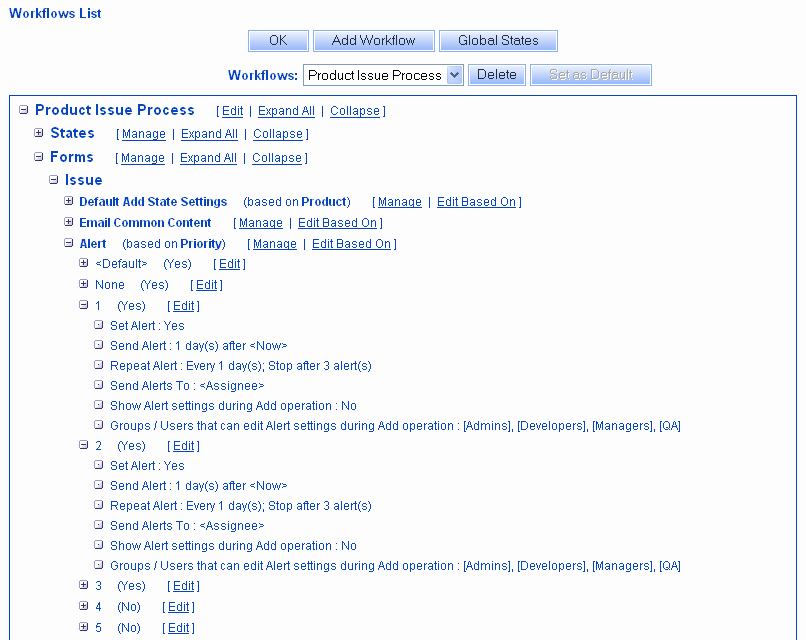
To manage the alert settings for a form:
- Login to the
workgroup
as Admin
- Click on the Admin icon
- Click on the Manage Workflows button
- Select the workflow in the Workflows pulldown at the top of the page.
The page will be refreshed to display the properties of the selected workflow.
- Click on the "+" icon to the left of the form you wish to modify
- Click on the Manage link to the right of Alerts.
- The Alert settings for the form will be displayed.
If a <Pulldown Name> <Default> Alert Settings
field is displayed (where <Pulldown Name> is the selected pulldown), this indicates that
the Alert settings can be set differently for each option menu item in the selected pulldown.
If the <Pulldown Name> <Default> Alert Settings field is
not displayed, this indicates that the
Alert settings are not different for each option menu item in a pulldown
(the Alert settings will be the same for all records added with this combination
of Project and Form).
The <Pulldown Name> <Default> Alert Settings field
can be set using the Edit Based On link in the
Manage Workflows section.
Select an option in the <Pulldown Name> <Default>
Alert Settings field to set the
Alert settings that will be applied when records
are added to Tracker with this option menu item selected.
When selecting an option in this field, the page will be refreshed to display
the Alert settings that correspond to that selection.
The <Pulldown Name> Values field contains the following options:
- <Default>
Selecting this option will allow you to choose the Alert settings
that will be applied when new
option menu items are added
to this pulldown (the pulldown selected in the Based On field).
When this option is selected, the option
Apply these settings to other <Pulldown Name> values
will be available. Checking the box for the option
Apply these settings to other <Pulldown Name> values
will show a list of the option menu items for the Based On pulldown.
Select the option menu item(s) that should inherit the same Alert settings
that you have set for <Default>. To select
multiple option menu items, hold down the Ctrl button on your
keyboard while clicking on the desired option menu items.
- Option Menu Items for the Based On pulldown
Each option menu item
configured for the pulldown field selected in the Based On field
will be listed. Selecting an option menu item will allow you to set the
Alert settings that will be applied when records are
added to Tracker with this option menu item selected.
Click on the Load Defaults button if you wish to have the
Alert settings configured for <Default>
to be filled into the Alert settings for the option menu item selected.
Set Alert
Selecting Yes indicates an alert should be generated for a newly added record
using the selected form and if applicable, the selected pulldown value.
Send Alert
The period of time that should pass before the alert is sent. You can enter a number
from 1 - 99, select the interval (hour, day, week, or month), select "before" or "after"
as the point of reference for the alert, and a starting point for the
time period. The starting point can be "<Now>", or can be based on any of the date fields
in the record.
Example 1: By entering "1 day after <Now>", the alert will be sent 1 day after
the record is added.
Example 2: By entering "1 day before <Date Field>", the alert will be sent
1 day before the date entered in the date field selected.
If a date field is selected as the date to generate an alert and this date field has no
value in a record, an alert will not be generated.
If a date field is selected as the date to generate an alert and this date field is
later removed from the record (deleted in the
Manage Fields section, then <Now>
will be set as the date to generate an alert (to replace the date field that was removed).
Repeat options
Check the box to allow the alert to be sent multiple times after the initial time period (in Send Alert field
above) has passed. Select the repeat period by entering a number from 1 - 99 and the interval
(hour, day, week, month). Then, select how many times the alert should be repeated. Select either Stop
after X alerts where X is a number from 1 - 10 or Repeat forever. Repeat forever will
continue to repeat the alert periodically until the state of the record is changed.
Send Alerts To
Click on the groups and / or users who should receive the alert messages. To select multiple users and / or
groups, hold down the Ctrl button on your keyboard while clicking on each user
and group you would like to select.
Show Alert settings during the Add operation
Selecting Yes indicates that the user should be prompted to select
alert settings on the Add page when creating a new record.
Groups / Users that can edit alert settings during the Add operation
Click on the groups and / or users that should be allowed to edit the alert settings
on the Add page when creating a new record. To select multiple users and / or
groups, hold down the Ctrl button on your keyboard while clicking on each user
and group you would like to select.
- Click OK to save the selections
Another way to reach the configuration page for Alert settings for a form is:
- Login to the
workgroup
as Admin
- Click on the Admin icon
- Click on the Manage Workflows button
- Select the workflow in the Workflows pulldown at the top of the page.
The page will be refreshed to display the properties of the selected workflow.
- Click on the Manage link to the right of Forms
- Click on a form in the Forms In Use column
- Click on the Alert button
- The Alert settings for the form will be displayed. The options available
are described in the section above.
To edit the pulldown that the Alert settings are based on:
- Login to the
workgroup
as Admin
- Click on the Admin icon
- Click on the Manage Workflows button
- Select the workflow in the Workflows pulldown at the top of the page.
The page will be refreshed to display the properties of the selected workflow.
- Click on the "+" icon to the left of the form you wish to modify
- Click on the Edit Based On link to the right of Alert
- Select a pulldown in the Based on Pulldown so that you can configure different
Alert settings for each option menu item in this pulldown. The fields Status, Assigned To
and Reported By are not available for selection. Alerts based on Status can be achieved
by configuring Alerts for transitions.
- Click OK to save your selection
- Click OK to return to the Manage Workflows section or click
Set Default Alert Settings to configure the settings for each option menu
item in the selected pulldown
To edit the alerts settings for a specific pulldown option menu item:
- Login to the
workgroup
as Admin
- Click on the Admin icon
- Click on the Manage Workflows button
- Select the workflow in the Workflows pulldown at the top of the page.
The page will be refreshed to display the properties of the selected workflow.
- Click on the "+" icon to the left of the form you wish to modify
- Click on the "+" icon to the left of Alerts
- Click on the Edit link to the right of the pulldown option menu item
- The current Alert settings for the selected option menu item will be displayed.
If you are editing the settings for the option menu item <Default>,
the Alert settings displayed will be applied when new
option menu items are added
to this pulldown (the pulldown selected in the Based On field).
The option
Apply these settings to other <Pulldown Name> values
will be available. Checking the box for the option
Apply these settings to other <Pulldown Name> values
will show a list of the option menu items for the Based On pulldown.
Select the option menu item(s) that should inherit the same Alert settings
that you have set for <Default>. To select
multiple option menu items, hold down the Ctrl button on your
keyboard while clicking on the desired option menu items.
If you are editing the settings for an option menu item in the pulldown,
the Alert settings displayed will be applied when records are
added to Tracker with this option menu item selected.
Click on the Load Defaults button if you wish to have the
Alert settings configured for <Default>
to be filled into the Alert settings for the option menu item selected.
Set Alert
Selecting Yes indicates an alert should be generated for a newly added record
with the selected option menu item.
Send Alert
The period of time that should pass before the alert is sent. You can enter a number
from 1 - 99, select the interval (hour, day, week, or month), select "before" or "after"
as the point of reference for the alert, and a starting point for the
time period. The starting point can be "<Now>", or can be based on any of the date fields
in the record.
Example 1: By entering "1 day after <Now>", the alert will be sent 1 day after
the record is added.
Example 2: By entering "1 day before <Date Field>", the alert will be sent
1 day before the date entered in the date field selected.
If a date field is selected as the date to generate an alert and this date field has no
value in a record, an alert will not be generated.
If a date field is selected as the date to generate an alert and this date field is
later removed from the record (deleted in the
Manage Fields section, then <Now>
will be set as the date to generate an alert (to replace the date field that was removed).
Repeat options
Check the box to allow the alert to be sent multiple times after the initial time period (in Send Alert field
above) has passed. Select the repeat period by entering a number from 1 - 99 and the interval
(hour, day, week, month). Then, select how many times the alert should be repeated. Select either Stop
after X alerts where X is a number from 1 - 10 or Repeat forever. Repeat forever will
continue to repeat the alert periodically until the state of the record is changed.
Send Alerts To
Click on the groups and / or users who should receive the alert messages. To select multiple users and / or
groups, hold down the Ctrl button on your keyboard while clicking on each user
and group you would like to select.
Show Alert settings during the Add operation
Selecting Yes indicates that the user should be prompted to select
alert settings on the Add page when creating a new record.
Groups / Users that can edit alert settings during the Add operation
Click on the groups and / or users that should be allowed to edit the alert settings
on the Add page when creating a new record. To select multiple users and / or
groups, hold down the Ctrl button on your keyboard while clicking on each user
and group you would like to select.
- Click OK to save the selections
- Click OK to return to the Manage Workflows section
Viewing and Editing Alert Settings during the Add Operation
In order for the user to view the alert settings when adding a new record,
the alert settings for the form used to submit the record
must have Show Alert Settings during
Add Operation set to "Yes" and the user must be a member of a group with
the View Alerts Settings user group
privilege. On the Add page, the user meeting the criteria
mentioned above will see the
Set Alert field with a check box. Checking the box will allow the user to view the alert
settings. When the user clicks OK to add a new record,
the alert settings will be displayed, but cannot be modified. The Additional Information
field can be modified to add a note or other information to be included in the alert notification
message. Click OK to save the information entered.
For a user to edit the alert settings when adding a new record, the
alert settings for the form used to submit the record
must have Show Alert Settings during Add
Operation set to "Yes" and the user (or a group of which the user is a member)
must be specified in Groups / Users that can edit Alert Settings during the Add
operation. On the Add page, the user meeting the criteria
mentioned above will see the Set Alert field with a check box. Checking the box
will allow the user to edit the alert
settings. When the user clicks Add or Add & Copy to add a new record,
the alert settings will be displayed. The user can modify the following settings with
respect to alerts. By default, the values displayed
here will be the values selected in the alert settings for the form
used to submit the record.
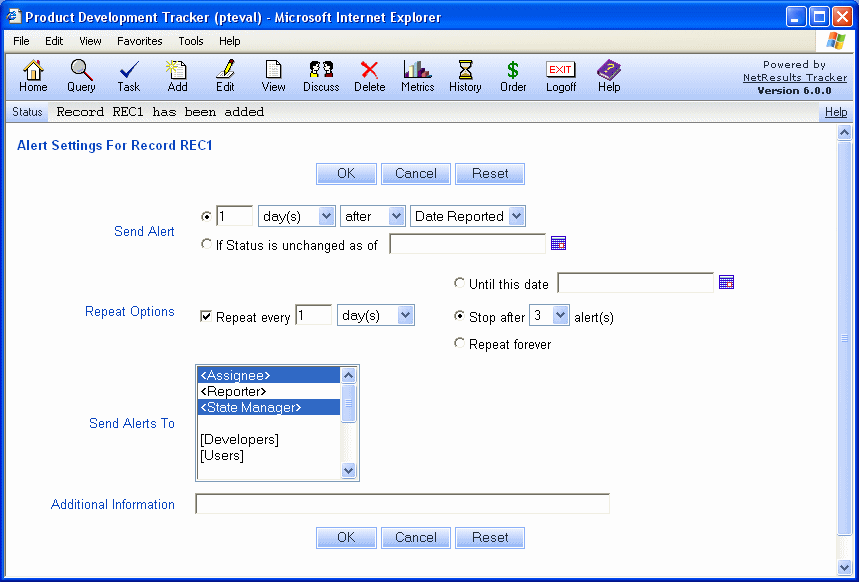
Basic Information About Email Notifications
The body of a Tracker email notification is divided
into seven sections which you can configure. Listed from the top
(first line of email body) to the bottom, they are as follows.
- Greeting - the first line of the email, e.g. "Hello Sue Smith,".
The Greeting is configured in the Email Common Content
settings for a form. Whether it is included in the notification message is
determined by the "Greeting"
Email Content user group privilege.
- Introduction - a few lines to introduce the email, e.g. a
sentence or two to let the user know this is an automated response
from Tracker.
The Introduction is configured in the Email Common Content
settings for each form. Whether it is included in the notification message is
determined by the "Introduction"
Email Content user group privilege.
- Operation Description - a few lines to describe why this
email notification is being sent, e.g. this issue has been assigned
to you (the recipient of the email).
The Operation Description is configured within each Email Rule for a workflow.
Whether it is included in the notification message is
determined by the "Operation Description"
Email Content user group privilege.
- Link - link (URL) to the record in Tracker (record is
displayed after you enter your login information). Whether this is included in the
notification message is determined by the "Link"
Email Content user group privilege.
- History Comment - the History Comment that was entered by
the user who triggered the email, e.g. comment they entered when using
the Edit operation to update a record. Whether this is included in the
notification message is determined by the "History Comment"
Email Content user group privilege.
- Fields - the fields of the record this email notification
references. Which fields are included can be limited by User Group in
the
Field Visibility settings for each field.
Whether any fields are included in the
notification message is determined by the "Fields"
Email Content user group privilege.
- Signature - the last section of the email, typically used
for the signature at the bottom of the email (contact information).
The Signature is configured in the Email Common Content
settings for each form.
Whether it is included in the notification message is
determined by the "Signature"
Email Content user group privilege.
The Greeting, Introduction, and Signature can
be configured per form. The Subject line of the
email as well as the Operation Description part of the email body
can be configured per email rule in a workflow.
Each workflow
can have its own unique set of conditions (defined by the email
notification rules) which trigger email notifications.
User Group membership (privileges) of the recipient can be used to determine
which parts of the email are sent. And, each recipient's personal
preferences are used to customize the content of the email they receive.
For example, Date/Time fields will be formatted according to the recipient's
time zone and date and time format preferences.
Email Rules
Outgoing email notifications can be configured for a workflow using Email Rules.
You can configure a set of email rules that are applied to a workflow or
you can configure a set of email rules for each option menu item in a pulldown.
Review the Basic Information About Email Notifications
section for details about the structure of email notification messages.
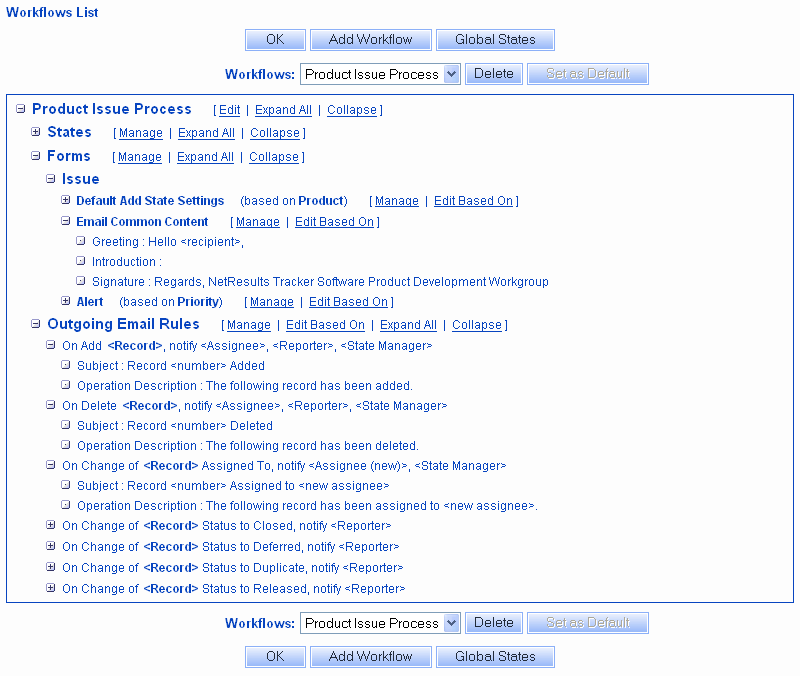
To manage email rules for a workflow:
- Login to the
workgroup
as Admin
- Click on the Admin icon
- Click on the Manage Workflows button
- Select the workflow in the Workflows pulldown at the top of the page.
The page will be refreshed to display the properties of the selected workflow.
- Click on the Manage link to the right of Email Rules
- The Email Rules for the form will be displayed.
If the <Pulldown Name> <Default> Email Rules
field is displayed (where <Pulldown Name> is the selected pulldown), this
indicates that the Email Rules can be set differently based on the option menu item
that was selected in the pulldown.
If <Pulldown Name> <Default> Email Rules field is not
displayed, this indicates that the
Email Rules are not different for each option menu item in a pulldown
(the Email Rules will be the same for all records added with this combination
of Project and Form).
The pulldown selected in the <Pulldown Name> <Default> Email Rules
field can be set using the Edit Based On link in the
Manage Workflows section.
Select an option in the <Pulldown Name> <Default> Email Rules field to set the
Email Rules that will be applied when records
are added to Tracker with this option menu item selected.
When selecting an option in this field, the page will be refreshed to display
the Email Rules that correspond to that selection.
The <Pulldown Name> Values field contains the following options:
- <Default>
Selecting this option will allow you to choose the Email Rules
that will be applied when new
option menu items are added
to this pulldown (the pulldown selected in the Based On field).
When this option is selected, the option
Apply these settings to other <Pulldown Name> values
will be available. Checking the box for the option
Apply these settings to other <Pulldown Name> values
will show a list of the option menu items for the Based On pulldown.
Select the option menu item(s) that should inherit the same Email Rules
that you have set for <Default>. To select
multiple option menu items, hold down the Ctrl button on your
keyboard while clicking on the desired option menu items.
- Option Menu Items for the Based On pulldown
Each option menu item
configured for the pulldown field selected in the Based On field
will be listed. Selecting an option menu item will allow you to set the
Email Rules that will be applied when records are
added to Tracker with this option menu item selected.
Click on the Load Defaults button if you wish to have the
Email Rules configured for <Default>
to be filled into the Email Rules for the option menu item selected.
Decide whether you would like to add, edit
or delete an email rule.
- Click OK to save the changes
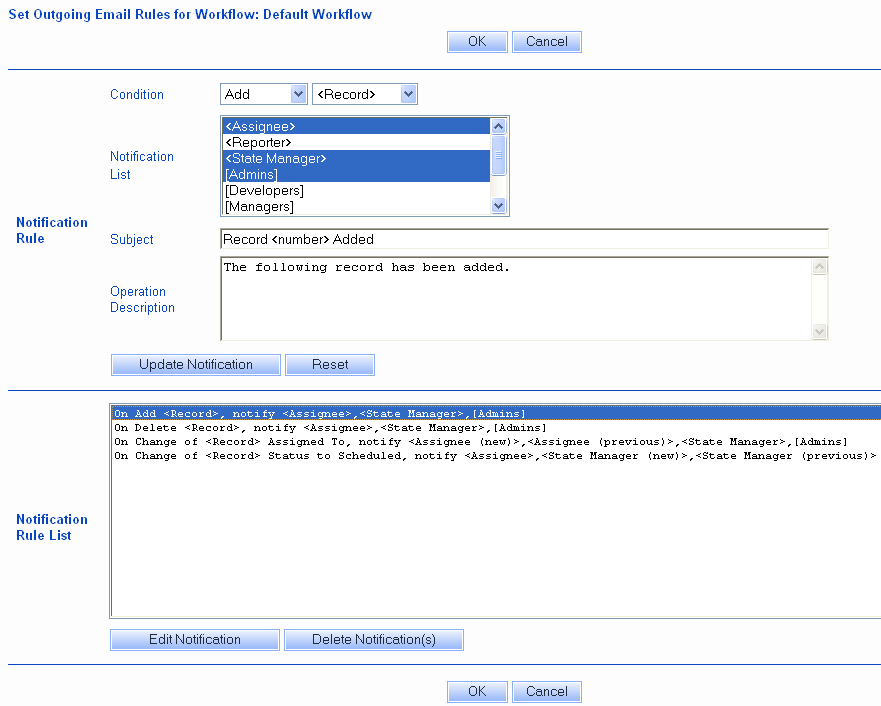
To add an email rule:
- Select a Condition (details of each option that can be selected
are described in the Options section).
Check the Notification Rule List to see if the
condition you selected is already on the list. If so, you may wish to
edit an existing preference rather than create a
new one.
- In the Notification List, select the user(s) and / or user
group(s) that should receive
an email message when the condition occurs. Descriptions of the
special user roles such as Assignee, Reporter, etc. can be found
in the Notification List section.
- Enter information into the Subject field. This text will
appear as the Subject line of the email message generated when the
condition occurs. Up to 80 characters can be entered as the Subject.
- Enter information into the Operation Description field. This
text will appear in the body of the email message after
the Greeting and Introduction. Up to 255 characters can be
entered as the Operation Description (end of line characters
do count towards that limit).
- For the Subject and Operation Description,
you can specify variables so that information from the issue that triggered the
email notification is included. For an explanation and example of the variables that
can be used, review the Variables section.
- Click on the Add Notification button. The email rule will now
be displayed in the Notification Rule List. Except when the Notification
Rule is selected, it will be displayed with a green background until you click
the OK button.
This is to let you know that this rule has been added, but has
not yet been saved. You can continue to create or modify rules, or you can click
the OK button to save your changes.
To edit an email rule:
- In the Notification Rule List, click on the Notification Rule
you wish to modify, then click on the Edit Notification
button (you can also simply double click on the Notification Rule).
- The fields in the Notification Rule section will be updated
with the information associated with the Notification Rule you selected.
- Make changes to the fields in the Notification Rule section.
- Click on the Update Notification button. The Notification Rule
will be displayed with an orange background color until you click
the OK button.
This is to let you know that this rule has been edited,
but the changes have not yet been saved. You can continue to edit more rules,
or you can click the OK button to save your changes.
To delete an email rule:
- In the Notification Rule List, click on the preference
you wish to delete, then click on the
Delete Notification button
- Click on the OK button to save this change.
Options Available When Configuring Email Rules
The following options are available when configuring email rules.
Conditions
The Conditions below are the actions that can trigger an email rule to be sent.
For all conditions you can select whether the condition applies to
records added using a particular form configured for the workflow to
which the email rules pertain (by selecting a specific form in the 2nd
pulldown in the Condition selection) or to
all records added using the workflow to which the email rules pertain
(by selecting <Record> in the 2nd pulldown in the Condition
selection). The forms available for selection in the 2nd pulldown in the Condition
selection are based on the forms that have been
associated with this workflow.
- Add
Setting a rule with this condition will send an email
notification message when a record is added to the workgroup: using the
Add page, using the
Submit page,
using the Clone operation
on the View page, by submitting via email,
or by executing the Tracker SDK AddRecord operation.
- Edit
Setting a rule with this condition will send an
email notification message when a record is edited
using the
Edit operation.
- Delete
Selecting this condition will send an email notification
message when a record is deleted using the
Delete operation.
- Task
Selecting this condition will send an email notification
message when the
Task operation
is performed on a record.
- Change of
There are 2 parts to the Change of condition:
- Change of Status to <State or State Group>
Creating a rule with this condition will send an email notification
message when a record's status is changed to the State selected.
If a
State Group
is selected, an email notification message will
be sent when a record's status is changed to one of the states in the
State Group selected.
To select this condition, select Change of in the first pulldown,
select Status in the second pulldown, then select the State
or State Group that should used for this rule.
- Change of Assignment
Creating a rule with this condition will send an email
notification message when a record's Assignment (Assigned To field)
is changed. To select this condition, select Change of in the
first pulldown, then select Assigned To in the second pulldown.
Variables that can be used in the Email Content
There are a list of variables that are supported so that you can
reference the specific record number, status, assignees when
entering the content for email notifications. For example,
if you want the Subject line for a rule to say
"PRN 31 previously assigned to Development Manager has been
re-assigned to Developer One", but since each record has an
individual record number and may have various possible
users that can be assigned at any point in the process, it is necessary
to enter the content using variables. To set the Subject line
such that it will enter the relevant PRN and User IDs for
each record, enter the following into the Subject field exactly as
it appears below:
PRN <number> previously assigned to <old assignee>
has been re-assigned to <new assignee>
The variables supported by Tracker are listed below
| To specify this information in the email content |
Enter this variable into the field |
| record number - PRN |
<number> |
| form + record number |
<formnumber> |
| form name |
<form> |
| project |
<project> |
| workgroup name |
<workgroup> |
| current user selected in the Assignee field |
<assignee> |
| previous user selected in the Assignee field |
<old assignee> |
| new user selected in the Assignee field |
<new assignee> |
| current state selected in the Status field |
<status> |
| previous state selected in the Status field |
<old status> |
| new value selected in the Status field |
<new status> |
| the current value of the History pulldown |
<product> |
| the user selected in the Reporter field |
<reporter> |
| the user receiving the email notification message |
<recipient> |
| the user whose action triggered the email |
<action user> |
|
|
In addition to the variables listed above, you can also include the
value of any field in the record (except for TextArea and
Date fields) by specifying the Field Name (in all lower case characters) and
surrounding the name with < and >.
For example, <text1>, <pulldown23>, or <reporter>. To find the
Field Name for a particular field, click on the Admin icon, click on the
Manage Forms, click on the Fields button,
click on the field you wish to use as a variable, then click
on the Edit button. Take note of the name listed for "API Field Name".
Note: The field name variable must be specified
in all lower case characters (e.g. <text1> not <Text1>) to be
properly recognized by the Tracker email processor.
Special fields like PRN and the History pulldown have variable names that
differ from the API Field Name. These exceptions are listed in the table above.
Notification List
The options below are available for selecting which
users receive email notification messages for a particular rule.
<Assignee>
The user currently assigned to the record
<Assignee (new)>
The user assigned to the record after a change in the record's Assigned To field
has been made. This user is only available for selection in rules for the condition
"Change of <Record> Assigned To".
<Assignee (previous)>
The user who was assigned to the record prior to a change made in the
record's Assigned To field. This user is only available for selection in rules for the condition
"Change of <Record> Assigned To".
<Reporter>
The user who created the record using the Add, Submit Page or Submit via Email feature.
When the Reported By field of a record is the "Inet" (Unregistered User), email
notification messages are not sent to the Reporter.
<State Manager>
The user who is listed as the manager of the record's current
state according to the State Manager settings for the combination of Form and
Project set in the record (refer to
Managing Projects for
more information).
<State Manager (new)>
The user who is listed as the manager of the record's current
state according to the State Manager settings for the combination of Form and
Project set in the record (refer to
Managing Projects for
more information)
after a change in the record's Status field has been made.
This user is only available for selection in rules for the
condition "Change of <Record> Status".
<State Manager (previous)>
The user who is listed as the manager of the record's previous
state according to the State Manager settings for the combination of Form and
Project set in the record (refer to
Managing Projects for
more information)
prior to a change in the record's Status field.
This user is only available for selection in rules for the
condition "Change of <Record> Status".
<Unregistered User>
This will send email notification messages to the email
address saved in the
Unregistered User Email
field of a record. The rules that will be used to send email notifications
to unregistered users depend on the setting for the
Send Email Notifications On
option in the Unregistered User Options
section of the General Preferences page.
User Groups
All user groups in this workgroup will be displayed to be selected for the
Notification List
To edit the pulldown that the Email Rules are based on:
- Login to the
workgroup
as Admin
- Click on the Admin icon
- Click on the Manage Workflows button
- Select the workflow in the Workflows pulldown at the top of the page.
The page will be refreshed to display the properties of the selected workflow.
- Click on the Edit Based On link to the right of Email Rules
- Select a pulldown in the Based on Pulldown so that you can configure different
Email Rule settings for each option menu item in this pulldown
- Click OK to save your selection
- Click OK to return to the Manage Workflows section or click
Set Email Rules to configure the settings for each option menu
item in the selected pulldown
To edit the email rules for a specific pulldown option menu item:
- Login to the
workgroup
as Admin
- Click on the Admin icon
- Click on the Manage Workflows button
- Select the workflow in the Workflows pulldown at the top of the page.
The page will be refreshed to display the properties of the selected workflow.
- Click on the Edit icon to the right of the option menu item
- The Email Rules for the form will be displayed.
If you are editing the settings for the option menu item <Default>,
the Email Rules displayed will be applied when new
option menu items are added
to this pulldown (the pulldown selected in the Based On field).
The option
Apply these settings to other <Pulldown Name> values
will be available. Checking the box for the option
Apply these settings to other <Pulldown Name> values
will show a list of the option menu items for the Based On pulldown.
Select the option menu item(s) that should inherit the same Email Rules
that you have set for <Default>. To select
multiple option menu items, hold down the Ctrl button on your
keyboard while clicking on the desired option menu items.
If you are editing the settings for an option menu item in the pulldown,
the Email Rules displayed will be applied when records are
added to Tracker with this option menu item selected.
Click on the Load Defaults button if you wish to have the
Email Rules configured for <Default>
to be filled into the Email Rules for the option menu item selected.
Decide whether you would like to add, edit
or delete an email rule.
- Click OK to save the changes
Automatic Assignment for the Add and Task Operations
The Status and Assignee of a record can be determined
automatically when records are created using the Add form
or processed using the Task operation.
Automatic assignment functions for the Add and Task operations are
based on:
- The combination of Form and Project selected for the record
- Whether the Status, and, Assigned To fields are visible on the Add page
- the selection made in particular pulldown fields for the record such as
Product, Priority, Severity or other pulldown fields you customize (optional)
Automatic Assignment Guidelines for Add Page
When a field is visible on the Add page, this indicates that the field's
visibility settings are configured such that the field is displayed on the
Add page when a user creates a new record. Please review the
Field Visibility
section of the
Managing Fields
Help section for more information.
Tracker's automatic assignment for a new record
is a combination of
the values selected for Form, Project, a particular pulldown, Status and Assigned To fields on the
Add page. These fields can either be selected by the user on the Add page
or selected automatically based on the guidelines described below:
- The combination of the Form and Project fields determine which states are available in
Status field via the Allowed Add States Setting. The Allowed Add State
setting can be based on a selection made in a particular pulldown (e.g. If Priority is set to 1, the
Status field will contain the states from one state group and if Priority is set to 2, the Status field
will contain the states from another state group).
- The combination of the Form, Project and Status fields determine which
user will be assigned to a record via the State Managers
setting if <State Manager> is selected in the Assigned To field on the Add page.
The State Managers can be based on a selection made in a particular pulldown (e.g. If Product is "Product A",
assign the record to "Developer One". If Product is "Product B", assign the record to "Developer Two".)
- If the Allowed Add States or the State Managers are based on a particular field and the particular field
is not visible on the Add page, the user
cannot select a value in the field for the new record. When a new record is
saved, the field is set to the
default
value and inherits the Allowed Add States or State Manager set for that value.
- When the Status field is visible on the Add page, the user can
accept the default for the Status field (by not making a selection), which
will route the record to the state listed in the field Default Add
State for the combination of Form, Project and pulldown field selected in the record.
If the user chooses to make a selection for the Status field,
when the new record is saved, it will be routed to the state selected
by the user.
- When the Status field is not visible on the Add page, the user
cannot select a state. When the new record is saved, it is
routed to the state configured as the Default Add
State for the combination of Form, Project and pulldown field selected in the record.
- When the Assigned To field is visible on the Add page, the user
can accept the default for the Assigned To field (by not making a selection),
which will assign the new record to the State Manager
for the combination of Form, Project, pulldown and Status selected in the record.
If the user chooses to make a selection for the Assigned To field,
when the new record is saved, it will be assigned to the user
selected in the Assigned To field.
- The value State Manager can be listed as the default for the
Assigned To field
when the General Preference
Include State Manager
in the Assignee List on Add operation is enabled. When a new
record is saved with "State Manager" selected, the record will be assigned
to the State Manager
for the combination of Form, Project, pulldown and Status selected in the record.
- When the Assigned To field is not visible on the Add page, the user
cannot select an assignee. When the new record is saved, it is assigned
to the State Manager
for the combination of Form, Project, pulldown and Status selected in the record.
- If the fields Status, Assigned To, pulldowns (fields that settings are based on) are
not visible
on the Add page, the newly added record will be saved with the pulldowns set to their default
values, Status set to the
Default Add State for the default value of the pulldown it is based on and
Assigned To set to the State Manager for the Default Add State for the combination of
Form and Project selected in the record.
Automatic Assignment Guidelines for the Task Operation
When a record is processed using the Task Operation, the settings in
the transition selected determine
whether automatic assignment is used.
- If the State Manager settings for the
combination of Form and Project are based on a particular pulldown, the value of the pulldown
field in the record is used to determine
the State Manager.
- If a transition has New Assignee set to "<State Manager>",
the record will be routed to the State Manager for the New State
that corresponds to the transition.