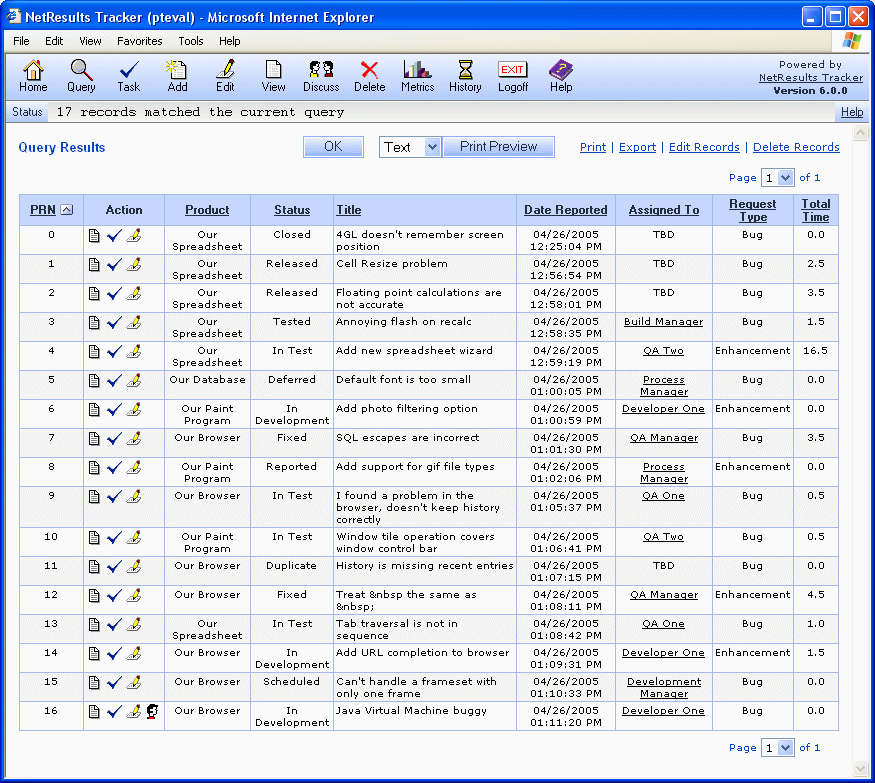|
||
|
|
Overview
For various reasons you may wish to permanently remove records from the Tracker database. There are a few ways this can be done. First, you can remove all records. This is typically done when you finish an evaluation. Or, you can selectively delete some records that match certain criteria. This is done when you wish to remove records related to an old project or obsolete release. Each method is described in detail below.
Delete Records via the Maintenance Option
Caution: This operation is permanent. It cannot be undone. Please make a backup of your database prior to performing this operation.
While this operation will remove all records, attachments, and history, it will leave other Tracker configuration unchanged (customized fields, option menus, workflow, users, user groups, email configuration, etc.).
This operation is typically used at the end of an evaluation to remove all test records.
To delete all records as well as all attachments and all record history:
Delete <option> records
This option allows you to delete all records or delete only
those records that were added using a certain form. Choosing
the pulldown item "<all forms>" for this option will
permanently delete all records.
Choosing the pulldown item "<all> <Form Name> form"
will permanently delete the records that were added using the selected form. The
forms listed are the forms that have been created in the
Manage Forms section.
Delete <option> records with History Date on or After <date>
and Before <date>
This option allows you to delete all records that contain an entry in the
Record History with a
date within a certain range.
Choosing the pulldown item "<all forms>" for this option will permanently delete all records that contain a History entry within the selected date range. Choosing the pulldown item "<all> <Form Name> form" will permanently delete the records that were added using the selected form that contain a History entry within the selected date range. The forms listed are the forms that have been created in the Manage Forms section.
You can click on the calendar icon to select a date or you can manually enter a date in the appropriate format (e.g. "mm/dd/yyyy HH:MM:SS AM/PM" or the date & time format selected in the Preferences section.). The time component is optional. Click on the day to select the date to be entered into the date field. Click < or > to move backward or forward one month or click << or >> to move backward or forward one year. Click Now to set the date field to be the current date and time. click Set Time if you wish to include the current time information in the field. Click on Exclude Time if you want to exclude the time information from being included in the date field. Click OK to choose the highlighted date to be entered into the date field. Date will be selected and calendar dismissed when a date is clicked when the time is excluded. Dates displayed in red are non-business days according to the Business Days option in the Preferences section. Click Cancel to dismiss the calendar without saving changes.
Delete <Form Name> records with PRN <operator> <PRN>
This option allows you to permanently delete records created using a certain form that have
particular PRN or a PRN in a selected range.
The forms listed are the forms that have been created in the
Manage Forms section. Select "=" to select
a particular PRN to be deleted or select one of the other operators to specify a
range of PRNs to be permanently deleted. For example, selecting
"Delete Record Form records with PRN <= 20" will permanently delete
all records from PRN 0-20 where "0" is the First Record Number specified
for the form in the Manage Forms section.
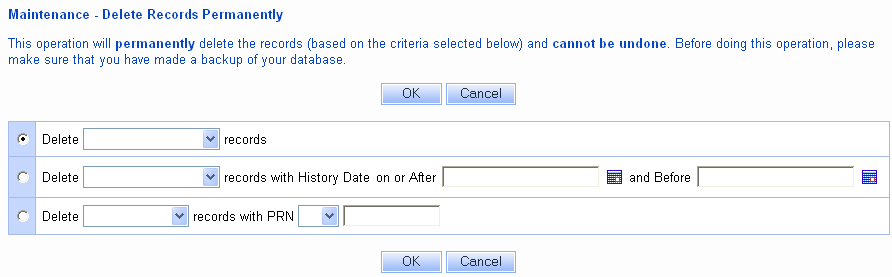
Selectively Delete Records via the Query Page
Caution: This operation is permanent. It cannot be undone. Please make a backup of your database prior to performing this operation.
This operation will delete the records that match certain criteria as well as the attachments to those records. It will also delete all record history associated with those records, except for one history entry (per deleted record) which is created to indicate when (and by which user) the records were deleted. This operation can be used to remove all "closed" records or records from an old release or project that has been completed.
To selectively delete some records please follow the instructions below.