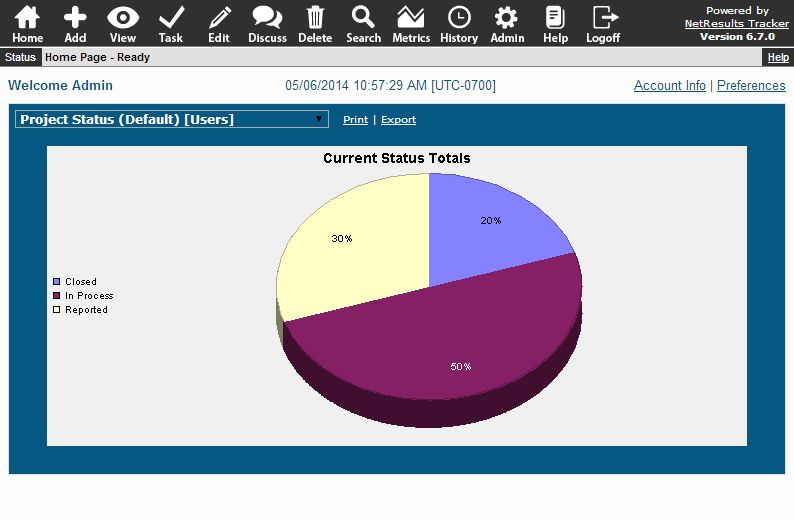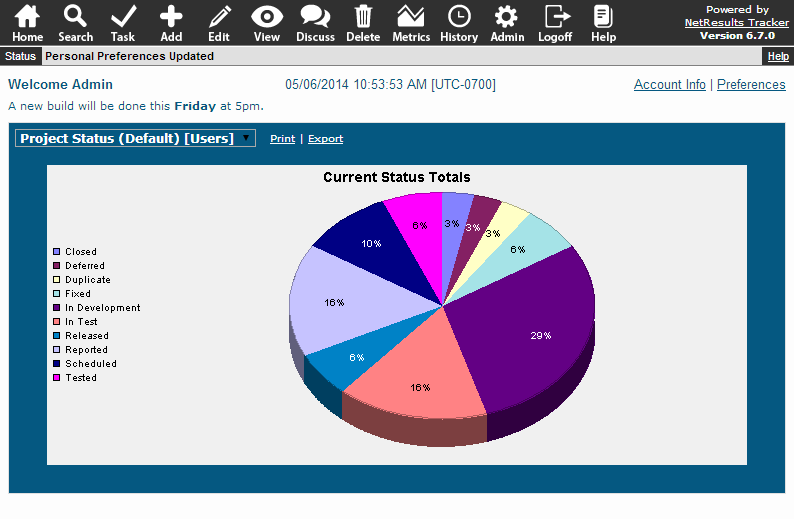General Preferences are workgroup-wide options that can be set by
a Tracker Administrator. To modify the General Preferences:
- Login to the
workgroup as Admin
or a user that is a member of the Admin user group
- Click on the Admin icon
- Click on the General Preferences
link
- Make any desired changes and click OK to save them
General Options
- Page Title
Enter the text that should be displayed in the browser's page title.
By default, the text "<Template Name> Tracker
(<workgroup>)" will be displayed.
<Template Name> is the name of the template selected for
the workgroup when it was created (e.g. Product Development, Web Site
Development, Help, Support, Knowledge Base, etc.).
<workgroup> is a variable to represent the name of the workgroup
(e.g. pteval, ptswdev1, ptdev, ptweb, etc.). Up to 80 characters can be
entered.
- Required Field Highlights
Check the box(es) for each method you wish to use to highlight required fields
on the Add Page,
Submit Page
and during the Task operation.
Checking the box for "Color" will highlight the
required field's label in the color selected for the
Required Field Label Text option
in the
Color Preferences section.
Checking the box for "Bold" will highlight the required field's label in
bold type. Checking the box for "Character" will append a character
at the end of the required field's label. A text box to enter a character will be
displayed when the box for the "Character" option is checked.
Checking any of the boxes for this option will display the following text
at the top of the Add and/or during the Task operation when required fields
are present: "Fields marked with *,
Bold and
Color are required fields."
Only the methods selected will be mentioned in this
text. For example, if only the methods "Color" and "Character" are selected, the
displayed text will be "Fields marked with <character selected>
and Color are required fields."
A sample with all 3 methods in use is available in the Add Page sample
in the Fields section.
- Remove Records from Database on "Delete" Operation
This option determines whether a delete operation merely marks a record and
associated records as deleted (sets "Deleted" field to "Yes", also known as a
"soft delete") or executes a true delete and permanently removes these
records from the database (also known as a "hard delete"). The default setting for this
option is "No".
- Enable Session Locking with Administrator Level Override
A record edit locking feature is activated when "Yes"
is selected for this option. Users who begin editing, deleting
or task operations on a record will lock access to that
record until moving to another operation. Record locks
can be overridden by users with Administrator level
privileges. When an override occurs, the Administrator
is notified and asked to confirm the override. The user
whose lock has been released, will receive a notification
message that their operation was overridden and could not
be completed. The default setting for this is "No"
(i.e. Session Record Locking is disabled).
- Include "State Manager" in the Assignee List on Add Operation
Selecting "Yes" for this preference will allow the value "State Manager"
to be displayed in the "Assigned To" field when this field is visible on the Add page.
Selecting "State Manager" in the "Assigned To" field on the Add page
will assign the newly created
record to the user listed as the State Manager in the State Manager section
for the combination of Form and Project set in the new record.
Please review the
Workflows
section for an explanation of how State Managers are used as
a means of automatic assignment.
- Make All Report Privileges Global
Selecting "Yes" for this preference will allow all privileges related to
reports (Query and Metrics) to be applied globally. This indicates
that any user group that has Query or Metrics privileges will
have the privileges applied irrespective of the Projects and Forms that
are visible to the user group. Selecting "No" indicates that the user groups
will only have the privileges applied to the Projects and Forms which
are visible to the user group. For more detail on what selecting "No"
for this option indicates, please review the information about
non-global privileges in the
User Group Privileges Help section.
- User Name Format for Reports and Email Messages
(Home, View, Query and History reports)
This option determines what will be displayed to identify a user
in the Reported By, Assigned To and user pulldown fields in the Home, View,
Query, History, and Email Notification Messages. The selection
in this option will also affect the sorting of reports that
use the Reported By or Assigned To fields in the layout.
- When "User ID" is selected, the information entered in the User ID
field of the user's profile will be displayed and used for sorting in the reports.
- When "Full Name" is selected, the information entered in the
First and Last Name of the user's profile will be displayed. The name will
be sorted alphabetically by first name in the reports.
- When "First Name" is selected, the information entered in the First
Name field of the user's profile is displayed and used for sorting in the reports.
- When "Last Name" is selected, the information entered in the Last
Name field of the user's profile is displayed and used for sorting in the reports.
- Report Sort Order (Query and Metrics)
This option determines how reports will be sorted in the pulldowns
which display the list of available reports
on the Home, Query, Metrics and Preferences pages.
Selecting "Report Name, then User Group" will sort the reports
by name first, then by the user group to which the report is accessible.
Selecting "User Group, then
Report Name" will sort the reports by the user group to which each report
is accessible, then by report name (e.g. all reports with "[Users]" listed after
the name will be grouped together in the list as the primary sort order).
- Maximum Users (User Accounts Page)
This option determines how many users will be displayed per page in the
User Accounts section.
50 is the default; a value from 5 to 100 can be entered.
- Maximum Menu Items (Manage Pulldown Page)
This option determines how many pulldown option menu items will be displayed per page in the
Manage Menu Items page for a pulldown.
50 is the default; a value from 5 to 100 can be entered.
- Character Set
This value is set when the workgroup is created through the Workgroup Management System and determines the languages that the workgroup can support. For information about character set including which languages are supported by the one selected for the workgroup, please review the section Adding a Workgroup.
- Button Bar Ordering
This option determines how the icons in the Button Bar at the top of the page are ordered. All workgroups will have "Default" set for this option. However, it can be changed to "Legacy" to change the order back to how it was set in
Versions 6.6.1 and older. The following images show the Default and Legacy ordering.
All workgroups will have the Button Bar icons ordered as shown below by default.
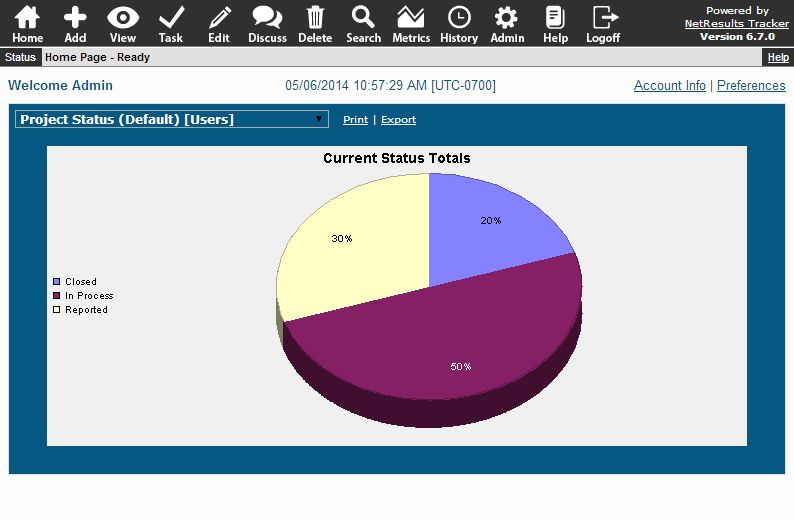
Legacy order as it was in Versions 6.6.1 and older is displayed below.
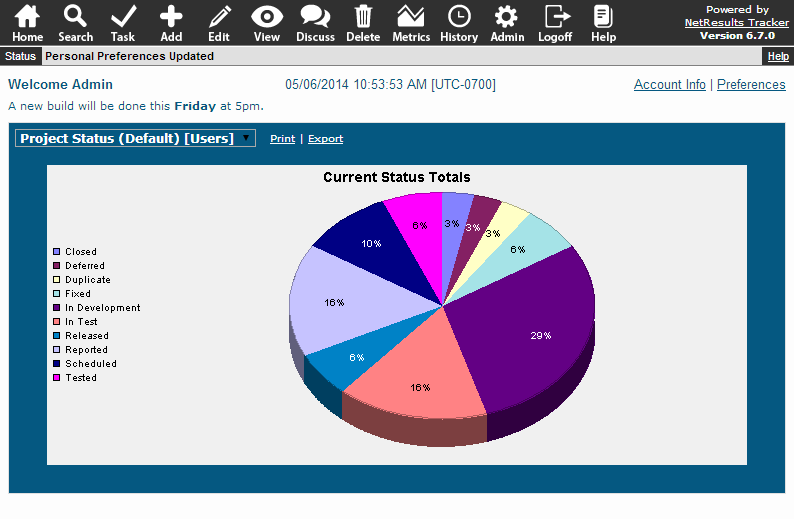
Add-On Features
The options is the Add-On Features section are only available
when the corresponding license key has been entered into the
Tracker License Manager.
- Enable Alerts
Selecting Yes for this option allows you to use the
Alerts feature.
The Alerts feature allows you to configure Tracker
to send an alert message at a specific date and time or
when a record's state has not changed within
a certain period of time. Please review the
Alerts section for
more details about using this feature.
This option will not be displayed unless you are using
Tracker Enterprise Edition and you have entered a valid
Alerts license key in the
License Manager (or you
are using a trial version).
- Enable Discussion
Selecting Yes for this option allows you to use the
Discussion
feature. Discussion allows various threads to be initiated
within each record for users and groups to view and post messages.
Please review the
Discussion section for
more details about using this feature.
This option will not be displayed unless you are using
Tracker Enterprise Edition and you have entered a valid
Discussion license key in the
License Manager (or you
are using a trial version).
- Enable API
Selecting Yes for this option allows you to use the
Add API feature.
This option will not be displayed unless you
have entered a valid
API license key in the
License Manager.
This feature must be installed using its own installation setup
program separate from the Tracker
installation.
- API User
The user selected will determine
the settings used when a record is created via the Add API.
These settings include the privileges and field visibility granted to this user
based on group membership. This option will not be displayed unless you
have entered a valid
API license key in the
License Manager.
- Enable Submit via Web for Unregistered Users
Selecting Yes for this option allows you
to use the Submit Page. The
Submit Page allows end users to
add records to this workgroup without a user
account. Please review the
Submit Page
section for more details about using this feature.
This option will not be displayed unless you
have entered a valid
Submit license key in the
License Manager (or you
are using a trial version).
- Enable Submit via Email
Selecting Yes for this option allows you to use the
Submit via Email feature.
Please review the
Submit via Email Overview
for more details about using this feature.
This option will not be displayed unless you
have entered a valid
Email license key in the
License Manager.
- Enable Knowledge Base
Selecting Yes for this option allows you
to use the Knowledge Base feature. This feature
allows
you to publish articles that can be searched by your end users
to find answers to common issues or questions.
Please review the
Knowledge Base Overview
section for more details about using this feature.
You must enter a valid
Knowledge Base license key in the
License Manager (or you
are using a trial version).
Home Page Options
The options available in this section are related to items
displayed on the Home Page.
- Include "Default [Users]" in the Home Page Reports
Selecting "Yes" for this option will display the "Default [Users]"
saved query for selection in the saved query pulldowns on the
Home Page. Selecting "No" will exclude this saved query from being
displayed in the saved query pulldowns on the Home Page.
Default [Users]
is a saved query that is included in a workgroup by default and is designed to display
all records in the workgroup.
- Home Page Message for Restricted Users
Enter text to be displayed on the Home Page of all Restricted Users.
This can be used to enter instructions or announcements.
Up to 1000 characters can be entered and the text is treated
as plain text. The Home Page image in the
Home Page section of the User Guide
shows an example of a Home Page message stating "Tracker will be upgraded over
the weekend..." You can utilize
format tags
such as bold, italics and others as part of the instruction message. A complete list
of available tags can be found here.
- Home Page Message for Standard Users
Enter text to be displayed on the Home Page of
all non-Restricted users. This can be used to enter instructions or
announcements. Up to 1000 characters can be entered and the
text is treated as plain text. The Home Page image in the
Home Page section of the User Guide
shows an example of a Home Page message stating "Tracker will be upgraded over
the weekend..." You can utilize
format tags
such as bold, italics and others as part of the instruction message. A complete list
of available tags can be found here.
Help Options
The following options are related to use of the Help and Task icons
in a user's Button Bar. For the Help icon, you can customize the link
such that standard or restricted users will be directed to the URL you
desire when clicking on the Help icon in Tracker.
This can be used to direct users to your own custom Help documentation or
to an intranet site or other URL that provides information to guide their use
of Tracker. For the Task
icon, you can customize the tool
tip that is displayed when the mouse is hovered over the Task icon. This can be used
to explain to your users the purpose of the Task operation (e.g. "Update Record",
"Mark Issue Complete", etc.).
- Custom Help Link for Restricted Users
Enter the URL for the page that should be displayed when a
Restricted user clicks on the Help icon in the Button Bar.
The URL must start with "http://" or "https://".
Leaving this option blank will display the default
Tracker Help Guide page
when clicking on the Help icon.
- Custom Help Link for Standard Users
Enter the URL for the page that should be displayed when a
Static or Floating user clicks on the Help icon in the Button Bar.
The URL must start with "http://" or "https://".
Leaving this option blank will display the default
Tracker Help Guide page
when clicking on the Help icon.
Note: This setting does not apply to the "Admin"
user account. The Admin user account will be directed to the
default Tracker Help Guide page when clicking on the Help icon in the
Button Bar.
- Task Icon Tool Tip for Restricted Users
Enter the text that should be displayed as a tool tip when a
Restricted user hovers their mouse over the Task icon in the
Button Bar. Up to 255 characters can be entered.
"Mark Task Complete" will be entered for this option by default.
- Task Icon Tool Tip for Standard Users
Enter the text that should be displayed as a tool tip when a
Static or Floating user hovers their mouse over the Task icon in the
Button Bar. Up to 255 characters can be entered.
"Mark Task Complete" will be entered for this option by default.
- Display Field Help for Restricted Users
Select an option with respect to displaying the field help text for Restricted
Users. Field Help is text that is customized per field to provide additional
information about the purpose of the field on the form. Field Help text is configured in the
Help Description property in
the Fields section. Field help can be enabled on a user group level by setting
Default User Preferences and pushing them out to user groups
or can be set by an individual user in the Preferences section.
- Selecting "On Field Label Hover" will display the field help text
when the mouse is hovered over the field label on the Add, Edit and Task pages.
- Selecting "No" will prevent any field help icons from being displayed
on the Add, Edit or Task pages.
- Selecting "Above Each Field" will display the field help text
configured in the "Help Description" property for a field above
the field on the Add, Edit and Task Pages.
The
Task Fields image in the Marking a Task Complete section of the User Guide shows
an example of the Field Help appearing above the field.
- Selecting "Below Each Field" will display the field help
text configured in the "Help Description" property for a field
below the field on the Add, Edit and Task Pages.
- Display Field Help for Standard Users
Select an option with respect to displaying the field help text for Standard
Users. Field Help is text that is customized per field to provide additional
information about the purpose of the field on the form. Field Help text is configured in the
Help Description property in
the Fields section. Field help can be enabled on a user group level by setting
Default User Preferences and pushing them out to user groups
or can be set by an individual user in the Preferences section.
- Selecting "On Field Label Hover" will display the field help text when
the mouse is hovered over a field label on the Add, Edit or Task
pages.
- Selecting "No" will prevent any field help icons from being displayed
on the Add, Edit or Task Pages.
- Selecting "Above Each Field" will display the field help text
configured in the "Help Description" property for a field above
the field on the Add, Edit and Task Pages.
The
Task Fields image in the Marking a Task Complete section of the User Guide shows
an example of the Field Help appearing above the field.
- Selecting "Below Each Field" will display the field help
text configured in the "Help Description" property for a field
below the field on the Add, Edit and Task Pages.
- Display Field Help in View Page for Restricted Users
Selecting "On Field Label Hover" will display the field help text when the mouse
is hovered over a field label on the View Page. Field Help text is configured in the
Help Description property in
the Fields section. Field help can be enabled on a user group level by setting
Default User Preferences and pushing them out to user groups
or can be set by an individual user in the Preferences section.
- Display Field Help in View Page for Standard Users
Selecting "On Field Label Hover" will display the field help text when the mouse
is hovered over a field label on the View Page.
Field Help text is configured in the
Help Description property in
the Fields section. Field help can be enabled on a user group level by setting
Default User Preferences and pushing them out to user groups
or can be set by an individual user in the Preferences section.
- Required Selection of New State Prompt
Enter the value that should be displayed as the default option when the
Status field is set as a required task field (this is done by setting "New State" to
Prompt with State Group
in the Properties of Transitions section). By default,
"Please Select a Value" will be displayed.
- Required Selection of New Assignee Prompt
Enter the value that should be displayed as the default option when the
Assigned To field is set as a required task field (this is done by setting "New Assignee" to
Prompt with User Group
in the Properties of Transitions section). By default,
"Please Select a Value" will be displayed.
Unregistered User Options
The following options are related to the use of the
Submit via Web for Unregistered Users and
Submit via Email features.
Please review the Submit Page
and / or Submit via Email
Help sections for details about these features.
- Date Format
Select a format for the Date from the pulldown menu. The format that you
choose will be used to display fields that contain date information
on the Submit Page and outgoing email notification messages sent to the users
of the Submit Page and Submit via Email features.
- Time Format
Select a format for the time from the pulldown menu. The format that you
choose will be used to display all fields that contain time information
on the Submit Page and outgoing email notification messages to the users
of the Submit Page and Submit via Email features.
Choosing 12 hour for the time format will display
times followed by AM or PM to denote the appropriate 12 hour period, such as
02:05:38 PM. Choosing 24 hour as the time format will display times
without the AM or PM designation, such as 14:05:38.
- Time Zone
Select a time zone from the pulldown menu. The time zone that you
choose will be used to display all fields that contain time information
on the Submit Page and outgoing email notification messages
to the users
of the Submit Page and Submit via Email features. For a list of available time zones
in your operating system, please to the following section:
Windows Time Zones
- Adjust To Daylight Saving Time (DST)
Check this box if you wish to have Tracker adjust time information
to account for daylight saving time. If you selected a time zone in
which daylight saving time is observed, we recommend that you enable this
option.
- User Groups
This option determines which Projects and Forms are visible to
Unregistered Users on the Submit Page.
Any Projects and Forms visible to the selected user groups can be made available on the
Submit Page. To see which user groups have visibility to a Project (and its respective form(s)),
check the Project's Form Visibility section.
In order to complete the process of making a form visible on the Submit Page, you
will need to
enable the privilege
"Add via Submit Page" for any user group(s) selected
for this option.
This option also determines which set of privileges
will be used to send email notifications to the users submitting issues
via the Submit Page or Submit via Email
features. The group(s) selected
will determine what fields and other content (greeting, introduction, link,
history comment, etc.) are included in the outgoing email
notification messages. For more information on how fields are included in
email notification messages for each user group, please review the
User Groups - Field Visibility
section. For more information on how other email content is included
in email notification messages for each user group, please review the
Privileges - Email Content
section.
Select one or more user groups for this option. To select multiple
user groups, hold down the Ctrl button on your keyboard as you click
on the user groups.
- Send Email Notifications On
Select the actions that will result in email notifications being sent to
users of the Submit Page and Submit via Email features. Selecting
"Submit via Web" will send email notification messages to users who
submit issues via the Submit Page. Selecting "Submit via Email" will
send email notification messages to users who submit issues
via the Submit via Email feature. Selecting "Updates After Submit"
will send email notification messages for any operation after an issue
has been added (e.g. edited, change of status, change of assignment, etc.)
to the email address captured in the "Unregistered User Email" field.
Selecting <None> will not send any email notification messages
to users of the Submit Page or Submit via Email features or to the email addresses
in the Unregistered User Email field. For more information on actions after adding
an issue that will result in email notifications, please review the
Email Rules
section.
Record Visibility Options
Record Visibility allows a Tracker administrator to
set up an environment where access to records is restricted on
a user group basis. Disabling record visibility can have the benefit
of faster performance since enforcing record visibility
restrictions requires more complex database queries.
Please review the
Configuring Record Visibility
section below for more information about setting up this feature.
Use the options below to enable and configure
Record Visibility settings. Then, set the related
user group privileges
in the User Accounts section for internal user groups.
If there are already records entered into the workgroup, you may wish
to edit the record visibility of those records using the
Edit Results
operation in the Query page.
NOTE: Record Visibility is not applied to Restricted users
since by design these users are already limited to accessing only
those records which they themselves have submitted. If you have a mix of
Standard (Static or Floating) and Restricted users in your system and you want to limit what
records restricted users can access, but all of the standard users are
allowed to see any record, you don't need to enable Record Visibility.
Restricted users can only access the records they themselves have
submitted. Record Visibility is not needed to ensure that Restricted
users can only see certain records.
- Enable Record Visibility
Selecting "Yes" for this option will enable the Record Visibility
feature, which will restrict the records a user can access
based on his/her user group membership.
- Limit Record Visibility Selection To A User's Own
Groups
For those users with the ability to edit the visibility
of a record, this option selects whether they should
only be able to select from user groups that they are
a member of (Yes), or whether they should be able to pick
any user group (No). For maximum security, it is recommended
that this preference be set to "Yes". The
user group privilege
"Override Record Visibility" will override this property, meaning
any user group with this privilege enabled will see all standard
user groups available for selection in the "Make Visible to User Groups"
field on the Add and Edit pages.
- Visibility for Records Submitted by Unregistered Users via Web
Since there is no registered user associated with issues reported via the
Submit Page, this option allows
you to configure the Record Visibility for issues submitted via the Submit Page.
If the Submit Page and Record Visibility
are enabled, select the user groups which should be able to access
records submitted via the Submit page. The Admin user group is not available for
selection in this field because the Admin user group can always
access any record added via the Submit page. To select multiple user groups,
hold down the Ctrl button on your keyboard while selecting the user groups.
- Visibility for Records Submitted by Unregistered Users via Email
When processing incoming emails, Tracker may not be able to map an incoming
email to a user account (there is no user account with the same email address).
In that case, this option allows you to configure the Record Visibility for
issues submitted via email.
If the Submit via Email feature and
Record Visibility are enabled, please
select the user groups which should be able to access records submitted via email.
The Admin user group is not available for selection in this field because the Admin user group
can always access any record added via email. To select multiple user groups,
hold down the Ctrl button on your keyboard while selecting the user groups.
If the option "Action for Unmapped Emails" is set to
"<Delete Email>" in the Incoming Email Settings
for a form,
this option does not apply since it is only used for unmapped emails.
For further information please review the
Record Visibility for Records Submitted via Email
help section.
Configuring Record Visibility
Record Visibility is a feature that restricts the records a user
is able to access based on user group membership. This is
useful in environments where you need to limit the records
that are accessible to customers or external users while still
allowing these users to access records that are pertinent to
their company or account.
Before enabling Record Visibility, decide whether you really need it.
Record Visibility should only be enabled if it is really needed
because it involves extra configuration. If the configuration is not
set up correctly, users will not be able to access records you
intend for them to access.
If you have a mix of Standard and Restricted users in your system
and you want to limit what records restricted users can access, but
all of the standard users are allowed to see any record, you don't need
to enable Record Visibility. Record Visibility is not applied to Restricted users
since by design these users can only access the records they themselves
have submitted. Record Visibility is not needed to ensure that
Restricted users can only see certain records.
If you want to keep some of your Standard users from being able to access
records added by other Standard users, you can use Record Visibility to
achieve this. For example, if you have external customers, vendors or partners
configured as Standard users and you don't want users from Company A
to be able to see records added by users in Company B, Record Visibility
can be used to be sure that users from Company A can only see records
added by Company A.
To configure Record Visibility, please
use the basic steps below or refer to the following Record Visibility
Knowledge Base article for additional detail and examples:
http://kb.nrtracker.com/Item.asp?id=79
- Enable the feature and set the Record Visibility options in the
General Preferences
section described above
- Set the Record Visibility privileges in the
Privileges
section
- For any user that is not a member of a user group
with the privilege "Override Record Visibility"
(most likely all external users or customers),
add the user to at least one user group other
than the "Users" group so that this user can
see the records he/she reported. For example,
you may choose to create a user group for each company,
vendor, or external user. This is required because one of the basic principles
of Record Visibility is that by default records are not visible to the Users group
since that includes every standard user in the workgroup.
If the user is a member of only "Users" group,
then he/she cannot even view the records they submitted.
When a user has been added to another user group, when he/she
adds a record, it will be made visible to the members of that user group.
Refer to the User Groups
section for details on creating user groups and adding users as
members.
- Set the visibility for any existing records in the workgroup.
If you are enabling
Record Visibility after records have already been added to the workgroup,
you should set the visibility for existing records. You can use the
Edit Records operation
on the Query Results page. To use the Edit Records operation and
set the visibility for records, you must be a member of a user group
with the "Edit Query Result Set" and "Edit Record Visibility" privileges enabled.
More information can be found in
Privileges
Help section. It is recommended that you enable these privileges for the Admin
user group to perform the steps below.
To set the visibility for existing records:
Note: Please ensure you have a backup of your workgroup database
and attachments as the Edit Records operation cannot be undone.
- Login to the
workgroup as Admin (or a user with the required privileges mentioned above)
- Click on the Query icon
- Click on the Clear button
- Enter criteria to return the set of records for which
you wish to change the visibility. For example, if you have configured one user group for each company of external users, you
may want to search for records reported by any member of a particular user group (by selecting the appropriate user
group in the "Reported By" field), then select that user group in the Make Visible to These User Groups field in a later step.
Or, if you wish to return all records, do not enter any criteria.
- Click on the Run Query button
- Click on the Edit Records in the upper right corner
- In the field Make Visible to These User Groups, select the user group(s) to which you wish to
make this set of records visible. To select multiple user groups,
hold down the Ctrl button on your keyboard as you select the user groups.
- Click OK to save the change and click OK to confirm the operation
Record Visibility and Metrics
Record Visibility is not enforced in the Metrics section. Metrics by their nature tend to be global.
They are usually used by managers with access to most of the data. For situations where someone
should have limited, you can use the Home Page Only
user group privilege to show the user a defined set of charts that they can access from their Home Page.
Source Code Control Options
The following options are related to enabling the
Source Code Control Integration feature. Please
review the Overview
and Requirements for more information about this
feature.
- Enable Source Code Control Integration
Setting this option to Yes allows your database to
interact with the Source Code Control system specified
in the next 3 options.
- Source Code Control Product
Microsoft Visual Source Safe is the only product that
can be used for Source Code Control Integration at this
time.
- Path to srcsafe.ini
Specify the path to the srcsafe.ini file that is present
on the server machine where Tracker is installed.
- Path to ss.exe
Specify the path to the ss.exe file that is present
on the server machine where Tracker is installed.
NetResults Tracker © 1997-2014 NetResults Corporation. All rights reserved.