|
||
|
|
Incoming Email Settings are configuration settings for the Submit via Email feature that determine how incoming email messages are processed by Tracker. Incoming Email Settings can be configured for a form or based on the option menu item selected in a particular pulldown field.
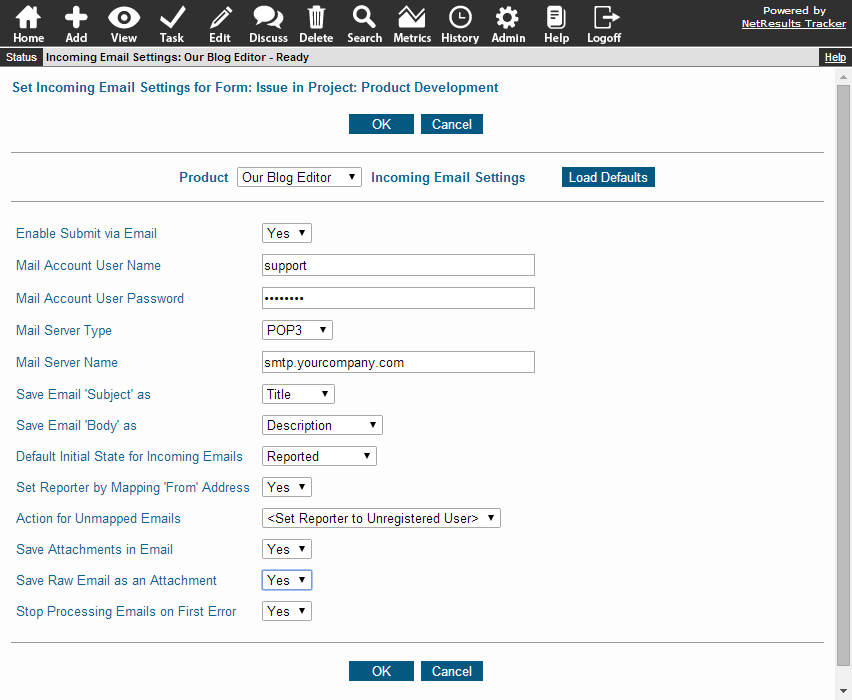
To manage the Incoming Email Settings for a form:
If a <Pulldown Name> <Option Menu Item> Incoming Email Settings field is displayed (where <Pulldown Name> is the name of the selected pulldown field and <Option Menu Item> is one of the option menu items in the selected pulldown), this indicates that the Incoming Email Settings are different for each option menu item in a particular pulldown field. If the <Pulldown Name> <Option Menu Item> Incoming Email Settings field is not displayed, this indicates that the Incoming Email Settings are not different for each option menu item in a pulldown (the same settings will be applied to all records submitted with this combination of Project and Form). The pulldown selected in the <Pulldown Name> <Option Menu Item> Incoming Email Settings can be set using the Edit Based On link in the Projects section.
Select an option in the <Pulldown Name> <Option Menu Item> Incoming Email Settings field to set the Incoming Email Settings that will be applied when records are added to Tracker with this option menu item selected. When selecting an option in this field, the page will be refreshed to display the Incoming Email Settings that correspond to that selection.
The <Pulldown Name> Values field contains the following options:
Enable Submit via Email
In order to enable the Submit via Email feature for a form,
this property must be set to "Yes", which will allow records to be added
to this workgroup via email. This property is grayed out (cannot be set)
for "<Default>"
when the Incoming Email Settings are set to be based on a pulldown.
Mail Account User Name
Enter a unique mail account (mailbox) on the mail server specified in the
"Mail Server Name" field to receive the incoming
email messages. Enter the User Name for this account. Up to 80 characters
can be entered into this field. This property is grayed out (cannot be set)
for "<Default>"
when the Incoming Email Settings are set to be based on a pulldown.
Mail Account User Password
Enter the password that corresponds to the user account (mailbox)
specified in the "Mail Account User Name" field above. Up to 50 characters
can be entered into this field. This property is grayed out (cannot be set)
for "<Default>"
when the Incoming Email Settings are set to be based on a pulldown.
Warning: Tracker deletes all emails that it successfully reads. It is possible that Tracker could read (and delete) an email, but still be unable to store the full information from the email into your workgroup. If you need to keep a copy of all emails sent to a particular mailbox, do not use that mailbox for Tracker. Instead, create a new mailbox and forward copies of email from the mission critical mailbox (or create a mailing list to distribute emails to both mailboxes). In general, this is a good idea, at least until you have made certain you have configured the Submit via Email feature properly. Please contact your email administrator for information on how to set up email accounts.
Mail Server Type
Select the type that corresponds to the mail server entered into the mail
server name field below. The mail server types supported are POP3, POP3S,
IMAP and IMAPS.
Mail Server Name
Enter the name of the mail server to be used by default to
process the incoming email messages intended for this workgroup.
The mail server name can be of the form "smtp.yourcompany.com"
or can be the IP Address of the machine where your mail server is
installed.
Save Email 'Subject' as
Select a field of Text type to which the contents of
the email message's subject will be saved in the new record.
The choices available are based on the Text fields created
in the Fields
section.
Choosing <None> will not save the email message's
subject in any field. A Text field must be selected,
if “Enable Submit via Email” is set to “Yes”.
Please note that
Field Visibility
settings are not enforced
when a record is created via email. Thus, if the Text field selected
for this option is configured such that it is not visible to certain
groups on the Add page, this restriction will not be enforced
for records added via email.
Save Email 'Body' as
Select a field of TextArea type to which the contents of
the email message's body will be saved in the new record.
The choices available are based on the TextArea fields created
in the Fields
section.
Choosing <None> will not save the email message's
body in any field. A TextArea field must be selected
if "Enable Submit Record via Email" is set to "Yes".
If the body of an email is not plain text (for example, it's an image,
audio, or HTML file), then it will be saved as a file attachment
and a note telling the user that the body was saved as an attachment
will be placed in the TextArea field you selected.
If the body of the email comes in multiple versions
(MIME multipart/alternative format), the plain text version (if any)
will be saved in the TextArea field you selected and the other
alternative versions will be saved as file attachments.
Please note that
Field Visibility
settings are not enforced
when a record is created via email. Thus, if the TextArea field selected
for this option is configured such that it is not visible to certain
groups on the Add page, this restriction will not be enforced
for records added via email.
Default Initial State for Incoming Emails
When a new record is created by an incoming
email, the Status field of the new record will be set with
the state selected in this option. The state selected also
determines the assignee of the new record. The user assigned
to the new record will be the State Manager as determined by
the State Manager settings for the combination of Form and Project
set in the record (refer to the section
Form State Managers for more
information).
Set Reporter by Mapping 'From' Address
You can use the email address in the 'From' field of
the incoming message to set the "Reported By" field for the new
record. This is done by setting this option to "Yes", which will
allow Tracker to compare
the email address listed in the 'From' field of the
incoming message to the email addresses entered in the user profiles
in the workgroup's
User Accounts section.
If the address is not found or this option is set to "No", the incoming email
will be processed according to the setting of the
"Action for Unmapped Emails" option.
Action for Unmapped Emails
Tracker can be configured to
map the email address in the 'From' field of the
incoming message to the email addresses entered in the user profiles
in the workgroup's
User Accounts section.
The result of this mapping will set the "Reported By" field for the
new record. If the mapping does not find a match in the User
Administration table OR if the option "Set Reporter by Mapping 'From'
Address" is set to "No", one of the following actions can be selected to
process the incoming message:
Save Attachments in Email
If the incoming message contains any file attachments, these can be
saved as files attached to the new record by setting this option to
"Yes". Please note that the
Add Attachments
user group privilege
is not enforced for records that are added via email. When
this option is set to "Yes", any user
will be able to create a record that contains an attachment using
the Submit via Email feature.
Save Raw Email as an Attachment
Select "Yes" for this option if you wish to save the entire
incoming email as a file attached to the new record.
The entire contents of the email including the attachments
(raw email prior to processing by Tracker) will
be saved as a text file (with .txt as extension) and attached
to the new record. This can be useful if some of the information
in the email could not be stored in the Tracker fields
you have selected (for example, if the Subject line is very long and
must be truncated to be stored in the Text field you have selected).
Stop Processing Emails on First Error
Incoming messages are processed in batches periodically
by Tracker's Email Processor. If there is
an issue which prevents an incoming message from being
processed successfully, you can choose whether
Tracker should attempt to process
any remaining incoming messages. Setting this option
to "Yes" indicates that Tracker should
not process any additional incoming messages once an
error occurs (an incoming message cannot be processed
successfully).
To edit the pulldown that the Incoming Email Settings are based on:
To edit the Incoming Email Settings for a specific pulldown option menu item:
If you are editing the settings for the option menu item <Default>, the Incoming Email Settings displayed will be applied when new option menu items are added to this pulldown (the pulldown selected in the Based On field). The option Apply these settings to other <Pulldown Name> values will be available when editing the settings for <Default>. Checking the box for the option Apply these settings to other <Pulldown Name> values will show a list of the option menu items for the Based On pulldown. Select the option menu item(s) that should inherit the same Incoming Email Settings that you have set for <Default>. To select multiple option menu items, hold down the Ctrl button on your keyboard while clicking on the desired option menu items.
If you are editing the settings for an option menu item in the pulldown, the Incoming Email Settings displayed will be applied when records are added to Tracker with this option menu item selected. Click on the Load Defaults button if you wish to have the Incoming Email Settings configured for <Default> to be filled into the Incoming Email Settings for the option menu item selected.
Enable Submit via Email
In order to enable the Submit via Email feature for a form,
this property must be set to "Yes", which will allow records to be added
to this workgroup via email. This property is grayed out (cannot be set)
for "<Default>"
when the Incoming Email Settings are set to be based on a pulldown.
Mail Account User Name
Enter a unique mail account (mailbox) on the mail server specified in the
"Mail Server Name" field to receive the incoming
email messages. Enter the User Name for this account. Up to 80 characters
can be entered into this field. This property is grayed out (cannot be set)
for "<Default>"
when the Incoming Email Settings are set to be based on a pulldown.
Mail Account User Password
Enter the password that corresponds to the user account (mailbox)
specified in the "Mail Account User Name" field above. Up to 50 characters
can be entered into this field. This property is grayed out (cannot be set)
for "<Default>"
when the Incoming Email Settings are set to be based on a pulldown.
Warning: Tracker deletes all emails that it successfully reads. It is possible that Tracker could read (and delete) an email, but still be unable to store the full information from the email into your workgroup. If you need to keep a copy of all emails sent to a particular mailbox, do not use that mailbox for Tracker. Instead, create a new mailbox and forward copies of email from the mission critical mailbox (or create a mailing list to distribute emails to both mailboxes). In general, this is a good idea, at least until you have made certain you have configured the Submit via Email feature properly. Please contact your email administrator for information on how to set up email accounts.
Mail Server Type
Select the type that corresponds to the mail server entered into the mail
server name field below. The mail server types supported are POP3
and IMAP.
Mail Server Name
Enter the name of the mail server to be used by default to
process the incoming email messages intended for this workgroup.
The mail server name can be of the form "smtp.yourcompany.com"
or can be the IP Address of the machine where your mail server is
installed.
Save Email 'Subject' as
Select a field of Text type to which the contents of
the email message's subject will be saved in the new record.
The choices available are based on the Text fields created
in the Fields
section.
Choosing <None> will not save the email message's
subject in any field. A Text field must be selected,
if “Enable Submit via Email” is set to “Yes”.
Please note that
Field Visibility
settings are not enforced
when a record is created via email. Thus, if the Text field selected
for this option is configured such that it is not visible to certain
groups on the Add page, this restriction will not be enforced
for records added via email.
Save Email 'Body' as
Select a field of TextArea type to which the contents of
the email message's body will be saved in the new record.
The choices available are based on the TextArea fields created
in the Fields
section.
Choosing <None> will not save the email message's
body in any field. A TextArea field must be selected
if "Enable Submit via Email" is set to "Yes".
If the body of an email is not plain text (for example, it's an image,
audio, or HTML file), then it will be saved as a file attachment
and a note telling the user that the body was saved as an attachment
will be placed in the TextArea field you selected.
If the body of the email comes in multiple versions
(MIME multipart/alternative format), the plain text version (if any)
will be saved in the TextArea field you selected and the other
alternative versions will be saved as file attachments.
Please note that
Field Visibility
settings are not enforced
when a record is created via email. Thus, if the TextArea field selected
for this option is configured such that it is not visible to certain
groups on the Add page, this restriction will not be enforced
for records added via email.
Default Initial State for Incoming Emails
When a new record is created by an incoming
email, the Status field of the new record will be set with
the state selected in this option. The state selected also
determines the assignee of the new record. The user assigned
to the new record will be the State Manager as determined by
the State Manager settings for the combination of Form and Project
set in the record (refer to the section
Form State Managers for more
information).
Set Reporter by Mapping 'From' Address
You can use the email address in the 'From' field of
the incoming message to set the "Reported By" field for the new
record. This is done by setting this option to "Yes", which will
allow Tracker to compare
the email address listed in the 'From' field of the
incoming message to the email addresses entered in the user profiles
in the workgroup's
User Accounts section.
If the address is not found or this option is set to "No", the incoming email
will be processed according to the setting of the
"Action for Unmapped Emails" option.
Action for Unmapped Emails
Tracker can be configured to
map the email address in the 'From' field of the
incoming message to the email addresses entered in the user profiles
in the workgroup's
User Accounts section.
The result of this mapping will set the "Reported By" field for the
new record. If the mapping does not find a match in the User
Administration table OR if the option "Set Reporter by Mapping 'From'
Address" is set to "No", one of the following actions can be selected to
process the incoming message:
Save Attachments in Email
If the incoming message contains any file attachments, these can be
saved as files attached to the new record by setting this option to
"Yes". Please note that the
Add Attachments
user group privilege
is not enforced for records that are added via email. When
this option is set to "Yes", any user
will be able to create a record that contains an attachment using
the Submit via Email feature.
Save Raw Email as an Attachment
Select "Yes" for this option if you wish to save the entire
incoming email as a file attached to the new record.
The entire contents of the email including the attachments
(raw email prior to processing by Tracker) will
be saved as a text file (with .txt as extension) and attached
to the new record. This can be useful if some of the information
in the email could not be stored in the Tracker fields
you have selected (for example, if the Subject line is very long and
must be truncated to be stored in the Text field you have selected).
Stop Processing Emails on First Error
Incoming messages are processed in batches periodically
by Tracker's Email Processor. If there is
an issue which prevents an incoming message from being
processed successfully, you can choose whether
Tracker should attempt to process
any remaining incoming messages. Setting this option
to "Yes" indicates that Tracker should
not process any additional incoming messages once an
error occurs (an incoming message cannot be processed
successfully).
NetResults Tracker © 1997-2015 NetResults Corporation. All rights reserved.