|
||
|
|
Topics Covered In This Section
Examples for Use of State Managers
A set of state managers can be configured for a form. State Managers are users who are responsible for records in a particular state. State Managers can be used for automatic assignment during the Add and/or Task operations or can be used as roles when configuring email notification or alert settings. State Managers can be configured for a form or based on each option menu item in a particular pulldown.
Here are a few examples of how you can use State Managers. For the examples that involve newly added records or records processed using the Task operation, you can assign the record to a particular user by making that user a state manager for the state where the record will be routed. The state where the record is routed depends on several things which are outlined in the automatic assignment during the Add and/or Task operations in the Workflows section. In these examples we will discuss the simplest case where the Status field is not available on the Add Page or during the Task operation. The state where a record will be routed when it is added is the state listed as the Default Add State. The Default Add State can be found in the Forms section of the Workflows page. The state where a record will be routed during the Task operation is the state defined as "Next State" for the transition being used.
Example 1: Assign newly added records to a single user
In this scenario, to route all new records to a single user, select the user as the State Manager for the state which is the Default Add State for a form. So if "Reported" is the Default Add State:
Example 2: Assign newly added records to different users depending on what was selected for a pulldown (e.g. Product, Priority, Severity or another pulldown you create)
Let's say you want to route records based on Product. If a record is added for Product A, you want it to be assigned to user_one. If a record is added for Product B, you want it to be assigned to user_two instead. To do this, set the "Based On" property to be "Product", then set the state managers for the Default Add State. Let's assume the Default Add State is "Reported":
Example 3: Assign records to a single user any time a record is moved to a particular state
As records move through the workflow, you may want to have a specific user assigned to records in each state in the workflow. Let's say that each time a record moves to the "Scheduled" state, you want it to be assigned to the Development Manager ("dev_mgr"). To do this, select the user as the state manager for the appropriate state and configure transitions that move records to that state to be assigned to "<State Manager>":
Example 4: You want a user to oversee what happens in a state, but not necessarily be assigned to records in that state
This example is commonly used for users who are managers. A manager may want to get email notifications to keep them updated about what records are moved into a state, but are not the user who will be assigned to the records. Let's say you want the Development Manager ("dev_mgr") to oversee the activities in the In Development state, but the records in that state will be assigned to the developers (dev_one, dev_two, etc.). To configure this, set dev_mgr as the state manager for the In Development state, configure the transitions that move records to the In Development state to use something other than "<State Manager>" for "New Assignee" and set the notification rules to notify the state manager:
If there is not such a rule, for Condition select "Change of", "<Record>", "Status", "In Development". For Notification List, select "<State Manager>". Hold down the Ctrl button on your keyboard if you wish to select other roles or user groups to be notified. Enter text into the Subject and Operation Description. You can use variables described in the Notification Rules section.
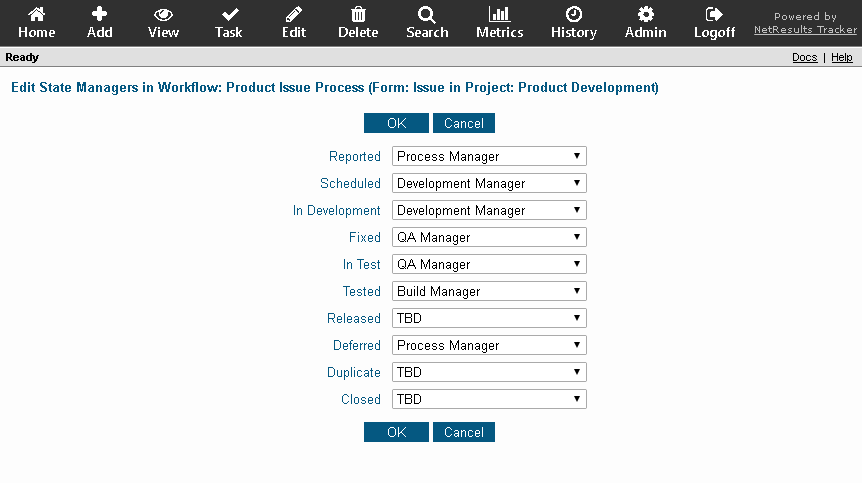
To manage the state managers for a form:
If the state managers are based on a particular pulldown field, a <Pulldown Name> <Option Menu Item> State Managers field will be displayed (where <Pulldown Name> is the name of the selected pulldown field and <Option Menu Item> is the option menu item in the selected pulldown field). If a <Pulldown Name> <Option Menu Item> State Managers field is not displayed, this indicates that the state managers are not based on the option menu item selected in a particular field. To select a pulldown field for the state managers to be based on, use the Edit Based On link to the right of the State Managers heading on the Projects section.
Select an option in the <Pulldown Name> <Option Menu Item> State Managers field to set the State Managers that will be applied when records are added to Tracker with this option menu item selected. When selecting an option in this field, the page will be refreshed to display the State Managers that correspond to that selection.
The <Pulldown Name> <Option Menu Item> State Managers field contains the following options:
Selecting this option will allow you to choose the State Managers that will be applied when new option menu items are added to this pulldown (the pulldown selected in the Based On field). When this option is selected, the option Apply these settings to other <Pulldown Name> values will be available. Checking the box for the option Apply these settings to other <Pulldown Name> values will show a list of the option menu items for the Based On pulldown. Select the option menu item(s) that should inherit the same State Managers that you have set for <Default>. To select multiple option menu items, hold down the Ctrl button on your keyboard while clicking on the desired option menu items.
Each option menu item configured for the pulldown field selected in the Based On field will be listed. Selecting an option menu item will allow you to set the State Managers that will be applied when records are added to Tracker with this option menu item selected. Click on the Load Defaults button if you wish to have the State Managers configured for <Default> to be filled into the State Managers for the option menu item selected.
The states listed in the State Managers list will be the states configured for the workflow associated with the selected form. Select a user to be the state manager for each state in the list. Only non-Restricted users will be available for selection.
To edit the pulldown that the State Managers are based on:
To edit the state managers for a specific pulldown option menu item:
If you are editing the settings for the option menu item <Default>, the State Managers displayed will be applied when new option menu items are added to this pulldown (the pulldown selected in the Based On field). The option Apply these settings to other <Pulldown Name> values will be available when editing the settings for <Default>. Checking the box for the option Apply these settings to other <Pulldown Name> values will show a list of the option menu items for the Based On pulldown. Select the option menu item(s) that should inherit the same State Managers that you have set for <Default>. To select multiple option menu items, hold down the Ctrl button on your keyboard while clicking on the desired option menu items.
If you are editing the settings for an option menu item in the pulldown, the State Managers displayed will be applied when records are added to Tracker with this option menu item selected. Click on the Load Defaults button if you wish to have the State Managers configured for <Default> to be filled into the State Managers for the option menu item selected.
The states listed in the State Managers list will be the states configured for the workflow associated with the selected form. Select a user to be the state manager for each state in the list. Only non-Restricted users will be available for selection.
NetResults Tracker © 1997-2020 NetResults Corporation. All rights reserved.
Need Support? Chat now...