|
||
|
|
Overview
Dependencies can be configured between pulldown menu fields in Tracker such that the option menu values displayed in one pulldown menu can be dependent on the option menu value selected in another pulldown menu. Pulldown B is dependent on Pulldown A. When a user selects a value in Pulldown A, the values displayed in Pulldown B are changed. Pulldown A is the parent pulldown and Pulldown B is the child pulldown. A simple example to illustrate this functionality:
A system has the pulldown fields called Product and Component with the option menu values listed below.
Product
Component
The Component field is dependent on the Product field, which results in the following behavior:
This behavior is achieved by configuring dependencies between the Product and Component pulldown fields.
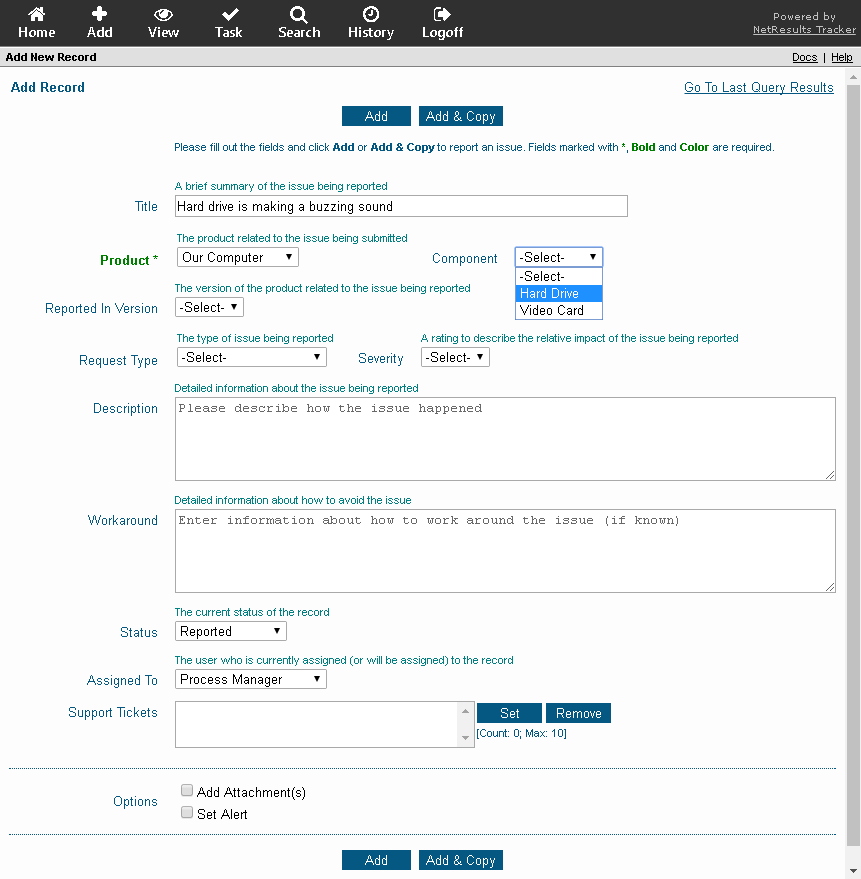
Topics Covered In This Section
Select a pulldown field to be the parent pulldown, then select a pulldown field to be the child pulldown menu. Multiple dependencies on a single parent pulldown can be configured. For example, Pulldowns B, C, and D are all dependent on Pulldown A, that is to say, Pulldowns B, C, and D are all children of Pulldown A. Dependencies can be configured to span multiple levels as well. For instance, Pulldown C is dependent on Pulldown B and Pulldown B is dependent on Pulldown A.
Set up the Child Pulldown Menu to select a Parent Pulldown
To configure the child pulldown menu so that a particular pulldown is selected to be the parent pulldown,
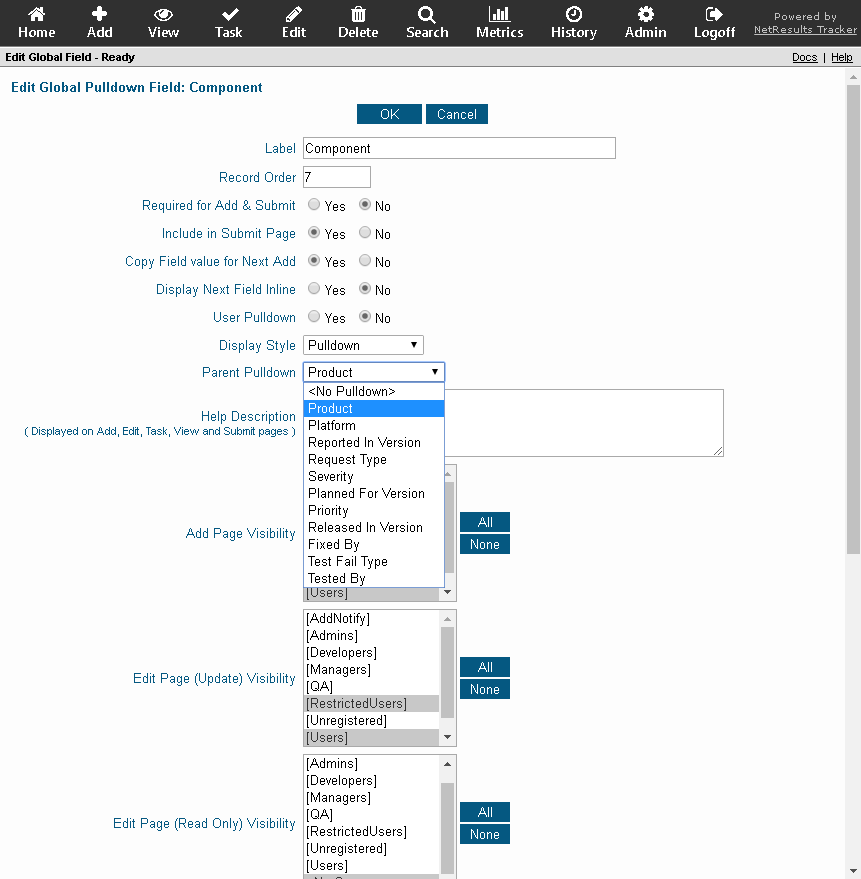
Special Cases
Please note that the fields Status, Assigned To, or Reported By cannot be involved in a dependent relationship. The only dependencies that can be created based on these fields is via the Workflows section.
Pulldown fields configured as User Pulldowns can be a parent to another pulldown, but cannot be a child of any pulldown.
The "Search Pulldown" style allows users to type in key words to find any option menu items that match the criteria. This style is recommended if you anticipate having a large number of option menu items in a pulldown field. When there is a large number of option menu items in the field and the display style is something other than "Search Pulldown", all of the option menu items are displayed in the field, which can impact performance as the browser loads all of the available option menu items. With the "Search Pulldown" style selected, only the items that match a search are loaded, minimizing the time needed for the browser to render the field.
Configure relationships between option menu values in the parent pulldown and the child pulldown
Tracker must be configured to show which option menu values in the child pulldown correspond to each option menu value in the parent pulldown. This configuration will determine which values should be displayed in the child pulldown when a particular value is selected in the parent pulldown field.
When specifying a parent pulldown field for the child pulldown field, Tracker will automatically create implicit relationships to relate the option menu items in the parent pulldown menu with the option menu items in the child pulldown menu. This is done to ensure that each parent option menu item is related to at least one option menu item from the child pulldown menu. The following example shows a temporary (implicit) relationship created automatically for a parent pulldown menu. The item "-Select- * " listed in the "Associated" column is an implicit relationship.
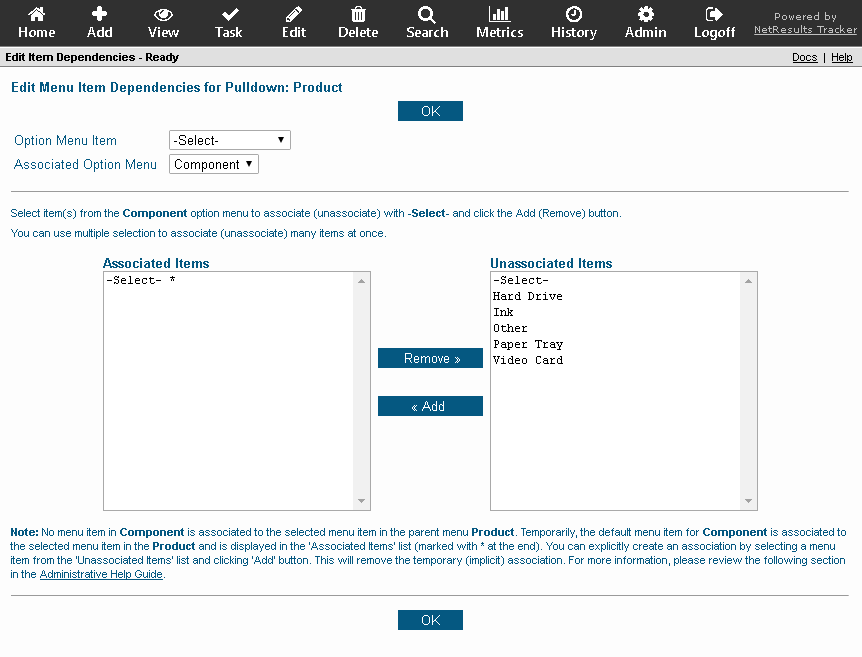
These temporary (implicit) relationship(s) are just a starting point after configuring a dependent relationship. In this section, you will have the opportunity to change the implicit relationships created by Tracker. Once you create an explicit relationship as mentioned in the steps below, the implicit relationship(s) will be removed.
There are 2 ways to configure the relationships between the option menu items in the parent and child pulldown fields:
To map the values with respect to the parent pulldown menu,
Any child option menu items not associated with the parent option menu item will be displayed in the right column called Not Associated. A child option menu item temporarily associated to the parent (proceeded by "*") will also be listed in the Not Associated column without "*".
To select a pulldown menu value to be associated to the parent pulldown menu value, click on the child option menu item in the Not Associated column, then click on the Add button. The child option menu item will be moved to the Associated column. To select multiple child option menu items, hold the Shift key on your keyboard while clicking on multiple values.
As soon as ANY child option menu item from the Not Associated column is added to the Associated column, any implicitly associated child option menu item (proceeded by "*") will be removed from the Associated column. When you choose to associate a child option menu item to a parent option menu item manually, you are creating an explicit relationship. Any explicit relationship removes the implicit (temporary) relationship created automatically by Tracker.
The following figure shows the result of associating option menu items from one pulldown to another. "Our Computer" is an option menu item of the "Product" field. The "Product" field is a parent to the "Component" field. The "Component" field has the option menu items "Other", "Video Card", and "Hard Drive", which have been associated to the "Our Computer" option menu item. "Component" also has the option menu items "-Select-", "Paper Tray" and "Ink", which are unassociated with the "Our Computer" option menu item.
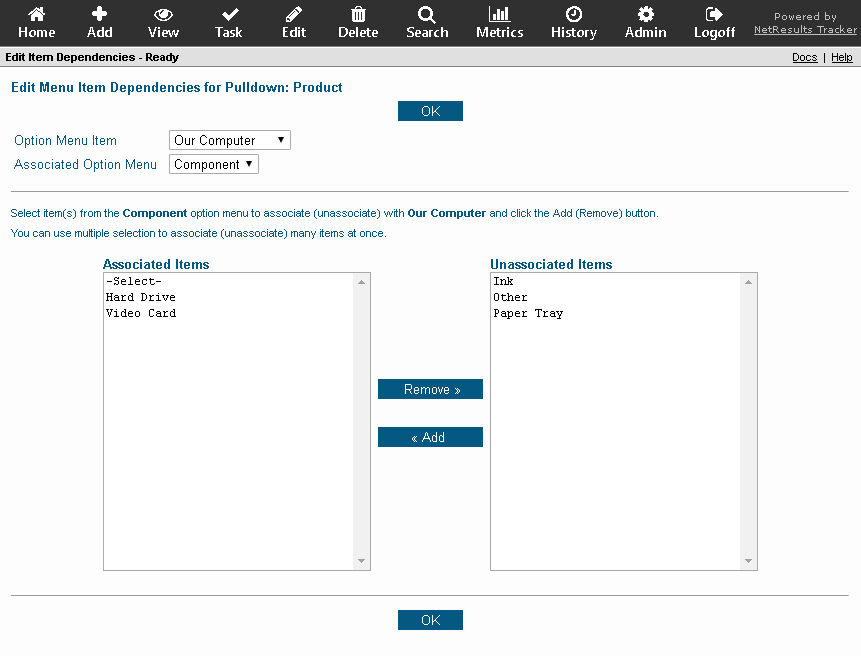
To map the values with respect to the child pulldown menu,
Any parent option menu items not associated with the child option menu item will be displayed in the right column called Not Associated. A parent option menu item temporarily associated to the child (proceeded by "*") will also be listed in the Not Associated column without "*".
To select a option menu value to be associated to the child option menu value, click on the parent option menu item, then click on the Add button. The parent option menu item will be moved to the Associated column. To select multiple parent option menu items, hold the Shift key on your keyboard while clicking on multiple values.
As soon as ANY parent option menu item from the Not Associated column is added to the Associated column, any implicitly associated parent option menu item (proceeded by "*") will be removed from the Associated column. When you choose to associate a parent option menu item to a child option menu item manually, you are creating an explicit relationship. Any explicit relationship removes the temporary (implicit) relationship created automatically by Tracker.
The following figure shows the result of associating option menu items from one pulldown to another. "Video Card" is an option menu item of the "Component" field. The "Component" field is a child of the "Product" field. The "Product" field has the option menu item "Our Computer", which has been associated to the "Video Card" option menu item. "Product" also has the option menu items "-Select-", "Other" and "Our Printer", which are unassociated with the "Video Card" option menu item.
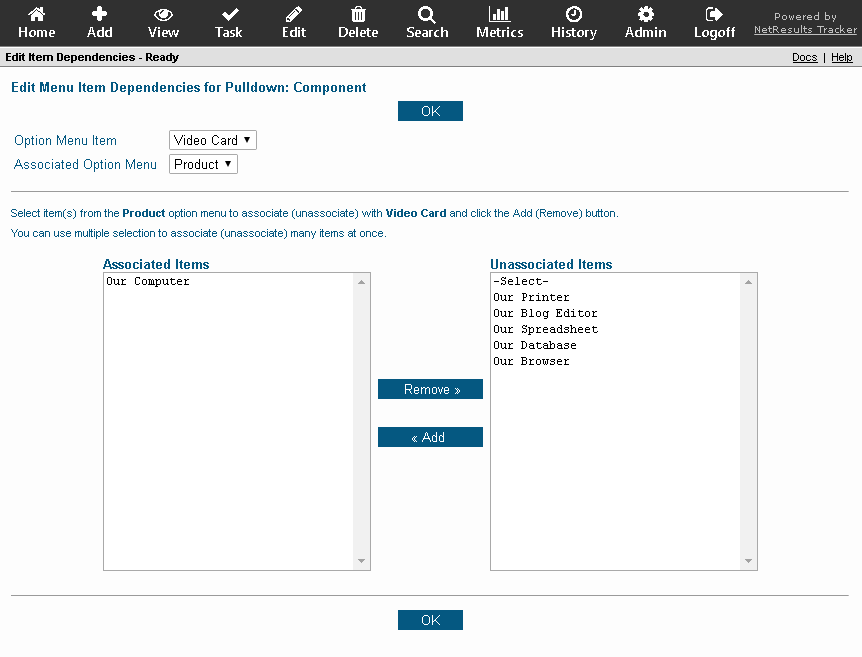
To see a list of which pulldown fields are involved in dependent relationships:
The sample below shows the various pulldown fields that are involved in dependent relationships.
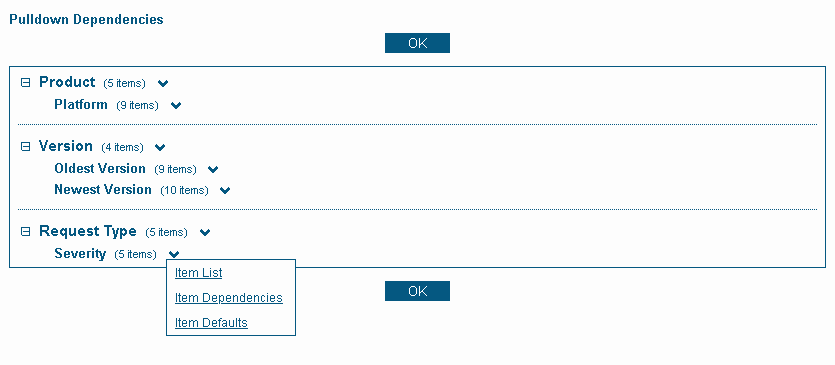
 Click on the down arrow to the right of each field
to browse to:
Click on the down arrow to the right of each field
to browse to:
Dependent relationships between pulldown menus can span multiple levels. For instance, Pulldown A can be the parent of Pulldown B. Pulldown B is the parent of Pulldown C. This is a 3 level dependent relationship. Multiple level hierarchies (with 3 or more levels) are displayed slightly differently than a relationship where there is only 2 levels (one parent and its child pulldown menus). For multiple level hierarchies, the complete tree structure of all of the pulldown menus involved is displayed in the Item Dependencies page for each pulldown. The figure below demonstrates a 3 level hierarchy with the following dependencies established:
Product > Component > Sub-Component
The Product field represents the root (or highest) level in the hierarchy. The figure below shows the relationships between the Component field and Sub-component, its child pulldown.
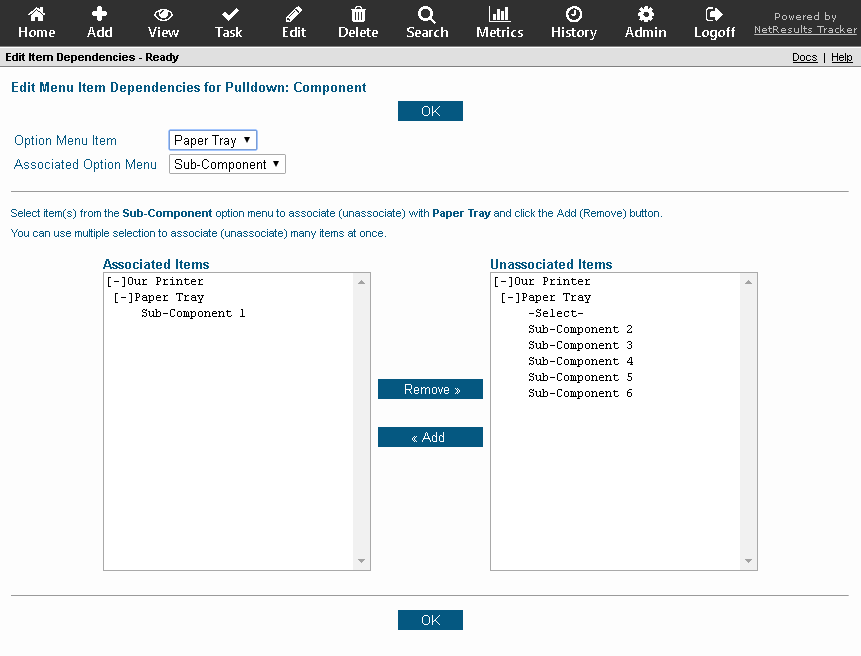
This figure displays which option menu items from "Sub-Component" are associated with "Paper Tray", an option menu item in the Component field. In the Associated Items column, the option menu item "Sub-component 1"is associated with "Paper Tray". The option menu item "Sub-component 2" is unassociated with "Paper Tray".
Note the items "[-] Our Printer" and "[-] Paper Tray" in the tree structure displayed in this figure. "[-] Our Printer" is an option menu item of the Product field (from the root or highest level of the hierarchy). "[-] Paper Tray" is an option menu item of Component field (the second level of the hierarchy). When multiple level hierarchies exist in Tracker, the Item Dependencies page for a pulldown menu will display the tree structure higher than its own level. So, in the example explained above, the figure shows the Item Dependencies page for the Component field and also shows the level above Component.
Because dependencies can be mapped such that the option menu item that is the "global default" (the default for the field involved in the dependent relationship) is not a valid selection, you can specify defaults for each parent-child mapping. The defaults should only be selected after mapping the relationships between the menu items in the Item Dependencies page. Instructions on mapping pulldown menu items can be found in the Configure relationships between option menu values in the parent pulldown and the child pulldown section.
For example, let's say the Product is parent to Component with the following values
The following relationships are set up between Product and Component:
To set the defaults for a parent-child mapping:
Select one child option menu item to be the default value for each parent. To set the child option menu item as the default, click on the child option menu item, then click on the Toggle Default button. Once the child option menu item has been set as the default, "[Default]" will be noted after the name of the child option menu item.
A field can be set such that it is not visible in certain areas of Tracker or to certain groups by configuring the field visibility settings. When a field that is involved in a dependency is not visible on a page where values are being set (e.g. Add, Edit, Task pages), the values saved in the record will still adhere to the dependencies that were mapped for the related fields. Some examples are explained below to illustrate this concept.
All of the following examples are based on this sample configuration:
A record has Component set to "A" and Sub-Component set to "A2". Let's say you go to the Edit Page of this record and change the Component field to "B" and click on the "Update Fields" button. When you view this record, the Sub-Component field will have been changed to the value "B1" even though the field was not visible on the Edit Page when the change was made. This occurs because when the parent field (Component) is changed, all child fields (like Sub-Component) have to be reset to a value that corresponds to mappings configured for the dependent fields. In this case, "B1" was set as the value because it is the default for Sub-Component when the Component field is set to "B". The same behavior will occur when using the Task operation to modify a record.
Example 2: A record is modified using the Task operation. Component is not visible on the Task Page, but Sub-Component is visible on this page.
A record has Component set to "A" and Sub-Component set to "A2". Let's say you are using the Task operation on this record and click on the Sub-Component field. The only available values for this field will be "A1" and "A2". This occurs because when the parent field (Component) is not visible, any child fields (Sub-Component) can only display values that correspond to the current value in the parent field based on the mappings configured for the fields. The same behavior will occur when using the Add and Edit Pages.
Dependent relationships between pulldown fields can be established at any time and also can be removed at any time. Because these changes can be made before and / or after problem records have been added, there are situations where these changes in the dependent relationships could result in additional changes with respect to the option menu items of the pulldowns involved. During the course of changing the relationship between pulldown fields (either when editing a pulldown's parent or modifying the mapping in the Item Dependencies section), Tracker will prompt the user with information about the effects of changing dependent relationships. Examples of such changes are discussed below. The following sample multiple level hierarchy is provided to illustrate the examples below:
Product > Component > Request Type > Priority
In addition, the root level is the highest level in the hierarchy (the Product field in this example). The intermediate leaf level are the levels in the middle of the hierarchy (the Component or Request Type fields). The last leaf level is the lowest level in the hierarchy (the Priority field in this example).
Click on the example to see an explanation of the effects
Explanations for the above cases
Using the example, if Product were deleted, the Product field and all of its option menu items would be removed. The option menu items in the Component field would be independent of the associations that existed with the Product field. However, the dependent relationship between Component and Request Type would be preserved. The dependencies in the level below Request Type are also preserved.
Similarly, if Priority were deleted, the Priority field and all of its option menu items would be removed. The option menu items in the Request Type field would be independent of the associations that existed with the Priority field. However, the dependent relationship between Request Type and Component would be preserved. The dependencies in the level above Component would also be preserved.
Using the example above, if Component were deleted, the Component field and all of its option menu items would be removed. The option menu items in the Product and Request Type fields would be independent of the associations that existed with the Component field. However, the dependent relationship between Request Type and Priority would still be preserved.
Using the sample hierarchy above, let's say the Component field was changed to have <No Pulldown> in the Parent Pulldown attribute in the Fields section. The option menu items of Component will be independent of the associations that existed with Product. However, the associations between the option menu items of Component and levels below it will be preserved.
Using the sample hierarchy, let's say the Request Type field was changed to have <No Pulldown> in the Parent Pulldown attribute in the Fields section. The option menu items of Request Type will be independent of the associations that existed with Component. However, the associations between Request Type and Priority will be preserved. The associations between Product and Component will also be preserved.
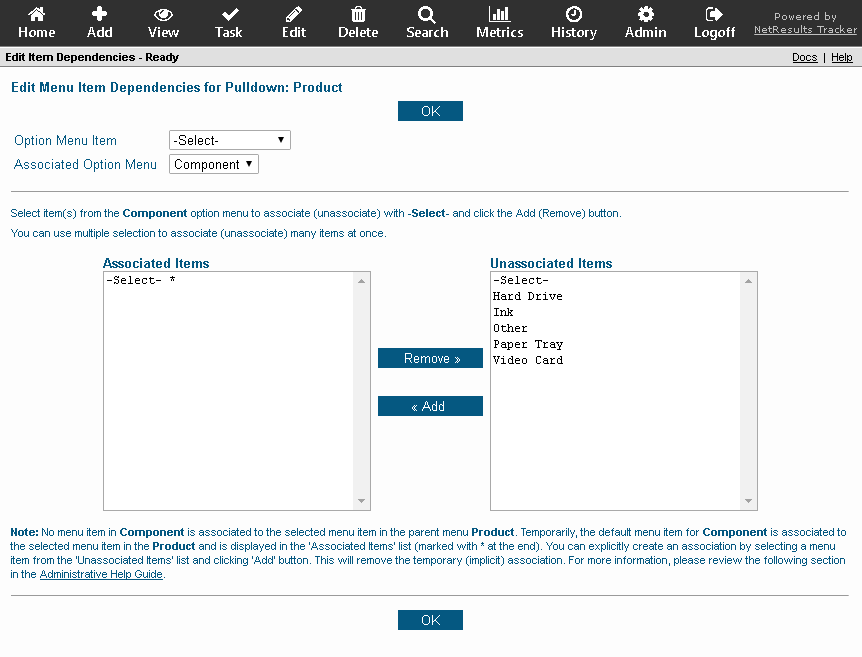
Using the sample hierarchy and the figure displayed above, the Product field has the option menu item "Our Computer". All associations between "Our Computer" and the option menu items of the Component field were removed. The default option menu item of Component is "-Select-". Thus, when all of the associations between "Our Computer" and the option menu items of Component were removed, Tracker automatically created an implicit relationship between "Our Computer" and "-Select- * ".
Using the sample hierarchy above, let's say the Component field was changed to have another field, Severity, in the Parent Pulldown attribute in the Fields section. The option menu items of Component will be independent of the associations that existed with Product. However, the associations between the option menu items of Component and levels below it will be preserved.
Using the sample hierarchy, let's say the Priority field was changed to have another field, Severity, in the Parent Pulldown attribute in the Fields section. The option menu items of Priority will be independent of the associations that existed with Request Type. However, the associations between Request Type and Component will be preserved. The associations between Component and Product will also be preserved. Tracker will automatically create an implicit association(s) between the default option menu item of Priority and the option menu items of its new parent, Severity. These temporary associations can be changed by creating explicit associations in the Item Dependencies section.
NetResults Tracker © 1997-2020 NetResults Corporation. All rights reserved.
Need Support? Chat now...