| ||
|
|
Log In Process
 To use ProblemTracker you must log into the system.
Start your web browser and go to the following URL:
To use ProblemTracker you must log into the system.
Start your web browser and go to the following URL:
http://serverName/versionDir/ptlogin.htm
where serverName is the TCP/IP name of the host where the ProblemTracker server software is installed, and versionDir is the content subdirectory ("ptweb" or "ptdev") of the ProblemTracker workgroup you wish to access. If you are not sure where ProblemTracker was installed on your network, please ask your ProblemTracker Administrator.
You are presented with the login screen. Enter your username and password to log in.
On occasion when logging in, you may encounter the error message, "Login Failed - Your previous login session is still active." This message can come up if you were previously logged in to ProblemTracker, but did not click the Logoff icon to finish your session. Select YES so that the previous session will be closed and a new session will begin and allow you to login. If you select NO, you will not be able to login to ProblemTracker.
If you are using floating licenses, it is important that you click the Logoff icon to end your ProblemTracker session when you are done. Simply exiting your browser will not end your session and may prevent other users from being able to access ProblemTracker. If you do forget to click the Logoff icon, simply login in again, answer YES when asked to delete your old session, and then click the Logoff icon on the Home page when it is displayed.
If you browse off to another site without clicking the Logoff icon to end your ProblemTracker session, you can click the Back button on your browser several times to return to the last ProblemTracker page you were on and then click the Logoff icon. Or, you can simply browse back to the login page, login again, then click the Logoff icon on the Home page when it is displayed. ProblemTracker does not allow more than one active session per user account (irrespective of license type), so if you login and then logoff you can always be certain that you have not left any active sessions around.
If your user ID is of the floating license type, you may encounter the error message, "Login Failed - The maximum number of concurrent logins has been reached. Please try again later or contact your administrator." This message is generated because the maximum number of floating license users are already logged into the system. As soon as another floating license user logs off (or is forced off by your administrator), you will be able to login to ProblemTracker.
If it is important that you are always able to login, please ask your administrator to configure you as a static license user. Static license users have a single license permanently assigned to them.
After logging in, the first screen you will see is your ProblemTracker homepage.
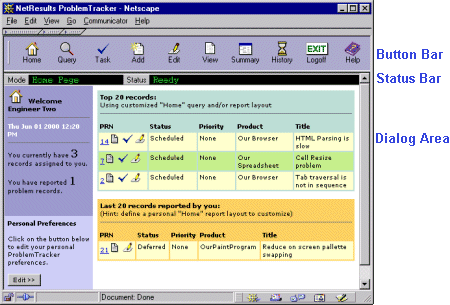
By default, this page lists the last 20 records assigned to you ("Top 20 Records"), the last 20 records reported by you, and also allows you to change your personal preferences, such as your password.
You can customize the following features:
When you log in, you are given access to data and operations as assigned by your ProblemTracker administrator. These rights are assigned to you via User Groups. Each group defines a set of privileges, and you are assigned to groups. The total set of privileges you have is the sum of all the rights of all the User Groups that you are a member of.
Please contact your ProblemTracker administrator if you wish to receive additional privileges.