|
||
|
|
Field Types
Tracker has the following field types available. Click on the field type to see the description and the global field properties that can be set for each field type. Fields marked with * are system required fields that cannot be deleted and will be present in all forms. Only a limited number of fields can be used per form (see each field type below for the allowed number).
Quick Links
One Assignee field is available. This field cannot be deleted. Non-restricted users present in the User Administration section can be displayed as options in this field. Which users are available in this field when performing various operations depend on the workflow settings and user group privileges.
Label
The name displayed for this field.
The name of the field in the database. This property will only be displayed when editing a field in the Forms section.
To see a field's API Field Name:
Record Order
Integer specifying the order that the record should be presented relative to the other fields on the pages on which the field is displayed. For example, a field displayed on the Add page with a value of 5 will be listed before a field with a value of 100.
Include in Submit Page
Specifies whether the field should be presented on the Submit Page.
Copy Field Value for Next Add
When adding a new record using the Add page, a user has the option to click Add or Add & Copy to save the new record. Clicking on the Add button will save the new record, then return to the Add page with a "blank" form (all fields returned to default or blank values). Clicking on the Add & Copy button will save the new record, then return to the Add page with the values of the fields "copied" from the last record added. This allows the user to add another record with similar information as the last record added without having to re-type information into the fields. In order to have a field's value copied into the Add form after clicking on the Add & Copy button, the attribute Copy Field Value For Next Add must be set to Yes. Note: If all of the fields on a form have the "Copy Field Value For Next Add" attribute set to No, then the "Add & Copy button" button will not be displayed on the Add page.
Select "Yes" if you would like the next field in the record to be displayed on the same line as the field you are editing. The next field is determined by value of Record Order attribute for each field. This attribute will be applied to the fields on the Add, Edit, Query, Task, Edit Query Results, and Submit pages and is only applied to fields that are visible to the user. The field "Severity" has this property set to "Yes" in the Add Page Sample.
Enter a description of the field to be displayed on the Add, Edit, Task, and Submit pages of Tracker (in the cases where the field is set to be visible on these pages). Field help will be displayed next to fields on the Add, Edit and Task pages when a user has the option Display Field Help enabled in their preferences settings. This option can also be enabled in the default preferences set in the User Preferences section. Field Help can be displayed as a field help icon next to the field or as text above or below the field. How the field help is displayed on the Add, Edit and Task pages is determined by the Display Field Help options in the General Preferences section and how it is displayed on the Submit Page is determined by the Display Field Help option in the Submit Page Settings.
You can utilize format tags such as bold, italics and others as part of the Help Description. A complete list of available tags can be found here.
These options are for the Field Visibility feature; they determine whether a field is available for each user group in the various areas of Tracker. Review the Field Visibility section for more information about configuring these options.
A string of the format MM/DD/YYYY HH:MM:SS AM/PM (US Default). Other formats can be used based on the end user's Preferences. The default value for this field type is controlled by the "Initialize On Add" option below. When using Access database, a maximum of 10 Date fields can be configured per form. When using MySQL, SQL Server or Oracle database, a maximum of 40 Date fields can be configured per form.
Label
The name displayed for this field.
API Field Name
The name of the field in the database. This property will only be displayed when editing a field in the Forms section.
To see a field's API Field Name:
Record Order
Integer specifying the order that the record should be presented relative to the other fields on the pages on which the field is displayed. For example, a field displayed on the Add page with a value of 5 will be listed before a field with a value of 100.
Required for Add & Submit
Specifies whether the field is required to be modified by the user when it appears on the Add or Submit pages. For Date fields this means that a blank value will not be allowed. If the field is configured such that the Initialize on Add option is set to "Yes" and Required for Add & Submit set to "Yes", the user will not be forced to enter in a date value because the field has been initialized with a value.
You may wish to highlight required fields on the Add or Submit pages with a color, bold type or with a special character (e.g. "*"). This can be done by configuring the Required Field Highlights option in the General Preferences section. The fields "Title" and "Product" are set as Required in the Add Page Sample.
When this attribute is set to "Yes", the field visibility set for this field must be set such that the field is visible on the Add page to at least one user group.
Initialize on Add
Specifies that if the date field appears on the Add Page, it should be automatically initialized with the current date/time when the Add icon is clicked to display the Add Page. If the field is not displayed on the Add Page, the date field will be automatically initialized with the current date/time when the Add button is clicked to save the new record. Fields with this attribute set to Yes will also be initialized if Add Similar operation is used to create a new record.
Include in Submit Page
Specifies whether the field should be presented on the Submit Page.
Copy Field Value for Next Add
When adding a new record using the Add page, a user has the option to click Add or Add & Copy to save the new record. Clicking on the Add button will save the new record, then return to the Add page with a "blank" form (all fields returned to default or blank values). Clicking on the Add & Copy button will save the new record, then return to the Add page with the values of the fields "copied" from the last record added. This allows the user to add another record with similar information as the last record added without having to re-type information into the fields. In order to have a field's value copied into the Add form after clicking on the Add & Copy button, the attribute Copy Field Value For Next Add must be set to Yes. Note: If all the fields that are active (present in the "In Use" column) have the "Copy Field Value For Next Add" attribute set to No, then the "Add & Copy button" button will not be displayed on the Add page.
Display Next Field Inline
Select "Yes" if you would like the next field in the record to be displayed on the same line as the field you are editing. The next field is determined by value of Record Order attribute for each field. This attribute will be applied to the fields on the Add, Edit, Query, Task, Edit Query Results, and Submit pages and is only applied to fields that are visible to the user. In the Query Page, Date fields will always be displayed on a separate line because of the additional options available for selecting date criteria. The field "Severity" has this property set to "Yes" in the Add Page Sample.
Help Description
Enter a description of the field to be displayed on the Add, Edit, Task, and Submit pages of Tracker (in the cases where the field is set to be visible on these pages). Field help will be displayed next to fields on the Add, Edit and Task pages when a user has the option Display Field Help enabled in their preferences settings. This option can also be enabled in the default preferences set in the User Preferences section. Field Help can be displayed as a field help icon next to the field or as text above or below the field. How the field help is displayed on the Add, Edit and Task pages is determined by the Display Field Help options in the General Preferences section and how it is displayed on the Submit Page is determined by the Display Field Help option in the Submit Page Settings.
You can utilize format tags such as bold, italics and others as part of the Help Description. A complete list of available tags can be found here.
These options are for the Field Visibility feature; they determine whether a field is available for each user group in the various areas of Tracker. Review the Field Visibility section for more information about configuring these options.
One Deleted (YesNo) type field called "Deleted" is available and it cannot be deleted. This field can be used to mark records as deleted by setting its value to "Yes" (soft delete).
Label
The name displayed for this field.
API Field Name
The name of the field in the database. This property will only be displayed when editing a field in the Forms section.
To see a field's API Field Name:
Record Order
Integer specifying the order that the record should be presented relative to the other fields on the pages on which the field is displayed. For example, a field displayed on the Add page with a value of 5 will be listed before a field with a value of 100.
Include in Submit Page
Specifies whether the field should be presented on the Submit Page.
Copy Field Value for Next Add
When adding a new record using the Add page, a user has the option to click Add or Add & Copy to save the new record. Clicking on the Add button will save the new record, then return to the Add page with a "blank" form (all fields returned to default or blank values). Clicking on the Add & Copy button will save the new record, then return to the Add page with the values of the fields "copied" from the last record added. This allows the user to add another record with similar information as the last record added without having to re-type information into the fields. In order to have a field's value copied into the Add form after clicking on the Add & Copy button, the attribute Copy Field Value For Next Add must be set to Yes. Note: If all the fields that are active (present in the "In Use" column) have the "Copy Field Value For Next Add" attribute set to No, then the "Add & Copy button" button will not be displayed on the Add page.
Display Next Field Inline
Select "Yes" if you would like the next field in the record to be displayed on the same line as the field you are editing. The next field is determined by value of Record Order attribute for each field. This attribute will be applied to the fields on the Add, Edit, Query, Task, Edit Query Results, and Submit pages and is only applied to fields that are visible to the user. The field "Severity" has this property set to "Yes" in the Add Page Sample.
Display Style
This field determines how the choices within the field are displayed and has different options depending on the field type. For a Pulldown type field, the choices are "Pulldown", "Radio" and "Vertical Radio". For a YesNo type field, the choices are "Pulldown" and "Checkbox".
Default Value
Specifies the default value for a YesNo type field. The values that can be selected are "Yes" or "No".
Help Description
Enter a description of the field to be displayed on the Add, Edit, Task, and Submit pages of Tracker (in the cases where the field is set to be visible on these pages). Field help will be displayed next to fields on the Add, Edit and Task pages when a user has the option Display Field Help enabled in their preferences settings. This option can also be enabled in the default preferences set in the User Preferences section. Field Help can be displayed as a field help icon next to the field or as text above or below the field. How the field help is displayed on the Add, Edit and Task pages is determined by the Display Field Help options in the General Preferences section and how it is displayed on the Submit Page is determined by the Display Field Help option in the Submit Page Settings.
You can utilize format tags such as bold, italics and others as part of the Help Description. A complete list of available tags can be found here.
These options are for the Field Visibility feature; they determine whether a field is available for each user group in the various areas of Tracker. Review the Field Visibility section for more information about configuring these options.
A floating point number field that accepts up to 10 characters. This field type will accept positive and negative values. When using Access database, a maximum of 5 Float fields can be configured per form. When using MySQL, SQL Server or Oracle database, a maximum of 20 Float fields can be configured per form.
Label
The name displayed for this field.
API Field Name
The name of the field in the database. This property will only be displayed when editing a field in the Forms section.
To see a field's API Field Name:
Record Order
Integer specifying the order that the record should be presented relative to the other fields on the pages on which the field is displayed. For example, a field displayed on the Add page with a value of 5 will be listed before a field with a value of 100.
Required for Add & Submit
Specifies whether the field is required to be modified by the user when it appears on the Add or Submit pages. For Float fields this means that a blank value will not be allowed.
You may wish to highlight required fields on the Add or Submit pages with a color, bold type or with a special character (e.g. "*"). This can be done by configuring the Required Field Highlights option in the General Preferences section. The fields "Title" and "Product" are set as Required in the Add Page Sample.
When this attribute is set to "Yes", the field visibility set for this field must be set such that the field is visible on the Add page to at least one user group.
Include in Submit Page
Specifies whether the field should be presented on the Submit Page.
Copy Field Value for Next Add
When adding a new record using the Add page, a user has the option to click Add or Add & Copy to save the new record. Clicking on the Add button will save the new record, then return to the Add page with a "blank" form (all fields returned to default or blank values). Clicking on the Add & Copy button will save the new record, then return to the Add page with the values of the fields "copied" from the last record added. This allows the user to add another record with similar information as the last record added without having to re-type information into the fields. In order to have a field's value copied into the Add form after clicking on the Add & Copy button, the attribute Copy Field Value For Next Add must be set to Yes. Note: If all the fields that are active (present in the "In Use" column) have the "Copy Field Value For Next Add" attribute set to No, then the "Add & Copy" button will not be displayed on the Add page.
Display Next Field Inline
Select "Yes" if you would like the next field in the record to be displayed on the same line as the field you are editing. The next field is determined by value of Record Order attribute for each field. This attribute will be applied to the fields on the Add, Edit, Query, Task, Edit Query Results, and Submit pages and is only applied to fields that are visible to the user. The field "Severity" has this property set to "Yes" in the Add Page Sample.
Initial Value
An initial value must be entered for a Float field. The default initial value is "0.0". The value entered will be displayed by default on the Add and Submit pages and can be changed by the user. The value entered must include a decimal point (for example "0.0") and it can be positive or negative. If the field is not visible on the Add Page, the Initial Value will still be saved in the field. The same is true if the field is not visible on the Submit Page (Include in Submit Page property is set to "No"). If the field is required on the Add or Submit pages (Required for Add & Submit is set to "Yes"), the user will be prompted to change the value of the field to something other than the Initial Value.
Help Description
Enter a description of the field to be displayed on the Add, Edit, Task, and Submit pages of Tracker (in the cases where the field is set to be visible on these pages). Field help will be displayed next to fields on the Add, Edit and Task pages when a user has the option Display Field Help enabled in their preferences settings. This option can also be enabled in the default preferences set in the User Preferences section. Field Help can be displayed as a field help icon next to the field or as text above or below the field. How the field help is displayed on the Add, Edit and Task pages is determined by the Display Field Help options in the General Preferences section and how it is displayed on the Submit Page is determined by the Display Field Help option in the Submit Page Settings.
You can utilize format tags such as bold, italics and others as part of the Help Description. A complete list of available tags can be found here.
These options are for the Field Visibility feature; they determine whether a field is available for each user group in the various areas of Tracker. Review the Field Visibility section for more information about configuring these options.
One History Pulldown type field, which is called "Product" in some templates and may have another name in others, is available. This field is a pulldown field and it cannot be deleted. This is a key field since the contents of this field are included in the Record History. You should make this field something that is important since its value can be tracked in the History. Using this field for the "Based On" property for workflow settings, notification rules and alerts would be a good choice so that you can see why/how a record was routed a certain way using the information in the history.
The option menu items available in the this field can be configured using the information in the Customizing Menu Items section.
Label
The name displayed for this field.
API Field Name
The name of the field in the database. This property will only be displayed when editing a field in the Forms section.
To see a field's API Field Name:
Record Order
Integer specifying the order that the record should be presented relative to the other fields on the pages on which the field is displayed. For example, a field displayed on the Add page with a value of 5 will be listed before a field with a value of 100.
Include in Submit Page
Specifies whether the field should be presented on the Submit Page.
Copy Field Value for Next Add
When adding a new record using the Add page, a user has the option to click Add or Add & Copy to save the new record. Clicking on the Add button will save the new record, then return to the Add page with a "blank" form (all fields returned to default or blank values). Clicking on the Add & Copy button will save the new record, then return to the Add page with the values of the fields "copied" from the last record added. This allows the user to add another record with similar information as the last record added without having to re-type information into the fields. In order to have a field's value copied into the Add form after clicking on the Add & Copy button, the attribute Copy Field Value For Next Add must be set to Yes. Note: If all the fields that are active (present in the "In Use" column) have the "Copy Field Value For Next Add" attribute set to No, then the "Add & Copy" button will not be displayed on the Add page.
Display Next Field Inline
Select "Yes" if you would like the next field in the record to be displayed on the same line as the field you are editing. The next field is determined by value of Record Order attribute for each field. This attribute will be applied to the fields on the Add, Edit, Query, Task, Edit Query Results, and Submit pages and is only applied to fields that are visible to the user. The field "Severity" has this property set to "Yes" in the Add Page Sample.
User Pulldown
Select "Yes" to configure this field as a User Pulldown. This type of field allows the members of a particular user group to be automatically configured as the pulldown's option menu items. For example, in a Product or Web Site Development environment, you may wish to note which user fixed an issue and have that saved in the issue for ease of generating reports, such as the number of issues fixed by Developer One last month. Or, you may wish to choose which user will be assigned to an issue before the issue reaches that step of the workflow.
User Group
This option will only be available when the User Pulldown option is set to "Yes". Select the user group which contains the users that should be displayed as option menu items in this pulldown. The members of the selected user group will automatically be configured as the items for this pulldown.
If the user group is changed at a later time, any items that were configured for this pulldown (users that were members of the previously selected group) will be marked as obsolete items. The users that are members of the newly selected group will be automatically configured as the items for this pulldown.
Display Style
This field determines how the choices within the field are displayed and has different options depending on the field type. The choices are "Pulldown", "Radio", "Vertical Radio" and "Search Pulldown". The "Product" field is set to use "Search Pulldown", "Platform" is set to use "Radio" and "Severity" is set to use "Pulldown" in the Add Page Sample.
The "Search Pulldown" style allows users to type in key words to find any option menu items that match the criteria. This style is recommended if you anticipate having a large number of option menu items in the field. When there is a large number of option menu items in the field and the display style is something other than "Search Pulldown", all of the option menu items are displayed in the field, which can impact performance as the browser loads all of the available option menu items. With the "Search Pulldown" style selected, only the items that match a search are loaded, minimizing the time needed for the browser to render the field.
Parent Pulldown
This option allows you to select a pulldown field to be a parent pulldown (in a Dependent Pulldowns relationship) to the field you are creating. Selecting "<No Pulldown>" for this option indicates that this field should not have a parent pulldown. User Pulldowns cannot have a Parent Pulldown configured.
Help Description
Enter a description of the field to be displayed on the Add, Edit, Task, and Submit pages of Tracker (in the cases where the field is set to be visible on these pages). Field help will be displayed next to fields on the Add, Edit and Task pages when a user has the option Display Field Help enabled in their preferences settings. This option can also be enabled in the default preferences set in the User Preferences section. Field Help can be displayed as a field help icon next to the field or as text above or below the field. How the field help is displayed on the Add, Edit and Task pages is determined by the Display Field Help options in the General Preferences section and how it is displayed on the Submit Page is determined by the Display Field Help option in the Submit Page Settings.
You can utilize format tags such as bold, italics and others as part of the Help Description. A complete list of available tags can be found here.
These options are for the Field Visibility feature; they determine whether a field is available for each user group in the various areas of Tracker. Review the Field Visibility section for more information about configuring these options.
An integer numeric value. This field holds up to 10 characters or a maximum value of 2147483647. This field type will accept positive and negative values. When using Access database, a maximum of 5 Integer fields can be configured per form. When using MySQL, SQL Server or Oracle database, a maximum of 20 Integer fields can be configured per form.
Label
The name displayed for this field.
API Field Name
The name of the field in the database. This property will only be displayed when editing a field in the Forms section.
To see a field's API Field Name:
Record Order
Integer specifying the order that the record should be presented relative to the other fields on the pages on which the field is displayed. For example, a field displayed on the Add page with a value of 5 will be listed before a field with a value of 100.
Required for Add & Submit
Specifies whether the field is required to be modified by the user when it appears on the Add or Submit pages. For Integer fields this means that a blank value will not be allowed.
You may wish to highlight required fields on the Add or Submit pages with a color, bold type or with a special character (e.g. "*"). This can be done by configuring the Required Field Highlights option in the General Preferences section. The fields "Title" and "Product" are set as Required in the Add Page Sample.
When this attribute is set to "Yes", the field visibility set for this field must be set such that the field is visible on the Add page to at least one user group.
Include in Submit Page
Specifies whether the field should be presented on the Submit Page.
Copy Field Value for Next Add
When adding a new record using the Add page, a user has the option to click Add or Add & Copy to save the new record. Clicking on the Add button will save the new record, then return to the Add page with a "blank" form (all fields returned to default or blank values). Clicking on the Add & Copy button will save the new record, then return to the Add page with the values of the fields "copied" from the last record added. This allows the user to add another record with similar information as the last record added without having to re-type information into the fields. In order to have a field's value copied into the Add form after clicking on the Add & Copy button, the attribute Copy Field Value For Next Add must be set to Yes. Note: If all the fields that are active (present in the "In Use" column) have the "Copy Field Value For Next Add" attribute set to No, then the "Add & Copy" button will not be displayed on the Add page.
Display Next Field Inline
Select "Yes" if you would like the next field in the record to be displayed on the same line as the field you are editing. The next field is determined by value of Record Order attribute for each field. This attribute will be applied to the fields on the Add, Edit, Query, Task, Edit Query Results, and Submit pages and is only applied to fields that are visible to the user. The field "Severity" has this property set to "Yes" in the Add Page Sample.
Initial Value
An initial value must be entered for a Integer field. The default initial value is "0". The value entered will be displayed by default on the Add and Submit pages and can be changed by the user. The value entered must be an integer and can be positive or negative. If the field is not visible on the Add Page, the Initial Value will still be saved in the field. The same is true if the field is not visible on the Submit Page (Include in Submit Page property is set to "No"). If the field is required on the Add or Submit pages (Required for Add & Submit is set to "Yes"), the user will be prompted to change the value of the field to something other than the Initial Value.
Help Description
Enter a description of the field to be displayed on the Add, Edit, Task, and Submit pages of Tracker (in the cases where the field is set to be visible on these pages). Field help will be displayed next to fields on the Add, Edit and Task pages when a user has the option Display Field Help enabled in their preferences settings. This option can also be enabled in the default preferences set in the User Preferences section. Field Help can be displayed as a field help icon next to the field or as text above or below the field. How the field help is displayed on the Add, Edit and Task pages is determined by the Display Field Help options in the General Preferences section and how it is displayed on the Submit Page is determined by the Display Field Help option in the Submit Page Settings.
You can utilize format tags such as bold, italics and others as part of the Help Description. A complete list of available tags can be found here.
These options are for the Field Visibility feature; they determine whether a field is available for each user group in the various areas of Tracker. Review the Field Visibility section for more information about configuring these options.
One Last Updated Date field is available. This field tracks the last time a record was modified. For example, it will be updated with the date and time when the record is created via the Add or Submit pages or via email. It will then be updated whenever any other operation modifies the record resulting in a history entry such as the Task, Edit, Edit Results, Discussion, Attachment and Admin operations. The value of this field in a given record cannot be manually modified and this field cannot be deleted.
Label
The name displayed for this field.
API Field Name
The API Field Name is not available as data cannot be imported into this field.
Record Order
Integer specifying the order that the record should be presented relative to the other fields on the pages on which the field is displayed. For example, a field displayed on the View page with a value of 5 will be listed before a field with a value of 100.
These options are for the Field Visibility feature; they determine whether a field is available for each user group in the various areas of Tracker. Review the Field Visibility section for more information about configuring these options.
Link fields allow you to cross-reference records. For example, you could create a link field called "Related Records" that allows you to associate other records to a particular record (PRN) (e.g. if there are multiple records that report the same issue). Another way to use link fields is when you are using multiple forms. For example, if you have a form for product development issues and another form for support tickets, you can use a link field to reflect support tickets related to a particular product development issue and vice versa. The sample below shows a link field called "Support Tickets" to link Support tickets to Product Development Issues. With link fields a search can be done to narrow down the list of possible tickets to be linked. The list in the sample below are the Support Tickets with chart in the Title where Title and Product are the Secondary Key Fields for the form (as set in the form's properties). When using Access database, a maximum of 30 Link fields can be configured per form. When using MySQL, SQL Server or Oracle database, a maximum of 40 Link fields can be configured per form.
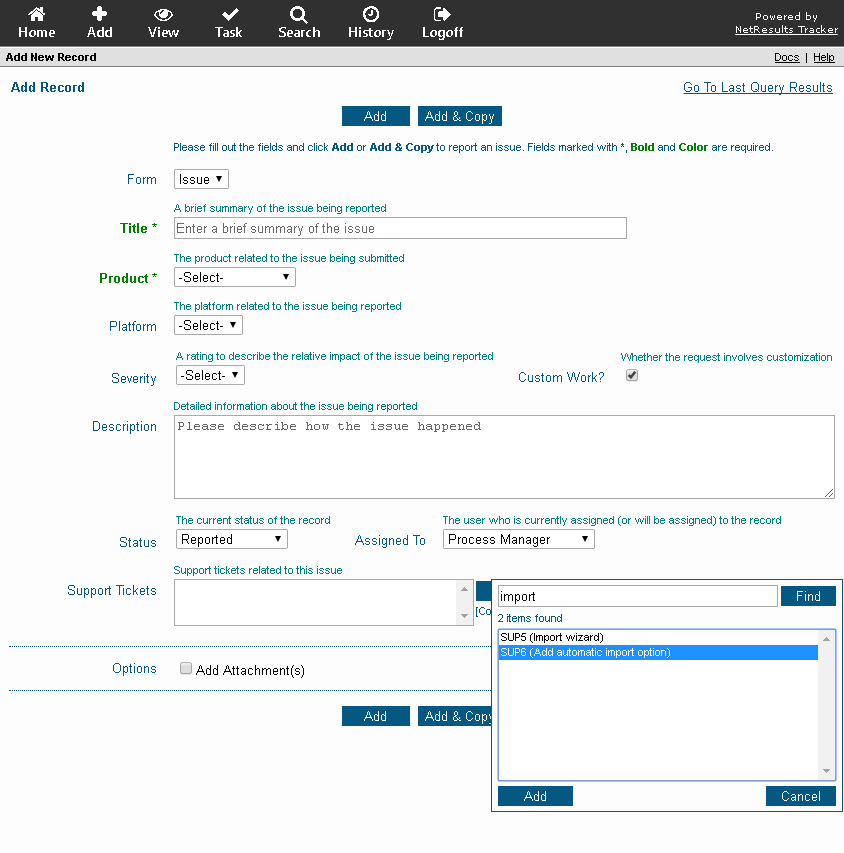
Records can be added to a Link Field on the Add, Edit and Submit pages as well as during the Task operation. Link Fields can be viewed on the View Page, Email Notifications, Query and Home Page results as well as the Knowledge Base. Link Fields cannot be used as a sort field for Query results. When searching for records in a Link Field, the key fields defined for the form are the fields you can search within to find potential matches. You can edit a form to define the key fields at any time to control which fields can be searched when you try to locate records using the Link Field search.
If Record Visibility is enabled, it will be applied when a search for or viewing items in a Link Field.
Label
The name displayed for this field.
API Field Name
The name of the field in the database. This property will only be displayed when editing a field in the Forms section.
To see a field's API Field Name:
Record Order
Integer specifying the order that the record should be presented relative to the other fields on the pages on which the field is displayed. For example, a field displayed on the Add page with a value of 5 will be listed before a field with a value of 100.
Required for Add & Submit
Specifies whether the field is required to be modified by the user when it appears on the Add or Submit pages. For Link fields this means that at least one item must be selected in the field.
You may wish to highlight required fields on the Add or Submit pages with a color, bold type or with a special character (e.g. "*"). This can be done by configuring the Required Field Highlights option in the General Preferences section. The fields "Title" and "Product" are set as Required in the Add Page Sample.
When this attribute is set to "Yes", the field visibility set for this field must be set such that the field is visible on the Add page to at least one user group.
Include in Submit Page
Specifies whether the field should be presented on the Submit Page.
Copy Field Value for Next Add
When adding a new record using the Add page, a user has the option to click Add or Add & Copy to save the new record. Clicking on the Add button will save the new record, then return to the Add page with a "blank" form (all fields returned to default or blank values). Clicking on the Add & Copy button will save the new record, then return to the Add page with the values of the fields "copied" from the last record added. This allows the user to add another record with similar information as the last record added without having to re-type information into the fields. In order to have a field's value copied into the Add form after clicking on the Add & Copy button, the attribute Copy Field Value For Next Add must be set to Yes. Note: If all the fields that are active (present in the "In Use" column) have the "Copy Field Value For Next Add" attribute set to No, then the "Add & Copy" button will not be displayed on the Add page.
Display Next Field Inline
Select "Yes" if you would like the next field in the record to be displayed on the same line as the field you are editing. The next field is determined by value of Record Order attribute for each field. This attribute will be applied to the fields on the Add, Edit, Query, Task, Edit Query Results, and Submit pages and is only applied to fields that are visible to the user. The field "Severity" has this property set to "Yes" in the Add Page Sample.
To Forms
Select the form(s) to which a PRN can be linked. The form selected will determine which items can be selected as links for a PRN on the Add, Edit and Task pages.
Maximum Allowed Link Items
Enter a number to determine the maximum number of items that can be linked to a PRN. Enter "0" to allow unlimited items to be linked. The value entered for this property will be displayed as "Max" below the Set and Remove buttons when the Link Field is displayed on the Add, Edit, Task and Submit pages.
Maximum Link Items Displayed
Enter a positive number to determine the maximum number of items (records) to be displayed when searching for possible items to link to a record. If a search returns more items than the maximum number entered for this option, the search box will display "X items found, first Y items displayed" where X is the actual number of items that matched the search (and X is greater than the maximum number of link items entered for this option) and Y is the maximum number of link items entered for this option.
Maximum Display Height in Rows
Enter a number between 1 and 50 to determine the height of the Link Field when it is displayed on the Add, Edit, Task and Submit pages. For example, if you enter "2" for this property, the Link Field will be 2 rows high when it is displayed on the Add, Edit, Task and Submit pages. This value will be ignored if it is more than the number entered for Maximum Allowed Link Items property.
Include Link Items From
This option determines whether the available items to be linked to a record should be from any project or should be limited to only those items within the same project selected for a record. Select "All Projects" to allow any item to be linked or select "Same Project" to limit the list of available items to only those that belong to the same project selected for the record.
Help Description
Enter a description of the field to be displayed on the Add, Edit, Task, and Submit pages of Tracker (in the cases where the field is set to be visible on these pages). Field help will be displayed next to fields on the Add, Edit and Task pages when a user has the option Display Field Help enabled in their preferences settings. This option can also be enabled in the default preferences set in the User Preferences section. Field Help can be displayed as a field help icon next to the field or as text above or below the field. How the field help is displayed on the Add, Edit and Task pages is determined by the Display Field Help options in the General Preferences section and how it is displayed on the Submit Page is determined by the Display Field Help option in the Submit Page Settings.
You can utilize format tags such as bold, italics and others as part of the Help Description. A complete list of available tags can be found here.
These options are for the Field Visibility feature; they determine whether a field is available for each user group in the various areas of Tracker. Review the Field Visibility section for more information about configuring these options.
Reverse Link Properties
After making selections, click on the Continue button to make selections for the Reverse Link Properties of the Link field. A reverse link is the link field that will be available in the form(s) selected in the To Forms property of the Link Field you created. Using the Link Sample, the Link Field is "Support Tickets" and is displayed on the form for submitting development issues. The Reverse Link is "Related Issues" and is displayed on the form for submitting support tickets as shown in the sample below.
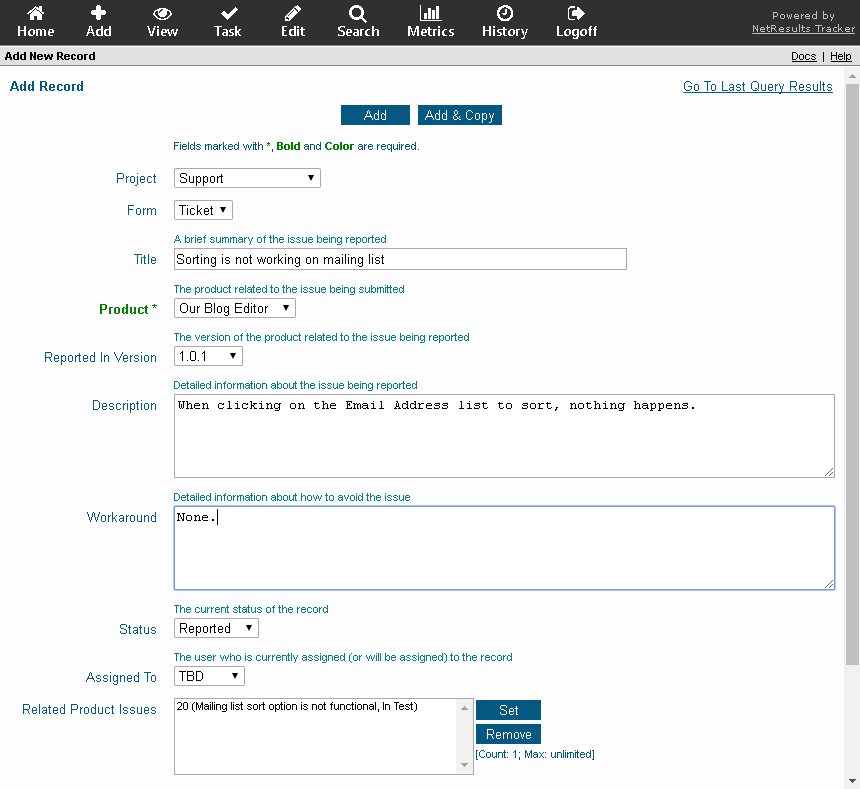
Label
The name displayed for the reverse link field (e.g. the field available on the form(s) selected in the To Form property of the Link Field).
API Field Name
The name of the field in the database. This property will only be displayed when editing a field in the Forms section.
To see a field's API Field Name:
Show this Reverse Link
Select whether the reverse link should be available on the form(s) selected in the To Form property of the Link Field.
Record Order
Integer specifying the order that the record should be presented relative to the other fields on the pages on which the field is displayed. For example, a field displayed on the Add page with a value of 5 will be listed before a field with a value of 100.
Required for Add & Submit
Specifies whether the field is required to be modified by the user when it appears on the Add or Submit pages. For Reverse Link fields this means that at least one item (PRN) must be selected in the field.
You may wish to highlight required fields on the Add or Submit pages with a color, bold type or with a special character (e.g. "*"). This can be done by configuring the Required Field Highlights option in the General Preferences section. The fields "Title" and "Product" are set as Required in the Add Page Sample.
When this attribute is set to "Yes", the field visibility set for this field must be set such that the field is visible on the Add page to at least one user group.
Include in Submit Page
Specifies whether the field should be presented on the Submit Page.
Copy Field Value for Next Add
When adding a new record using the Add page, a user has the option to click Add or Add & Copy to save the new record. Clicking on the Add button will save the new record, then return to the Add page with a "blank" form (all fields returned to default or blank values). Clicking on the Add & Copy button will save the new record, then return to the Add page with the values of the fields "copied" from the last record added. This allows the user to add another record with similar information as the last record added without having to re-type information into the fields. In order to have a field's value copied into the Add form after clicking on the Add & Copy button, the attribute Copy Field Value For Next Add must be set to Yes. Note: If all the fields that are active (present in the "In Use" column) have the "Copy Field Value For Next Add" attribute set to No, then the "Add & Copy" button will not be displayed on the Add page.
Display Next Field Inline
Select "Yes" if you would like the next field in the record to be displayed on the same line as the field you are editing. The next field is determined by value of Record Order attribute for each field. This attribute will be applied to the fields on the Add, Edit, Query, Task, Edit Query Results, and Submit pages and is only applied to fields that are visible to the user. The field "Severity" has this property set to "Yes" in the Add Page Sample.
From Forms
This shows the form(s) in which the reverse link will be available.
Allow Link Items to be Set
Select "Yes" if link items can be selected for the reverse link field (e.g. can link items be added to the Support ticket displayed in the example above). If you wish for the reverse link to be read only (no link items can be set using the reverse link field), set this to "No". When this option is set to "No", the Edit Page (Update) visibility is automatically set to "<No Group>".
Maximum Link Items Displayed
This option will only be available if the Allow Link Items to be Set option is set to "Yes". Enter a positive number to determine the maximum number of items to be displayed when searching for possible items to link to a PRN. If a search returns more items than the maximum number entered for this option, the search box will display "X items found, first Y items displayed" where X is the actual number of items that matched the search (and X is greater than the maximum number of link items entered for this option) and Y is the maximum number of link items entered for this option.
Maximum Display Height in Rows
This option will only be available if the Allow Link Items to be Set option is set to "Yes". Enter a number between 1 and 50 to determine the height of the Link Field when it is displayed on the Add, Edit, Task and Submit pages. For example, if you enter "2" for this property, the Link Field will be 2 rows high when it is displayed on the Add, Edit, Task and Submit pages.
Include Link Items From
This option determines whether the available items to be linked to a record should be from any project or should be limited to only those items within the same project selected for a record. Select "All Projects" to allow any item to be linked or select "Same Project" to limit the list of available items to only those that belong to the same project selected for the record.
Help Description
Enter a description of the field to be displayed on the Add, Edit, Task, and Submit pages of Tracker (in the cases where the field is set to be visible on these pages). Field help will be displayed next to fields on the Add, Edit and Task pages when a user has the option Display Field Help enabled in their preferences settings. This option can also be enabled in the default preferences set in the User Preferences section. Field Help can be displayed as a field help icon next to the field or as text above or below the field. How the field help is displayed on the Add, Edit and Task pages is determined by the Display Field Help options in the General Preferences section and how it is displayed on the Submit Page is determined by the Display Field Help option in the Submit Page Settings.
You can utilize format tags such as bold, italics and others as part of the Help Description. A complete list of available tags can be found here.
These options are for the Field Visibility feature; they determine whether a field is available for each user group in the various areas of Tracker. Review the Field Visibility section for more information about configuring these options.
One Record ID (Integer) type field called "PRN" is available and it cannot be deleted. This field is the unique numerical identifier for each record in the database.
Label
The name displayed for this field.
API Field Name
The name of the field in the database. This property will only be displayed when editing a field in the Forms section.
To see a field's API Field Name:
Record Order
Integer specifying the order that the record should be presented relative to the other fields on the pages on which the field is displayed. For example, a field displayed on the Add page with a value of 5 will be listed before a field with a value of 100.
Display Next Field Inline
Select "Yes" if you would like the next field in the record to be displayed on the same line as the field you are editing. The next field is determined by value of Record Order attribute for each field. This attribute will be applied to the fields on the Add, Edit, Query, Task, Edit Query Results, and Submit pages and is only applied to fields that are visible to the user. The field "Severity" has this property set to "Yes" in the Add Page Sample.
Help Description
Enter a description of the field to be displayed on the Add, Edit, Task, and Submit pages of Tracker (in the cases where the field is set to be visible on these pages). Field help will be displayed next to fields on the Add, Edit and Task pages when a user has the option Display Field Help enabled in their preferences settings. This option can also be enabled in the default preferences set in the User Preferences section. Field Help can be displayed as a field help icon next to the field or as text above or below the field. How the field help is displayed on the Add, Edit and Task pages is determined by the Display Field Help options in the General Preferences section and how it is displayed on the Submit Page is determined by the Display Field Help option in the Submit Page Settings.
You can utilize format tags such as bold, italics and others as part of the Help Description. A complete list of available tags can be found here.
A pulldown menu. You can customize the style (pulldown, radio, vertical radio). The option menu items and default item available in a Pulldown field can be configured using the information in the Customizing Menu Items section. When using Access database, a maximum of 40 Pulldown fields can be configured per form. When using MySQL, SQL Server or Oracle database, a maximum of 60 Pulldown fields can be configured per form.
Label
The name displayed for this field.
API Field Name
The name of the field in the database. This property will only be displayed when editing a field in the Forms section.
To see a field's API Field Name:
Record Order
Integer specifying the order that the record should be presented relative to the other fields on the pages on which the field is displayed. For example, a field displayed on the Add page with a value of 5 will be listed before a field with a value of 100.
Required for Add & Submit
Specifies whether the field is required to be modified by the user when it appears on the Add or Submit pages. For pulldown fields, this means that the user must select a value other than the default value displayed on the form. You may wish to define the first element of a required pulldown with a value like "Please Select A Value" to indicate to the user that a non-default value must be selected before saving the new record.
You may wish to highlight required fields on the Add or Submit pages with a color, bold type or with a special character (e.g. "*"). This can be done by configuring the Required Field Highlights option in the General Preferences section. The fields "Title" and "Product" are set as Required in the Add Page Sample.
When this attribute is set to "Yes", the field visibility set for this field must be set such that the field is visible on the Add page to at least one user group.
Include in Submit Page
Specifies whether the field should be presented on the Submit Page.
Copy Field Value for Next Add
When adding a new record using the Add page, a user has the option to click Add or Add & Copy to save the new record. Clicking on the Add button will save the new record, then return to the Add page with a "blank" form (all fields returned to default or blank values). Clicking on the Add & Copy button will save the new record, then return to the Add page with the values of the fields "copied" from the last record added. This allows the user to add another record with similar information as the last record added without having to re-type information into the fields. In order to have a field's value copied into the Add form after clicking on the Add & Copy button, the attribute Copy Field Value For Next Add must be set to Yes. Note: If all the fields that are active (present in the "In Use" column) have the "Copy Field Value For Next Add" attribute set to No, then the "Add & Copy" button will not be displayed on the Add page.
Display Next Field Inline
Select "Yes" if you would like the next field in the record to be displayed on the same line as the field you are editing. The next field is determined by value of Record Order attribute for each field. This attribute will be applied to the fields on the Add, Edit, Query, Task, Edit Query Results, and Submit pages and is only applied to fields that are visible to the user. The field "Severity" has this property set to "Yes" in the Add Page Sample.
Select "Yes" to configure this field as a User Pulldown. This type of field allows the members of a particular user group to be automatically configured as the pulldown's option menu items. For example, in a Product or Web Site Development environment, you may wish to note which user fixed an issue and have that saved in the issue for ease of generating reports, such as the number of issues fixed by Developer One last month. Or, you may wish to choose which user will be assigned to an issue before the issue reaches that step of the workflow.
User Group
This option will only be available when the User Pulldown option is set to "Yes". Select the user group which contains the users that should be displayed as option menu items in this pulldown. The members of the selected user group will automatically be configured as the items for this pulldown.
If the user group is changed at a later time, any items that were configured for this pulldown (users that were members of the previously selected group) will be marked as obsolete items. The users that are members of the newly selected group will be automatically configured as the items for this pulldown.
Display Style
This field determines how the choices within the field are displayed and has different options depending on the field type. The choices are "Pulldown", "Radio", "Vertical Radio" and "Search Pulldown". The "Product" field is set to use "Search Pulldown", "Platform" is set to use "Vertical Radio" and "Severity" is set to use "Pulldown" in the Add Page Sample.
The "Search Pulldown" style allows users to type in key words to find any option menu items that match the criteria. This style is recommended if you anticipate having a large number of option menu items in the field. When there is a large number of option menu items in the field and the display style is something other than "Search Pulldown", all of the option menu items are displayed in the field, which can impact performance as the browser loads all of the available option menu items. With the "Search Pulldown" style selected, only the items that match a search are loaded, minimizing the time needed for the browser to render the field.
Parent Pulldown
This option allows you to select a pulldown field to be a parent pulldown (in a Dependent Pulldowns relationship) to the field you are creating. Selecting "<No Pulldown>" for this option indicates that this field should not have a parent pulldown. This option is only available for Pulldown type fields.
Help Description
Enter a description of the field to be displayed on the Add, Edit, Task, and Submit pages of Tracker (in the cases where the field is set to be visible on these pages). Field help will be displayed next to fields on the Add, Edit and Task pages when a user has the option Display Field Help enabled in their preferences settings. This option can also be enabled in the default preferences set in the User Preferences section. Field Help can be displayed as a field help icon next to the field or as text above or below the field. How the field help is displayed on the Add, Edit and Task pages is determined by the Display Field Help options in the General Preferences section and how it is displayed on the Submit Page is determined by the Display Field Help option in the Submit Page Settings.
You can utilize format tags such as bold, italics and others as part of the Help Description. A complete list of available tags can be found here.
These options are for the Field Visibility feature; they determine whether a field is available for each user group in the various areas of Tracker. Review the Field Visibility section for more information about configuring these options.
One Reporter field is available. This field cannot be deleted. All users present in the User Administration section are displayed as options in this field. "Unregistered User" is selected in this field when a record is reported via the Submit Page or Email.
Label
The name displayed for this field.
API Field Name
The name of the field in the database. This property will only be displayed when editing a field in the Forms section.
To see a field's API Field Name:
Record Order
Integer specifying the order that the record should be presented relative to the other fields on the pages on which the field is displayed. For example, a field displayed on the Add page with a value of 5 will be listed before a field with a value of 100.
Include in Submit Page
Specifies whether the field should be presented on the Submit Page. Since the Reported By field is always set to "Unregistered User" for records added via the Submit Page, this option is disabled and always set to "No".
Copy Field Value for Next Add
When adding a new record using the Add page, a user has the option to click Add or Add & Copy to save the new record. Clicking on the Add button will save the new record, then return to the Add page with a "blank" form (all fields returned to default or blank values). Clicking on the Add & Copy button will save the new record, then return to the Add page with the values of the fields "copied" from the last record added. This allows the user to add another record with similar information as the last record added without having to re-type information into the fields. In order to have a field's value copied into the Add form after clicking on the Add & Copy button, the attribute Copy Field Value For Next Add must be set to Yes. Note: If all of the fields on a form have the "Copy Field Value For Next Add" attribute set to No, then the "Add & Copy" button will not be displayed on the Add page.
Display Next Field Inline
Select "Yes" if you would like the next field in the record to be displayed on the same line as the field you are editing. The next field is determined by value of Record Order attribute for each field. This attribute will be applied to the fields on the Add, Edit, Query, Task, Edit Query Results, and Submit pages and is only applied to fields that are visible to the user. The field "Severity" has this property set to "Yes" in the Add Page Sample.
Help Description
Enter a description of the field to be displayed on the Add, Edit, Task, and Submit pages of Tracker (in the cases where the field is set to be visible on these pages). Field help will be displayed next to fields on the Add, Edit and Task pages when a user has the option Display Field Help enabled in their preferences settings. This option can also be enabled in the default preferences set in the User Preferences section. Field Help can be displayed as a field help icon next to the field or as text above or below the field. How the field help is displayed on the Add, Edit and Task pages is determined by the Display Field Help options in the General Preferences section and how it is displayed on the Submit Page is determined by the Display Field Help option in the Submit Page Settings.
You can utilize format tags such as bold, italics and others as part of the Help Description. A complete list of available tags can be found here.
These options are for the Field Visibility feature; they determine whether a field is available for each user group in the various areas of Tracker. Review the Field Visibility section for more information about configuring these options.
A combination of four pulldown menus. You can customize all values in the menu using the information in the Customizing Menu Items section. The default value for this field is determined in the Customizing Menu Items section. A maximum of 5 Release Number fields can be configured per form.
Label
The name displayed for this field.
API Field Name
The name of the field in the database. This property will only be displayed when editing a field in the Forms section.
To see a field's API Field Name:
Record Order
Integer specifying the order that the record should be presented relative to the other fields on the pages on which the field is displayed. For example, a field displayed on the Add page with a value of 5 will be listed before a field with a value of 100.
Include in Submit Page
Specifies whether the field should be presented on the Submit Page.
Copy Field Value for Next Add
When adding a new record using the Add page, a user has the option to click Add or Add & Copy to save the new record. Clicking on the Add button will save the new record, then return to the Add page with a "blank" form (all fields returned to default or blank values). Clicking on the Add & Copy button will save the new record, then return to the Add page with the values of the fields "copied" from the last record added. This allows the user to add another record with similar information as the last record added without having to re-type information into the fields. In order to have a field's value copied into the Add form after clicking on the Add & Copy button, the attribute Copy Field Value For Next Add must be set to Yes. Note: If all the fields that are active (present in the "In Use" column) have the "Copy Field Value For Next Add" attribute set to No, then the "Add & Copy" button will not be displayed on the Add page.
Display Next Field Inline
Select "Yes" if you would like the next field in the record to be displayed on the same line as the field you are editing. The next field is determined by value of Record Order attribute for each field. This attribute will be applied to the fields on the Add, Edit, Query, Task, Edit Query Results, and Submit pages and is only applied to fields that are visible to the user. The field "Severity" has this property set to "Yes" in the Add Page Sample.
Help Description
Enter a description of the field to be displayed on the Add, Edit, Task, and Submit pages of Tracker (in the cases where the field is set to be visible on these pages). Field help will be displayed next to fields on the Add, Edit and Task pages when a user has the option Display Field Help enabled in their preferences settings. This option can also be enabled in the default preferences set in the User Preferences section. Field Help can be displayed as a field help icon next to the field or as text above or below the field. How the field help is displayed on the Add, Edit and Task pages is determined by the Display Field Help options in the General Preferences section and how it is displayed on the Submit Page is determined by the Display Field Help option in the Submit Page Settings.
You can utilize format tags such as bold, italics and others as part of the Help Description. A complete list of available tags can be found here.
These options are for the Field Visibility feature; they determine whether a field is available for each user group in the various areas of Tracker. Review the Field Visibility section for more information about configuring these options.
ormation about configuring these options.
One Status type field is available. This field cannot be deleted. States created in the Workflows section are displayed in this field. Which states are available in this field when performing various operations depend on the workflow settings.
Label
The name displayed for this field.
API Field Name
The name of the field in the database. This property will only be displayed when editing a field in the Forms section.
To see a field's API Field Name:
Record Order
Integer specifying the order that the record should be presented relative to the other fields on the pages on which the field is displayed. For example, a field displayed on the Add page with a value of 5 will be listed before a field with a value of 100.
Include in Submit Page
Specifies whether the field should be presented on the Submit via Web form (also known as the Submit Page).
Copy Field Value for Next Add
When adding a new record using the Add page, a user has the option to click Add or Add & Copy to save the new record. Clicking on the Add button will save the new record, then return to the Add page with a "blank" form (all fields returned to default or blank values). Clicking on the Add & Copy button will save the new record, then return to the Add page with the values of the fields "copied" from the last record added. This allows the user to add another record with similar information as the last record added without having to re-type information into the fields. In order to have a field's value copied into the Add form after clicking on the Add & Copy button, the attribute Copy Field Value For Next Add must be set to Yes. Note: If all the fields that are active (present in the "In Use" column) have the "Copy Field Value For Next Add" attribute set to No, then the "Add & Copy" button will not be displayed on the Add page.
Display Next Field Inline
Select "Yes" if you would like the next field in the record to be displayed on the same line as the field you are editing. The next field is determined by value of Record Order attribute for each field. This attribute will be applied to the fields on the Add, Edit, Query, Task, Edit Query Results, and Submit pages and is only applied to fields that are visible to the user. The field "Severity" has this property set to "Yes" in the Add Page Sample.
Help Description
Enter a description of the field to be displayed on the Add, Edit, Task, and Submit pages of Tracker (in the cases where the field is set to be visible on these pages). Field help will be displayed next to fields on the Add, Edit and Task pages when a user has the option Display Field Help enabled in their preferences settings. This option can also be enabled in the default preferences set in the User Preferences section. Field Help can be displayed as a field help icon next to the field or as text above or below the field. How the field help is displayed on the Add, Edit and Task pages is determined by the Display Field Help options in the General Preferences section and how it is displayed on the Submit Page is determined by the Display Field Help option in the Submit Page Settings.
You can utilize format tags such as bold, italics and others as part of the Help Description. A complete list of available tags can be found here.
These options are for the Field Visibility feature; they determine whether a field is available for each user group in the various areas of Tracker. Review the Field Visibility section for more information about configuring these options.
A text string up to 80 characters for Access database or 160 characters for MySQL, SQL Server or Oracle database. By default, this field is blank unless Autofill is enabled or an initial value is defined. When using Access database, a maximum of 20 Text fields can be configured per form. When using MySQL, SQL Server or Oracle database, a maximum of 40 Text fields can be configured per form.
Label
The name displayed for this field.
API Field Name
The name of the field in the database. This property will only be displayed when editing a field in the Forms section.
To see a field's API Field Name:
Record Order
Integer specifying the order that the record should be presented relative to the other fields on the pages on which the field is displayed. For example, a field displayed on the Add page with a value of 5 will be listed before a field with a value of 100.
Required for Add & Submit
Specifies whether the field is required to be modified by the user when it appears on the Add or Submit pages. For Text fields this means that a blank value will not be allowed.
You may wish to highlight required fields on the Add or Submit pages with a color, bold type or with a special character (e.g. "*"). This can be done by configuring the Required Field Highlights option in the General Preferences section. The fields "Title" and "Product" are set as Required in the Add Page Sample.
When this attribute is set to "Yes", the field visibility set for this field must be set such that the field is visible on the Add page to at least one user group.
Specifies whether the field should be presented on the Submit Page.
Copy Field Value for Next Add
When adding a new record using the Add page, a user has the option to click Add or Add & Copy to save the new record. Clicking on the Add button will save the new record, then return to the Add page with a "blank" form (all fields returned to default or blank values). Clicking on the Add & Copy button will save the new record, then return to the Add page with the values of the fields "copied" from the last record added. This allows the user to add another record with similar information as the last record added without having to re-type information into the fields. In order to have a field's value copied into the Add form after clicking on the Add & Copy button, the attribute Copy Field Value For Next Add must be set to Yes. Note: If all the fields that are active (present in the "In Use" column) have the "Copy Field Value For Next Add" attribute set to No, then the "Add & Copy" button will not be displayed on the Add page.
Display Next Field Inline
Select "Yes" if you would like the next field in the record to be displayed on the same line as the field you are editing. The next field is determined by value of Record Order attribute for each field. This attribute will be applied to the fields on the Add, Edit, Query, Task, Edit Query Results, and Submit pages and is only applied to fields that are visible to the user. The field "Severity" has this property set to "Yes" in the Add Page Sample.
Specifies whether a Text type field will be used to collect the email address of an unregistered user. Only one Text type field can have this attribute set to "Yes" per workgroup. This option allows email notification messages to be sent automatically to the email address entered into the field. This can be used as a per-record email address. For example, a user other than the reporter who is interested in the record can receive email notifications as it is processed.
When this feature is set to "Yes" an option to Validate User Email Address will appear. If the option for Validate User Email Address is set to "Yes" the information collected in this field on the Add, Edit, Task and Submit pages will be checked to ensure that it is in the form of a standard email address.
If you are using the Submit Page, also set the option Include in Submit Page to "Yes" for the field you have designated as the Unregistered User Email so the end users can enter their email address on the form when submitting a record.
Fixed Width Font
This option determines whether the data entered into a Text type field will be entered using a fixed width font. Selecting "Yes" will use a fixed width font such that each character is displayed with a uniform width. Selecting "No" will not use a fixed width font (characters have varying widths).
Input Width
Enter the number of characters to be used as the display width for Text type fields. This affects the width of the field on Add, Edit, Task, View and Query pages. This does not affect the maximum number of characters that can be entered into the field. The minimum value for this option is 1 and the maximum value for this option is 80 for Access database and 160 for MySQL, SQL Server or Oracle database.
Maximum Number of Characters
This option determines the maximum number of characters that can be entered into the field. For Text fields, this can be set to a maximum of 80 characters for Access database or 160 for MySQL, SQL Server or Oracle database. When the Autofill option is set to something other than "<None>", this property will be set to 80 characters for Access database and 160 characters for MySQL, SQL Server or Oracle database and cannot be changed.
The AutoFill feature is a method of automatically collecting information about a user's system (operating system, browser type and version, IP Address, etc.) and saving it within a newly added record. The information collected about the user's environment could be useful in resolving or processing the issue reported in the record. Text type fields can be used to collect the information from a user's machine when the user submits a record using the Add or Submit pages.
By default, AutoFill is disabled for Text type fields (the AutoFill fields are set to "<None>" when disabled).
To enable the AutoFill feature for a Text field:
The following parameters can be collected to automatically fill a Text type field.
Initial Value
This property will only be displayed if AutoFill Item is set to "<None>".
You can enter an initial value for the Text field or it can be left blank. The value entered will be displayed by default on the Add and Submit pages and can be changed by the user. The number of characters set for the Maximum Number of Characters property is the also the maximum number of characters that can be set for the Initial Value of the field. By default, this is up to 80 characters for Access database and 160 characters for MySQL, SQL Server or Oracle database. If the field is not visible on the Add Page, the Initial Value will still be saved in the field. The same is true if the field is not visible on the Submit Page (Include in Submit Page property is set to "No"). If the field is required on the Add or Submit pages (Required for Add & Submit is set to "Yes"), the user will be prompted to either add information to the Initial Value or overwrite it before the record can be saved.
If the field is configured with the options Unregistered User Email and "Validate User Email Address" set to "Yes", the initial value must be in the form of a standard email address.
Instruction Text
This property will only be displayed if AutoFill Item is set to "<None>".
You can enter text that will be displayed in the Text field by default on the Add and Submit pages as instructions for the user filling out the field. Up to 80 characters for Access database and 160 for MySQL, SQL Server or Oracle database can be entered or it can be left blank. The Description field has "Please describe how the issue happened" configured as the Instruction Text in the Add Page Sample.
Clear Instruction Text on Focus
This property will only be displayed if AutoFill Item is set to "<None>". Setting this option to "Yes" will remove the text entered in the Instruction Text option when the user puts their cursor on the Text field. Setting this option to "No" indicates that the Instruction Text should remain in the Text field when the user puts their cursor on it. This option cannot be set to "Yes" if no value has been entered for Instruction Text.
Help Description
Enter a description of the field to be displayed on the Add, Edit, Task, and Submit pages of Tracker (in the cases where the field is set to be visible on these pages). Field help will be displayed next to fields on the Add, Edit and Task pages when a user has the option Display Field Help enabled in their preferences settings. This option can also be enabled in the default preferences set in the User Preferences section. Field Help can be displayed as a field help icon next to the field or as text above or below the field. How the field help is displayed on the Add, Edit and Task pages is determined by the Display Field Help options in the General Preferences section and how it is displayed on the Submit Page is determined by the Display Field Help option in the Submit Page Settings.
You can utilize format tags such as bold, italics and others as part of the Help Description. A complete list of available tags can be found here.
These options are for the Field Visibility feature; they determine whether a field is available for each user group in the various areas of Tracker. Review the Field Visibility section for more information about configuring these options.
A very large text string. The maximum size determined by the amount of data supported by the TextArea type on your web browser, and the particular database in use. By default, this field is blank unless an Initial Value is defined. When using Access database, a maximum of 10 TextArea fields can be configured per form. When using MySQL database, a maximum of 30 TextArea fields can be configured per form. When using SQL Server or Oracle database, a maximum of 40 TextArea fields can be configured per form.
Label
The name displayed for this field.
API Field Name
The name of the field in the database. This property will only be displayed when editing a field in the Forms section.
To see a field's API Field Name:
Record Order
Integer specifying the order that the record should be presented relative to the other fields on the pages on which the field is displayed. For example, a field displayed on the Add page with a value of 5 will be listed before a field with a value of 100.
Required for Add & Submit
Specifies whether the field is required to be modified by the user when it appears on the Add or Submit pages. For TextArea fields this means that a blank value will not be allowed.
You may wish to highlight required fields on the Add or Submit pages with a color, bold type or with a special character (e.g. "*"). This can be done by configuring the Required Field Highlights option in the General Preferences section. The fields "Title" and "Product" are set as Required in the Add Page Sample.
When this attribute is set to "Yes", the field visibility set for this field must be set such that the field is visible on the Add page to at least one user group.
Include in Submit Page
Specifies whether the field should be presented on the Submit Page.
Copy Field Value for Next Add
When adding a new record using the Add page, a user has the option to click Add or Add & Copy to save the new record. Clicking on the Add button will save the new record, then return to the Add page with a "blank" form (all fields returned to default or blank values). Clicking on the Add & Copy button will save the new record, then return to the Add page with the values of the fields "copied" from the last record added. This allows the user to add another record with similar information as the last record added without having to re-type information into the fields. In order to have a field's value copied into the Add form after clicking on the Add & Copy button, the attribute Copy Field Value For Next Add must be set to Yes. Note: If all the fields that are active (present in the "In Use" column) have the "Copy Field Value For Next Add" attribute set to No, then the "Add & Copy" button will not be displayed on the Add page.
Display Next Field Inline
Select "Yes" if you would like the next field in the record to be displayed on the same line as the field you are editing. The next field is determined by value of Record Order attribute for each field. This attribute will be applied to the fields on the Add, Edit, Query, Task, Edit Query Results, and Submit pages and is only applied to fields that are visible to the user. The field "Severity" has this property set to "Yes" in the Add Page Sample.
Annotate in Add Page
This option determines whether any additions to the TextArea field will be preceded with an annotation when the field is modified on the Add Page. The annotation includes a date and time stamp when the field was modified and the User ID of the user who modified the field. Select "Optional" if you wish to have the annotation be included in the field only when the user clicks on the Annotate button. Select "Automatic" if you wish to have the annotation included automatically when the field is modified. When selecting Automatic, the Annotate button will not be displayed. The annotation will be applied to the field (only if it was modified) when the record is submitted either using the Add or Add & Copy buttons. Select "Unavailable" if you do not wish to have the field annotated when it is modified.
Annotate in Edit Page
This option determines whether any additions to the TextArea field will be preceded with an annotation when the field is modified on the Edit Page. The annotation includes a date and time stamp when the field was modified and the User ID of the user who modified the field. Select "Optional" if you wish to have the annotation be included in the field only when the user clicks on the Annotate button. Select "Unavailable" if you do not wish to have the field annotated when it is modified.
Annotate in Submit Page
This option determines whether any additions to the TextArea field will be preceded with an annotation when the field is modified on the Submit Page. The annotation includes a date and time stamp when the field was modified. Select "Optional" if you wish to have the annotation be included in the field only when the user clicks on the Annotate button. Select "Automatic" if you wish to have the annotation included automatically when the field is modified. When selecting Automatic, the Annotate button will not be displayed. The annotation will be applied to the field (only if it was modified) when the record is saved when the Submit button is clicked. Select "Unavailable" if you do not wish to have the field annotated when it is modified.
Annotate Button Label
Enter the label for the Annotate button which is displayed to the left of the TextArea field when "Optional" is selected for the options Annotate in Add Page, Annotate in Edit Page or Annotate in Submit Page. By default the button label is "Annotate >>".
Initial Value
You can enter an initial value for the TextArea field. The value entered will be displayed by default on the Add and Submit pages and can be changed by the user. Up to 255 characters can be entered as the Initial Value or it can be left blank. If the field is not visible on the Add Page, the Initial Value will still be saved in the field. The same is true if the field is not visible on the Submit Page (Include in Submit Page property is set to "No"). If the field is required on the Add or Submit pages (Required for Add & Submit is set to "Yes"), the user will be prompted to either add information to the Initial Value or overwrite it before the record can be saved.
Instruction Text
You can enter text that will be displayed in the TextArea field by default on the Add and Submit pages as instructions for the user filling out the field. Up to 255 characters can be entered or it can be left blank. The Description field has "Please describe how the issue happened" configured as the Instruction Text in the Add Page Sample.
Clear Instruction Text on Focus
Setting this option to "Yes" will remove the text entered in the Instruction Text option when the user puts their cursor on the TextArea field. Setting this option to "No" indicates that the Instruction Text should remain in the TextArea field when the user puts their cursor on it. This option cannot be set to "Yes" if no value has been entered for Instruction Text.
Help Description
Enter a description of the field to be displayed on the Add, Edit, Task, and Submit pages of Tracker (in the cases where the field is set to be visible on these pages). Field help will be displayed next to fields on the Add, Edit and Task pages when a user has the option Display Field Help enabled in their preferences settings. This option can also be enabled in the default preferences set in the User Preferences section. Field Help can be displayed as a field help icon next to the field or as text above or below the field. How the field help is displayed on the Add, Edit and Task pages is determined by the Display Field Help options in the General Preferences section and how it is displayed on the Submit Page is determined by the Display Field Help option in the Submit Page Settings.
You can utilize format tags such as bold, italics and others as part of the Help Description. A complete list of available tags can be found here.
These options are for the Field Visibility feature; they determine whether a field is available for each user group in the various areas of Tracker. Review the Field Visibility section for more information about configuring these options.
tion about configuring these options.
A string that is a valid formatted URL with a maximum of 255 characters. By default, this field is blank unless Autofill is enabled or an Initial Value is defined. When using Access database, a maximum of 5 Url fields can be configured per form. When using MySQL, SQL Server or Oracle database, a maximum of 10 Url fields can be configured per form.
Label
The name displayed for this field.
API Field Name
The name of the field in the database. This property will only be displayed when editing a field in the Forms section.
To see a field's API Field Name:
Record Order
Integer specifying the order that the record should be presented relative to the other fields on the pages on which the field is displayed. For example, a field displayed on the Add page with a value of 5 will be listed before a field with a value of 100.
Required for Add & Submit
Specifies whether the field is required to be modified by the user when it appears on the Add or Submit pages. For Url fields this means that a blank value will not be allowed.
You may wish to highlight required fields on the Add or Submit pages with a color, bold type or with a special character (e.g. "*"). This can be done by configuring the Required Field Highlights option in the General Preferences section. The fields "Title" and "Product" are set as Required in the Add Page Sample.
When this attribute is set to "Yes", the field visibility set for this field must be set such that the field is visible on the Add page to at least one user group.
Include in Submit Page
Specifies whether the field should be presented on the Submit Page.
Copy Field Value for Next Add
When adding a new record using the Add page, a user has the option to click Add or Add & Copy to save the new record. Clicking on the Add button will save the new record, then return to the Add page with a "blank" form (all fields returned to default or blank values). Clicking on the Add & Copy button will save the new record, then return to the Add page with the values of the fields "copied" from the last record added. This allows the user to add another record with similar information as the last record added without having to re-type information into the fields. In order to have a field's value copied into the Add form after clicking on the Add & Copy button, the attribute Copy Field Value For Next Add must be set to Yes. Note: If all the fields that are active (present in the "In Use" column) have the "Copy Field Value For Next Add" attribute set to No, then the "Add & Copy" button will not be displayed on the Add page.
Display Next Field Inline
Select "Yes" if you would like the next field in the record to be displayed on the same line as the field you are editing. The next field is determined by value of Record Order attribute for each field. This attribute will be applied to the fields on the Add, Edit, Query, Task, Edit Query Results, and Submit pages and is only applied to fields that are visible to the user. The field "Severity" has this property set to "Yes" in the Add Page Sample.
Fixed Width Font
This option determines whether the data entered into a Url type field will be entered using a fixed width font. Selecting "Yes" will use a fixed width font such that each character is displayed with a uniform width. Selecting "No" will not use a fixed width font (characters have varying widths).
Input Width
Enter the number of characters to be used as the display width for Url type fields. This affects the width of the field on Add, Edit, Task, View and Query pages. This does not affect the maximum number of characters that can be entered into the field. The minimum value for this option is 1 and the maximum value for this option is 80.
Maximum Number of Characters
This option determines the maximum number of characters that can be entered into the field. For Url fields, this can be set to a maximum of 255 characters. When the Autofill option is set to something other than "<None>", this property will be set to 80 characters and cannot be changed.
The AutoFill feature is a method of automatically collecting information about a user's system and saving it within a newly added record. The information collected about the user's environment could be useful in resolving or processing the issue reported in the record. A Url type field can be used to collect the last browsed URL from a user's machine when the user submits a record using the Add or Submit pages.
By default, AutoFill is disabled for Url type fields (the AutoFill fields are set to "<None>" when disabled).
To enable the AutoFill feature for a Url field:
Initial Value
This property will only be displayed if AutoFill Item is set to "<None>".
You can enter an initial value for the Url field. The value entered will be displayed by default on the Add and Submit pages and can be changed by the user. Up to 255 characters can be entered as the Initial Value or it can be left blank. If the field is not visible on the Add Page, the Initial Value will still be saved in the field. The same is true if the field is not visible on the Submit Page (Include in Submit Page property is set to "No"). If the field is required on the Add or Submit pages (Required for Add & Submit is set to "Yes"), the user will be prompted to either add information to the Initial Value or overwrite it before the record can be saved.
Instruction Text
This property will only be displayed if AutoFill Item is set to "<None>".
You can enter text that will be displayed in the Text field by default on the Add and Submit pages as instructions for the user filling out the field. Up to 255 characters can be entered or it can be left blank. The Description field has "Please describe how the issue happened" configured as the Instruction Text in the Add Page Sample.
Clear Instruction Text on Focus
This property will only be displayed if AutoFill Item is set to "<None>". Setting this option to "Yes" will remove the text entered in the Instruction Text option when the user puts their cursor on the Text field. Setting this option to "No" indicates that the Instruction Text should remain in the Text field when the user puts their cursor on it. This option cannot be set to "Yes" if no value has been entered for Instruction Text.
Help Description
Enter a description of the field to be displayed on the Add, Edit, Task, and Submit pages of Tracker (in the cases where the field is set to be visible on these pages). Field help will be displayed next to fields on the Add, Edit and Task pages when a user has the option Display Field Help enabled in their preferences settings. This option can also be enabled in the default preferences set in the User Preferences section. Field Help can be displayed as a field help icon next to the field or as text above or below the field. How the field help is displayed on the Add, Edit and Task pages is determined by the Display Field Help options in the General Preferences section and how it is displayed on the Submit Page is determined by the Display Field Help option in the Submit Page Settings.
You can utilize format tags such as bold, italics and others as part of the Help Description. A complete list of available tags can be found here.
These options are for the Field Visibility feature; they determine whether a field is available for each user group in the various areas of Tracker. Review the Field Visibility section for more information about configuring these options.
A pulldown with the items Yes and No. The default value for this field is determined by the Default Value property. When using Access database, a maximum of 5 YesNo fields can be configured per form. When using MySQL, SQL Server or Oracle database, a maximum of 20 YesNo fields can be configured per form.
Label
The name displayed for this field.
API Field Name
The name of the field in the database. This property will only be displayed when editing a field in the Forms section.
To see a field's API Field Name:
Record Order
Integer specifying the order that the record should be presented relative to the other fields on the pages on which the field is displayed. For example, a field displayed on the Add page with a value of 5 will be listed before a field with a value of 100.
Include in Submit Page
Specifies whether the field should be presented on the Submit via Web form (also known as the Submit Page).
Copy Field Value for Next Add
When adding a new record using the Add page, a user has the option to click Add or Add & Copy to save the new record. Clicking on the Add button will save the new record, then return to the Add page with a "blank" form (all fields returned to default or blank values). Clicking on the Add & Copy button will save the new record, then return to the Add page with the values of the fields "copied" from the last record added. This allows the user to add another record with similar information as the last record added without having to re-type information into the fields. In order to have a field's value copied into the Add form after clicking on the Add & Copy button, the attribute Copy Field Value For Next Add must be set to Yes. Note: If all the fields that are active (present in the "In Use" column) have the "Copy Field Value For Next Add" attribute set to No, then the "Add & Copy" button will not be displayed on the Add page.
Display Next Field Inline
Select "Yes" if you would like the next field in the record to be displayed on the same line as the field you are editing. The next field is determined by value of Record Order attribute for each field. This attribute will be applied to the fields on the Add, Edit, Query, Task, Edit Query Results, and Submit pages and is only applied to fields that are visible to the user. The field "Severity" has this property set to "Yes" in the Add Page Sample.
Display Style
This field determines how the choices within the field are displayed and has different options depending on the field type. The choices are "Pulldown" and "Checkbox".
Default Value
Specifies the default value for a YesNo type field. The items that can be selected are "Yes" or "No".
Help Description
Enter a description of the field to be displayed on the Add, Edit, Task, and Submit pages of Tracker (in the cases where the field is set to be visible on these pages). Field help will be displayed next to fields on the Add, Edit and Task pages when a user has the option Display Field Help enabled in their preferences settings. This option can also be enabled in the default preferences set in the User Preferences section. Field Help can be displayed as a field help icon next to the field or as text above or below the field. How the field help is displayed on the Add, Edit and Task pages is determined by the Display Field Help options in the General Preferences section and how it is displayed on the Submit Page is determined by the Display Field Help option in the Submit Page Settings.
You can utilize format tags such as bold, italics and others as part of the Help Description. A complete list of available tags can be found here.
These options are for the Field Visibility feature; they determine whether a field is available for each user group in the various areas of Tracker. Review the Field Visibility section for more information about configuring these options.
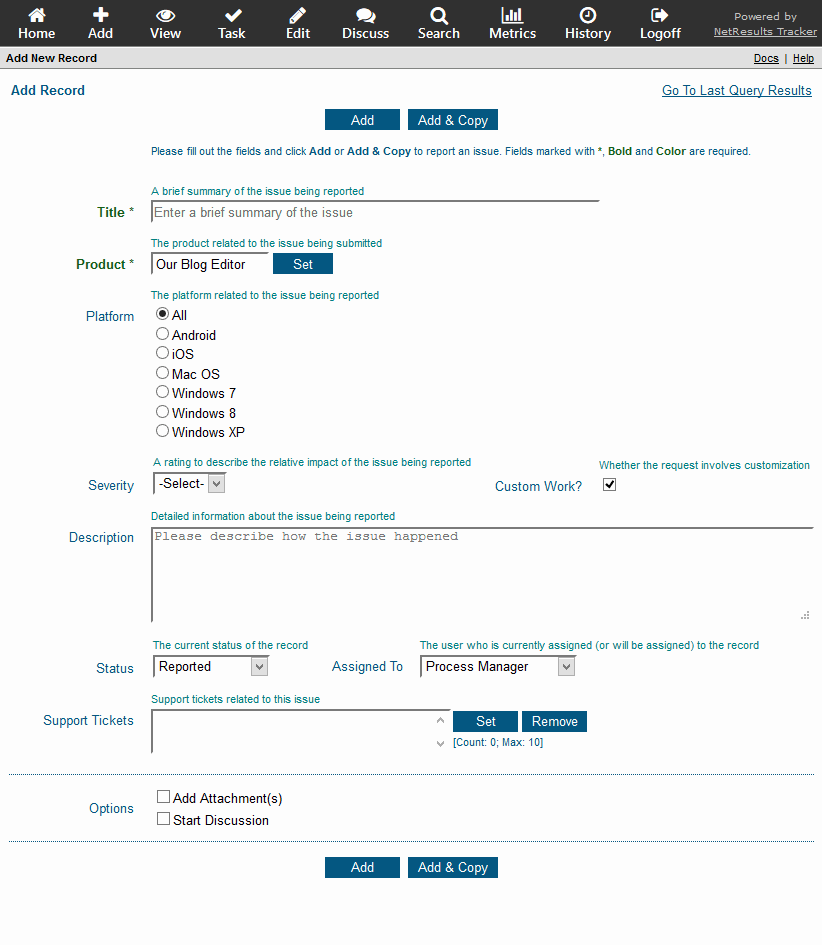
Custom Format Tags for Instructional Messages
In various pages in Tracker, instructional messages can be customized. Examples include the help description for fields, the instructions at the top of the Add/Edit/Task pages and the messages that can be displayed at the top of the Home Page. These messages can utilize formatting tags as listed in the table below:
|
*Please note: For Anchor (Link), only the link itself can be supplied between the tag. The provided link should only start with the following (otherwise, the tag won't be applied to the content): http://, https://, ftp://, mailto:. Clicking on the link will open the content in a new browser window.
The following image shows examples of the tags in use:
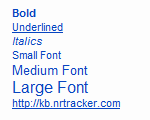
Field Visibility
Field Visibility provides the ability to limit the fields that are visible to a particular user group in different areas such as the Add Page, Edit Page, View Page, running reports on the Query and Home Pages and the email notification messages sent from Tracker. In some circumstances, it is necessary to restrict access to a field while performing certain operations to protect sensitive information or to prevent unauthorized changes to particular fields in a record.
A field's visibility can be configured by user group for the following areas in Tracker:
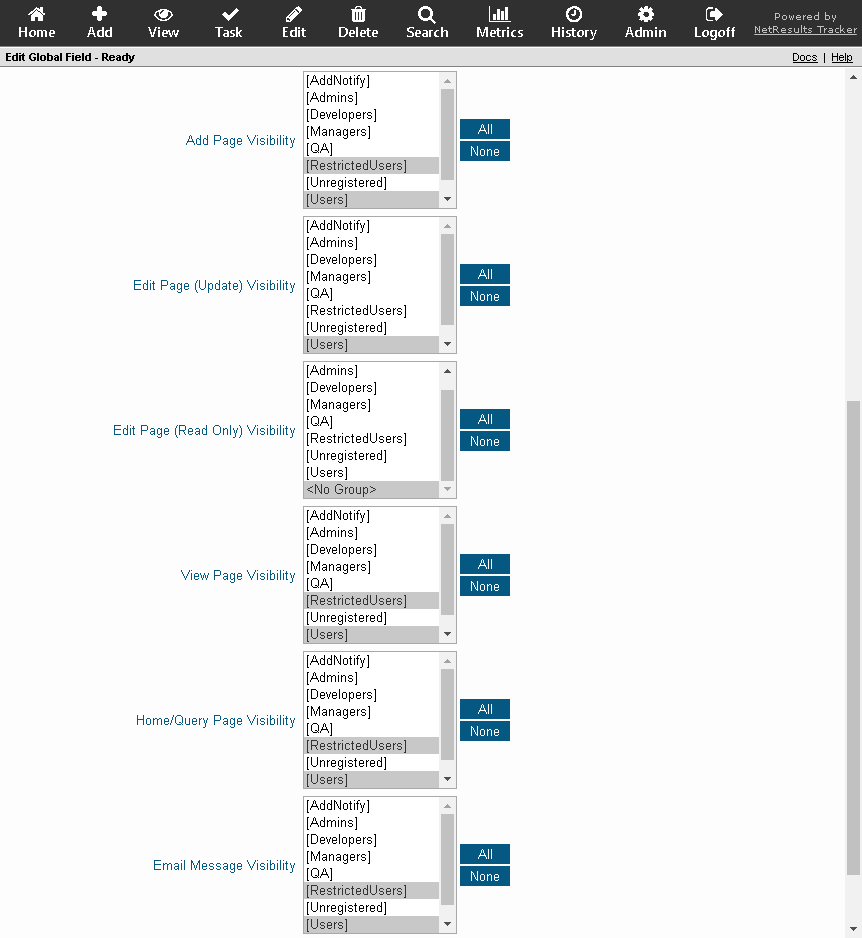
If you wish to restrict the fields which are made visible in the Task operation, this is done while configuring task fields for a transition. The Customizing Transitions Help section provides details on configuring task fields.
Please note that when records are created using the Submit via Email feature, the field visibility settings for the Add page are not enforced on these records when they are created in Tracker.
To configure field visibility options for each field:
A user group can be selected for either Edit Page (Update) or Edit Page (Read Only), but cannot be selected for both of these areas.
Field Visibility Exceptions for Required fields
When a field has the attribute Required on Add set to "Yes", but the field is not visible on the Add page for certain user groups, the newly added record will be saved with the field's default value. The defaults for each field type are listed in the Field Types section.
Certain fields are required for all forms, meaning that they cannot be removed from Tracker. Some field visibility settings cannot be applied to these required fields.
PRN
This field is the record number assigned when a record is added to the database. Field visibility restrictions cannot be set for this field as it is a field that is displayed on Tracker pages to distinguish the identity of each record.
Deleted
This field denotes whether a record has been deleted. By design, it does not appear on the Add page, and thus, field visibility for this field on the Add page cannot be set.
Effects of Field Visibility Restrictions on Tracker operations
Add page
When a field is not visible to a user group on the Add page, the default value will be applied to each invisible field when a member of this user group adds a record. The default values for each field type are listed in the Field Types section.
Query and Home pages
When a field is not visible to a user group on the Query and Home pages, the field is also not visible in the personal or group Report Layouts for that user group. If a field is made Invisible for a user group and this field is already in use in a report layout for this user group, the field will be replaced with the value "Do Not Use This Column" in the report layout.
Similar actions will occur with respect to personal or group saved queries and advanced saved queries. In this case, the restricted field will not be displayed in the saved query or advanced saved query. Any fields that are not visible to the user group will have a default value applied when the query is run. In most cases, this default value is "*", which indicates that all possible values for the field will be included in the query results even though this field will not be displayed on the query page or its results. In the case of the "Deleted" field, the default is "No", thus, all records that have not been marked deleted will be included in the query results. If the restricted field was being used as a "Sort By" field, the field will be replaced with "*" for the Sort by value.
Additionally, with respect to personal or group saved advanced queries that were created before a field was made invisible to a user group, any clause in the Query Phrase section containing a restricted field will be automatically removed from the advanced saved query.
Link Fields and Field Visibility
For Link fields, the fields that are selected as Primary and Secondary Key fields for the form in which the Link Field is available will not be subject to Field Visibility settings. In other words, if you have set a field such that it is not visible to certain user groups in certain areas (Add/Edit/Task pages, Query/Home reports, etc.), but the field is either a Primary or Secondary Key Field, the field will be visible to users when they use the Link field. To prevent users from seeing the field, you can either not use the field as a Primary or Secondary Key Field for the form (by changing the form's properties) or you can configure the entire Link field so that it is not visible to certain user groups using the information in the Field Visibility section above.
NetResults Tracker © 1997-2021 NetResults Corporation. All rights reserved.