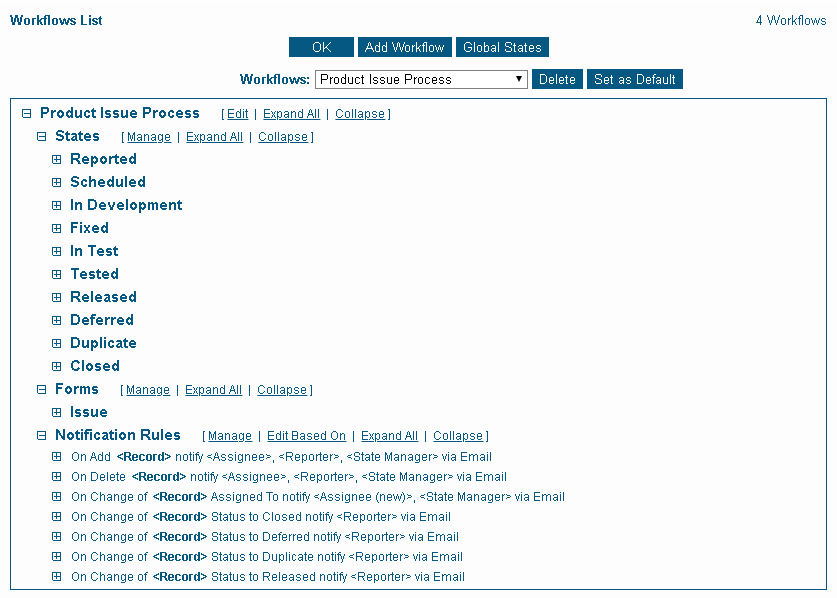NetResults Tracker Help NetResults Tracker Help |
 |
|
|
Workflows |  | | |
Overview
Tracker allows you to customize workflows
to match your organization's procedure for processing records.
A workflow process is a set of steps, represented by states and
transitions. Each record will move through the workflow steps
to be processed by various users who enter information into the record
throughout the process. Any number of workflows and states
may be defined. Each state may have one or more transitions.
A state group is a collection of states that can be used in
workflow settings, transitions and reports.
A transition is a path from one state to another state.
A Default Workflow is created in each workgroup. The name of the default workflow
depends on the template that was used to create the workgroup. For example,
the Product Development template has the "Product Development Issue Process" created by
default
and the Help Desk template has the "Help Desk Ticket Process" created by default.
Information about the default settings in a particular template can be found
in the Putting It All Together section.
The following sections describe aspects of the Workflow
customization in detail:
Before customizing your workflow, it may be helpful to review the
Workflows
section in the Getting Started with Tracker Guide to
get a feel for how the workflow settings interact with other
areas in the system.
Topics Covered In This Section
Managing Workflows
Multiple workflows can be created and managed in the
Workflows section. By default, a single workflow called
"Default Workflow" is configured in a workgroup.
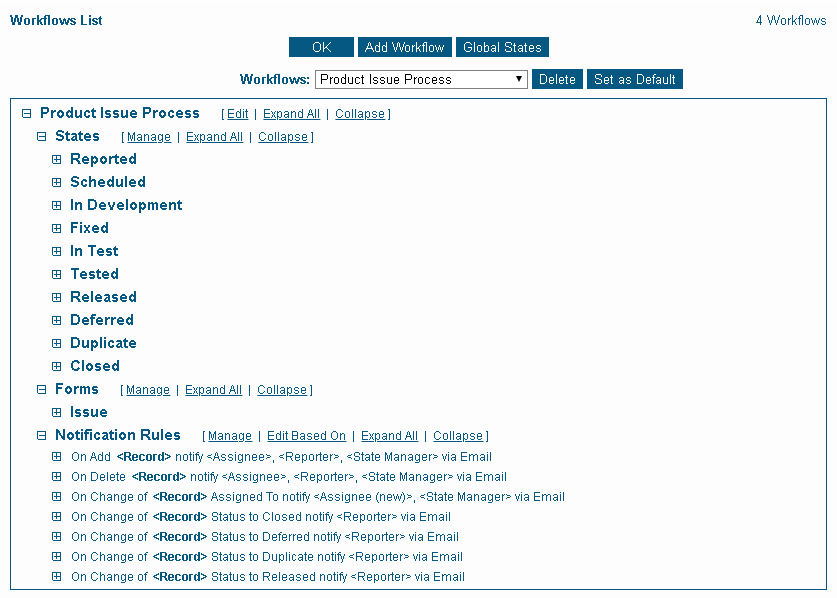
To view the properties of a workflow:
- Login to the
workgroup
as Admin
- Click on the Admin icon
- Click on the Workflows link
- By default the Default Workflow's properties will be displayed.
To view another workflow's properties, select a workflow in the
Workflows pulldown at the top of the page. The page
will be refreshed to display the properties of the selected workflow.
The workflow properties include the states
that are part of the workflow,
the transitions available in each state,
the forms which use the workflow
and the notification rules in effect for the workflow.
Click on the Expand All link to the right of the workflow name
to expand all of the sub-sections of the workflow. Click on the
Collapse button to collapse the expanded sub-sections. The sub-sections include:
Please note: In the Workflows section, a "+"
icon is available for expanding sub-sections and a "-"
icon is available for collapsing sub-sections.
Return to Topics List
Adding a Workflow
To add a workflow:
- Login to the
workgroup
as Admin
- Click on the Admin icon
- Click on the Workflows link
- Click on the Add Workflow button
- Enter a name for the workflow in the Workflow Name
field.
While holding down the Ctrl button on your keyboard, click on
the states you wish to include in the workflow in the Include These States field. Additional states can be
added
to the workflow later using the (for instance, if you have not yet created all the states you
wish to use).
In the Form field, select a form to be used with this workflow.
For Form's Allowed Add States, select the state group
that contains the states
that should be available in the Status field when it is displayed on the Add Page (basically,
to which states can a newly added record be routed).
For Form's Default Add State, select the state to which a newly added record should be routed
when the Status field is not available on the Add Page. The states available for selection are the states
in the state group selected for Form's Allowed Add State.
- Click OK to save the new workflow
- Click OK to view and manage the properties of the
newly added workflow or click Add another Form to this Workflow to add states
to the newly added workflow.
- If you opted to add another form to the workflow, you will be prompted to
select a form in the Form field.
For Form's Allowed Add States, select the state group
that contains the states
that should be available in the Status field when it is displayed on the Add Page (basically,
to which states can a newly added record be routed).
For Form's Default Add State, select the state to which a newly added record should be routed
when the Status field is not available on the Add Page. The states available for selection are the states
in the state group selected for Form's Allowed Add State.
- Click OK to complete the operation
Return to Topics List
Editing a Workflow Name
To edit the name of a workflow:
- Login to the
workgroup
as Admin
- Click on the Admin icon
- Click on the Workflows link
- Select the workflow in the Workflows pulldown at the top of the page.
The page will be refreshed to display the properties of the selected workflow.
- Click on the Edit button to the right of the Workflows pulldown
- Edit the name of the workflow in the Workflow Name field
- Click OK to save the change
- Click OK when the change is confirmed
Return to Topics List
Deleting a Workflow
A workflow can only be deleted if it is not currently being used by any project.
To delete a workflow:
- Login to the
workgroup
as Admin
- Click on the Admin icon
- Click on the Workflows link
- Select the workflow in the Workflows pulldown at the top of the page.
The page will be refreshed to display the properties of the selected workflow.
- Click on the Delete button to the right of the Workflows pulldown
- Click OK to confirm the operation
- If there were no projects using the workflow you are deleting, a warning will be displayed
to note that by deleting the workflow all of its Transitions, Form Settings (such as
Default Add State Settings, Email Common Content, Alerts) and Notification
Rules will be permanently removed. Click OK to proceed.
- Click OK when the confirmation page is displayed
If any projects are currently using the workflow you are deleting, you will be prompted to
either change the workflow being used by the project or remove the form using this workflow
from the project.
To change the workflow being used by the project:
- Click on the Admin icon
- Click on the Projects link
- In the Projects pulldown, select the project using the workflow you wish to delete
- In the Forms section, locate the form using the workflow you wish to delete
- Click on the Change link to the right of the Workflow field
- Select another workflow in the Workflow pulldown and click OK to save this
change. Another workflow may not be available for selection depending on how your forms are configured.
If another workflow is not available for selection, proceed to the steps below to remove the form from
the project instead.
- Repeat the steps above starting with To delete a workflow to
delete the workflow
To remove the form from the project:
- Click on the Admin icon
- Click on the Projects link
- In the Projects pulldown, select the project using the workflow you wish to delete
- Click on the Manage link to the right of the Forms section
- Click on the form, then click on the Remove button
- Click OK to confirm the operation
- A warning will be displayed to note that by removing the form from the project
all records for this project that were created using this form will be permanently removed
(along with related information such as History, Attachments, Record Security, Source Code Files,
Alerts, Discussion Threads, etc.) as well as the form's State Manager and Incoming Email settings.
Click OK to proceed.
- Click OK when the confirmation is displayed
- Repeat the steps above starting with To delete a workflow to
delete the workflow
Return to Topics List
Setting a Default Workflow
You can select which workflow you would like to see by default when you go to the
Workflows page in the Admin section.
To set the default workflow:
- Login to the
workgroup
as Admin
- Click on the Admin icon
- Click on the Workflows link
- Select the workflow you wish to make the default in the Workflows pulldown at the top
- Click on the Set as Default button to the right of the Workflows pulldown. If the Set as
Default button is not available, this indicates that the workflow is already set as the default
workflow.
Return to Topics List
Automatic Assignment for the Add and Task Operations
The Status and Assignee of a record can be determined
automatically when records are created using the Add form
or processed using the Task operation.
Automatic assignment functions for the Add and Task operations are
based on:
- The combination of Form and Project selected for the record
- Whether the Status, and, Assigned To fields are visible on the Add page
- the selection made in particular pulldown fields for the record such as
Product, Priority, Severity or other pulldown fields you customize (optional)
Automatic Assignment Guidelines for Add Page
When a field is visible on the Add page, this indicates that the field's
visibility settings are configured such that the field is displayed on the
Add page when a user creates a new record. Please review the
Field Visibility
section of the
Fields Help section for more information.
Tracker's automatic assignment for a new record
is a combination of
the values selected for Form, Project, a particular pulldown, Status and Assigned To fields on the
Add page. These fields can either be selected by the user on the Add page
or selected automatically based on the guidelines described below:
- The combination of the Form and Project fields determine which states are available in
Status field via the Allowed Add States Setting.
The Allowed Add State
setting can be based on a selection made in a particular pulldown (e.g. If Priority is set to 1, the
Status field will contain the states from one state group and if Priority is set to 2, the Status field
will contain the states from another state group).
- The combination of the Form, Project and Status fields determine which
user will be assigned to a record via the State Managers
setting if <State Manager> is selected in the Assigned To field on the Add page.
The State Managers can be based on a selection made in a particular pulldown (e.g. If Product is "Product A",
assign the record to "Developer One". If Product is "Product B", assign the record to "Developer Two".)
- If the Allowed Add States or the State Managers are based on a particular field and the particular field
is not visible on the Add page, the user
cannot select a value in the field for the new record. When a new record is
saved, the field is set to the
default
value and inherits the Allowed Add States or State Manager set for that value.
- When the Status field is visible on the Add page, the user can
accept the default for the Status field (by not making a selection), which
will route the record to the state listed in the field
Default Add
State for the combination of Form, Project and pulldown field selected in the record.
If the user chooses to make a selection for the Status field,
when the new record is saved, it will be routed to the state selected
by the user.
- When the Status field is not visible on the Add page, the user
cannot select a state. When the new record is saved, it is
routed to the state configured as the Default Add
State for the combination of Form, Project and pulldown field selected in the record.
- When the Assigned To field is visible on the Add page, the user
can accept the default for the Assigned To field (by not making a selection),
which will assign the new record to the State Manager
for the combination of Form, Project, pulldown and Status selected in the record.
If the user chooses to make a selection for the Assigned To field,
when the new record is saved, it will be assigned to the user
selected in the Assigned To field.
- The value State Manager can be listed as the default for the
Assigned To field
when the General Preference
Include State Manager
in the Assignee List on Add operation is enabled. When a new
record is saved with "State Manager" selected, the record will be assigned
to the State Manager
for the combination of Form, Project, pulldown and Status selected in the record.
- When the Assigned To field is not visible on the Add page, the user
cannot select an assignee. When the new record is saved, it is assigned
to the State Manager
for the combination of Form, Project, pulldown and Status selected in the record.
- If the fields Status, Assigned To, pulldowns (fields that settings are based on) are
not visible
on the Add page, the newly added record will be saved with the pulldowns set to their default
values, Status set to the
Default Add State for the default value of the pulldown it is based on and
Assigned To set to the State Manager for the Default Add State for the combination of
Form and Project selected in the record.
Automatic Assignment Guidelines for the Task Operation
When a record is processed using the Task Operation, the settings in
the transition selected determine
whether automatic assignment is used.
- If the State Manager settings for the
combination of Form and Project are based on a particular pulldown, the value of the pulldown
field in the record is used to determine
the State Manager.
- If a transition has New Assignee set to "<State Manager>",
the record will be routed to the State Manager for the New State
that corresponds to the transition.
Return to Topics List
NetResults Tracker © 1997-2021 NetResults Corporation. All rights reserved.