| ||
|
|
It is recommended that you temporarily disable any anti-virus software while you perform configuration in the Workgroup Management System (WMS). This is suggested so that your anti-virus software will not prevent WMS from performing operations such as copying files, running scripts, configuring your web server, setting file permissions and registry entries. Your anti-virus software can be reactivated safely after you have completed any necessary WMS configuration.
To use the Workgroup Management System, you must first login by going to the following URL:
http://localhost/ptadmin/uwslogin.asp
localhost indicates the web server on the local machine. To access the Workgroup Management System from a remote machine the URL is:
http://servername/ptadmin/uwslogin.asp
servername indicates the TCP/IP name of the machine where ProblemTracker is installed.
In both cases above, you can omit the "/uwslogin.asp" at the end, as we have configured uwslogin.asp (the login page) as the default page for the ptadmin virtual directory.
During installation, Authentication (Basic and NT or Windows Integrated) is configured for the Workgroup Management System login page and Anonymous Access is disabled. This will cause the web server to require that all users (browsers) authenticate themselves. Netscape browsers will use Basic authentication (a dialog will pop up requesting user name and password). Internet Explorer browsers will use NT (IIS 4.0) or Windows Integrated (IIS 5.0) authentication. Internet Explorer may implicitly authenticate you (if you are already logged in as a user known to the web server) or it may pop up a dialog that asks you to enter your user name, password, and domain. In all cases, you should both be logged in to Windows (NT/2000) as a user with Administrators privilege on the web server machine and, if prompted, enter the user name of a user with Administrators privilege on the web server (e.g. Administrator). If you are not authenticated as a user with Administrators privileges then you will not be able to perform all operations in WMS (some operations will fail). WMS will warn you about this at login time. If you see this warning, please exit your browser window and try again.
By default during the installation process, Setup configures your web server (IIS) such that the Workgroup Management System (WMS) can only be accessed from the local machine (you must be logged in to the web server machine on which ProblemTracker is installed when you browse to WMS). The web server will reject any attempts to access it from a remote machine. This is done as an extra security precaution to limit access to the powerful and unrecoverable operations (such as deleting entire workgroups) that may be performed using WMS. To configure your Workgroup Management System such that it can be accessed remotely, please refer to the section WMS Web Server Settings.
When you are presented with the Workgroup Management System login screen, enter ptadmin as the username and the corresponding password to log in. The initial ptadmin user password is "ptadmin". It is recommended that you change this default password during your first login session. Information on changing your password is available in the section WMS User Administration.
On occasion when logging in, you may encounter the error message, "Login Failed - Your previous login session is still active." This message can come up if you were previously logged in to ProblemTracker, but did not click the Logoff icon to finish your session. Select YES so that the previous session will be closed and a new session will begin and allow you to login. If you select NO, you will not be able to login to WMS as only one user is allowed in WMS at a time.
The Home Page
After logging in, the first screen you will see is the
Workgroup Management System Home Page.
This page will show all workgroups that are currently installed.
Certain actions, such as View, Edit, Delete, Login, and Database
Tools can be performed using the icons to the left of each Workgroup Name.
Other actions can be performed by using the buttons in the top
Button Bar.
View
Edit
Delete
Repair
Workgroup Database Tools
Login
You can also login to a workgroup by browsing directly to:
http://servername/workgroup/ptlogin.asp
servername indicates the TCP/IP name of the machine where
ProblemTracker is installed.
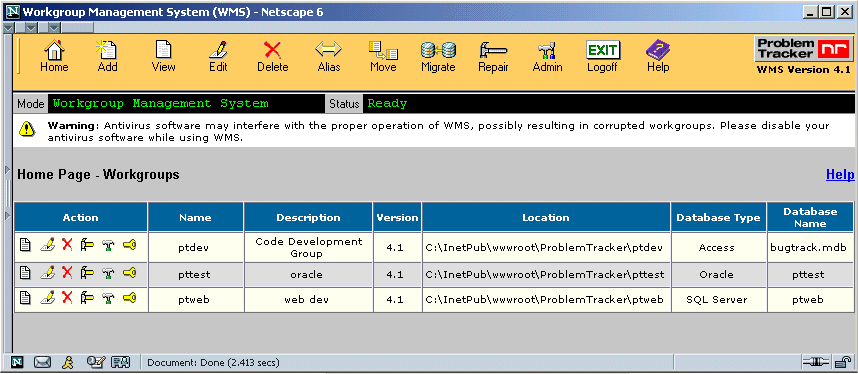
 Please review the section Viewing a Workgroup
for more information.
Please review the section Viewing a Workgroup
for more information.
 Please review the section Editing a Workgroup
for more information.
Please review the section Editing a Workgroup
for more information.
 Please review the section Deleting a Workgroup
for more information.
Please review the section Deleting a Workgroup
for more information.
![]() Please review the section Repairing a Workgroup
for more information.
Please review the section Repairing a Workgroup
for more information.
 The Database Tools page for a workgroup can be accessed by clicking
on the Workgroup Database Tools icon to the left of the workgroup
name on the Workgroup Management System Home Page. As the operations
in the Workgroup Database Tools page can make irreversible changes to
your database, these tools should be used with extreme care and only
in accordance with the procedures listed in this Help document or in
the Frequently Asked Questions
section of the NetResults web site.
The Database Tools page for a workgroup can be accessed by clicking
on the Workgroup Database Tools icon to the left of the workgroup
name on the Workgroup Management System Home Page. As the operations
in the Workgroup Database Tools page can make irreversible changes to
your database, these tools should be used with extreme care and only
in accordance with the procedures listed in this Help document or in
the Frequently Asked Questions
section of the NetResults web site.
 To login to a workgroup from the Workgroup Management System Home Page,
click on the login icon to the left of the workgroup. A separate window
will be launched with the login page for the workgroup.
To login to a workgroup from the Workgroup Management System Home Page,
click on the login icon to the left of the workgroup. A separate window
will be launched with the login page for the workgroup.